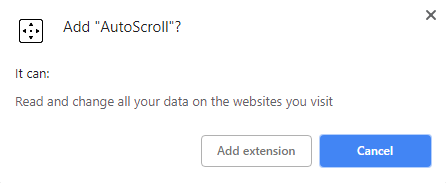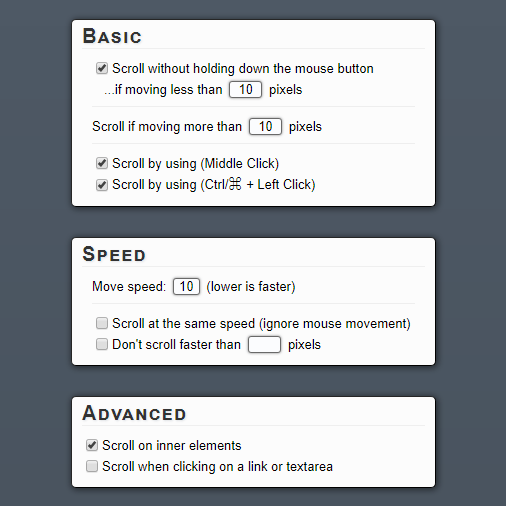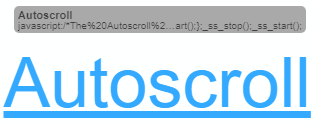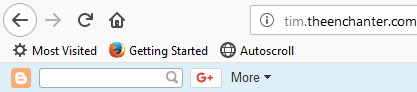Автоматизация — один из важнейших ключей к максимизации вашей производительности. Подумайте, насколько кропотливой была бы повседневная работа за столом, если бы не существовало таких простых сочетаний клавиш, как Ctrl+A, чтобы выделить весь текст, или Ctrl+ЛКМ (щелкните левой кнопкой мыши), чтобы открыть ссылку в новой вкладке.
Современные браузеры хорошо справляются с основными функциями сочетания клавиш, такими как переход между вкладками, изменение уровня масштабирования, остановка загрузки страницы и многое другое. Однако автопрокрутку часто игнорируют, хотя она чрезвычайно полезна.
Если у вас есть внешняя мышь и вы используете Windows, велика вероятность, что вы сможете щелкнуть средней кнопкой мыши. Щелчок средней кнопкой мыши по области веб-страницы в большинстве современных браузеров превратит курсор в разнонаправленное перекрестие. Когда вы переместите указатель мыши в сторону от начальной точки перекрестия, страница начнет автоматически прокручиваться.
Однако знаете ли вы, что пользователям Mac и Linux эта функция вообще не предоставляется? Некоторые веб-сайты также могут явно блокировать автоматическую прокрутку. Также возможно, что вы используете Windows, но у вас нет мыши с возможностью щелчка средней кнопкой мыши, или трекпад вашего ноутбука не поддерживает нажатие тремя пальцами. В таких случаях вам не повезло — или нет?
К счастью для вас, есть несколько решений. Два лучших, которые я нашел, представлены в виде расширения, доступного для Chrome, и букмарклета, совместимого со всеми современными браузерами с поддержкой JavaScript и панель закладок .
Google Chrome: используйте расширение автопрокрутки
Если вы используете Chrome, для достижения этой цели гораздо проще использовать расширение, созданное специально для браузера. Мы обнаружили, что ни одно другое расширение Chrome не может сравниться с Автопрокрутка , когда дело доходит до имитации функции автоматической прокрутки щелчка средней кнопкой мыши в Windows.
Чтобы установить AutoScroll, перейдите на страницу расширения и нажмите кнопку Добавить в Chrome . По завершении вы должны увидеть разнонаправленное перекрестие на панели расширений, которая находится справа от адресной строки.
Вам необходимо перезапустить Chrome, чтобы расширение работало корректно. Вы можете сделать это, вручную закрыв и снова открыв браузер, или, если вы хотите сохранить свои вкладки, вы можете ввести «chrome://restart » в адресную строку и нажать Кнопка ..
После перезапуска Chrome щелкните правой кнопкой мыши значок расширения AutoScroll и выберите Параметры .
Все параметры здесь говорят сами за себя, за исключением тех, которые указаны в таблице Основные . Эти параметры позволяют вам установить диапазон пикселей, в котором должен оставаться курсор, чтобы активировалась автоматическая прокрутка.
Единственные первоначальные изменения, которые мы рекомендуем здесь внести, — это опциональное отключение одной из двух нижних опций в таблице Основные . Если вы уже используете сочетания клавиш MMB (средний щелчок) или Ctrl+ЛКМ (щелкните левой кнопкой мыши) для других целей, возможно, вы захотите отключить один из них, чтобы предотвратить конфликты.
После этого проверьте, как работает AutoScroll, зайдя на веб-сайт с прокручиваемым содержимым — я предлагаю Компьютерщик службы поддержки . Нажмите MMB или Ctrl+ЛКМ, чтобы проверить, работает ли расширение. После этого вы должны увидеть двунаправленное перекрестие под курсором. Несмотря на то, что направления вверх и вниз отображаются только визуально, вы также можете прокручивать влево, вправо и в любую сторону по диагонали.
Другие браузеры: используйте букмарклет с автопрокруткой
Если вы не используете Google Chrome или даже если используете и предпочитаете использовать букмарклет, для вас есть надежное решение. Все, что требуется, — это чтобы ваш браузер поддерживал JavaScript и имел панель закладок. Сюда входят, помимо прочего, Chrome, Firefox, Opera, Safari и Internet Explorer.
Букмарклет с автопрокруткой был разработан Тимом Харпером в 2008 году и работает до сих пор. Чтобы использовать его, просто включите панель закладок вашего браузера, которая обычно находится под адресной строкой, нажмите и удерживайте большую ссылку «Автопрокрутка» на странице и перетащите ее вверх на панель закладок.
Если у вас возникли трудности с поиском места, где включить панель закладок, щелкните правой кнопкой мыши область адресной строки пользовательского интерфейса вашего браузера. Вы должны увидеть там опцию, позволяющую включить ее, хотя в некоторых браузерах она может называться панелью избранного.
Если все сделано правильно, вы должны увидеть новую закладку на панели закладок с надписью «Автопрокрутка». Ниже показано, как оно выглядит в Firefox, но оно должно выглядеть одинаково в каждом современном веб-браузере.
Этот маленький букмарклет очень мощный. Чтобы убедиться, что он работает в вашем текущем браузере, щелкните его на любой прокручиваемой веб-странице. Скорость по умолчанию очень низкая, но затем вы заметите, что она прокручивается вниз. Вы можете использовать следующие горячие клавиши для управления закладкой автопрокрутки во время прокрутки:.
Оба этих решения должны предоставить вам все инструменты, необходимые для автоматической прокрутки во время чтения, достижения нижней части «бесконечно» прокручиваемой веб-страницы и любых других целей, для которых вам нужна автоматическая прокрутка. Наслаждайтесь!
.