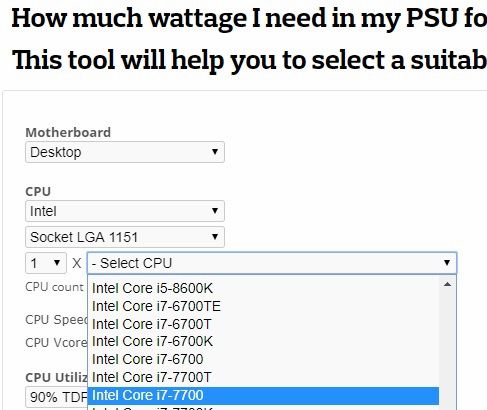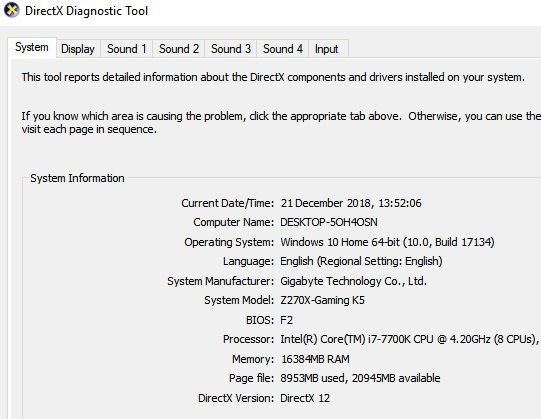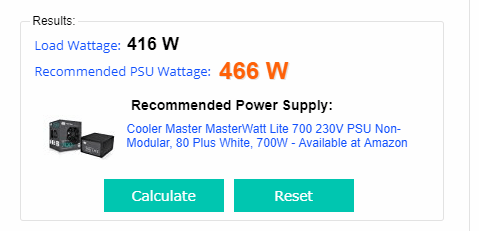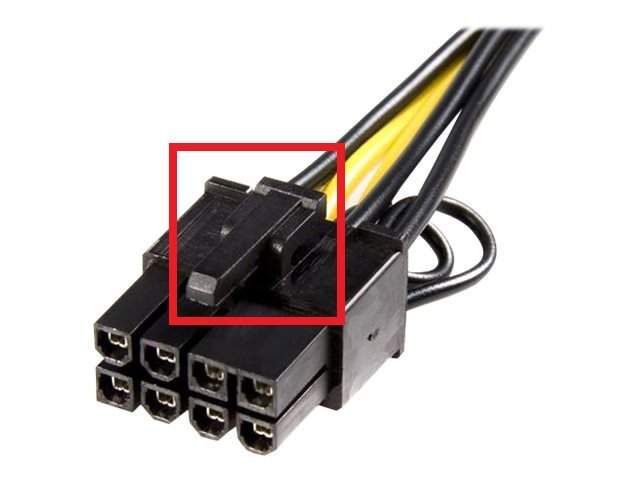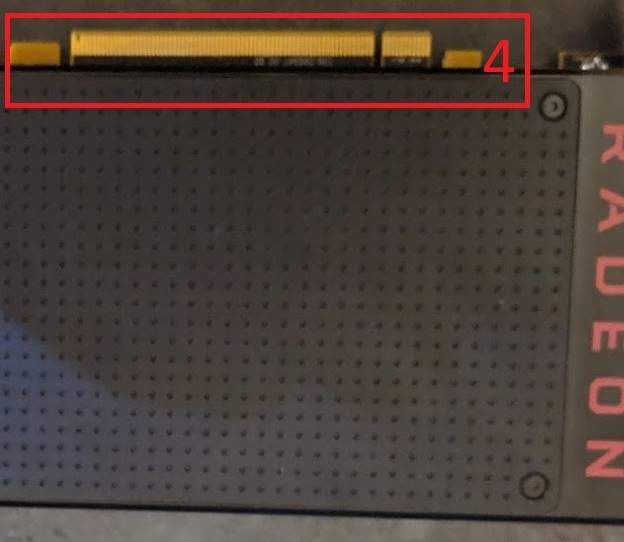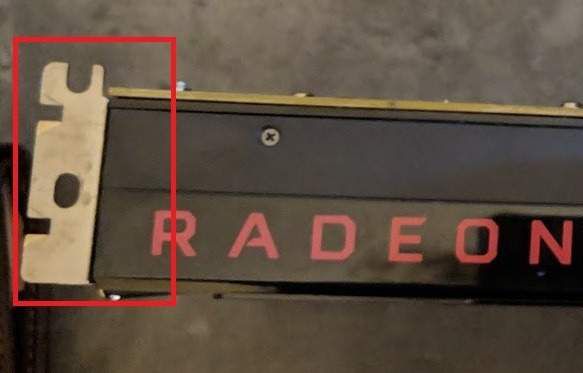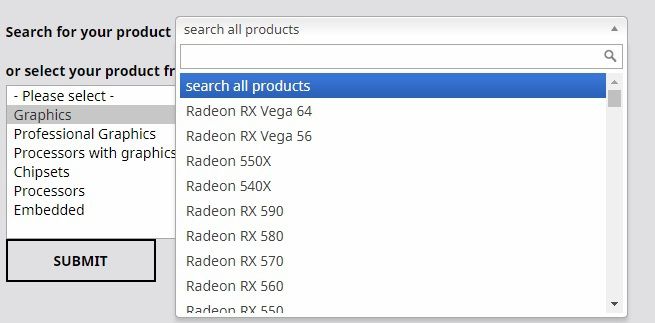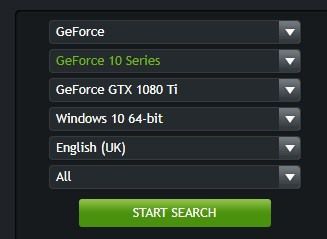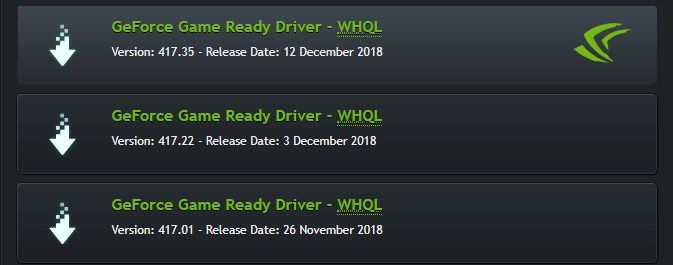У вас новая видеокарта, но вы не знаете, как ее установить? Мы вас прикроем. В этой статье мы расскажем вам обо всех этапах, необходимых для удаления старого графического процессора, установки новой видеокарты, обновления драйверов и начала игры.
Мы также расскажем вам обо всех мерах предосторожности, которые следует соблюдать до, во время и после процесса установки.
Надеемся, это руководство поможет вам чувствовать себя уверенно при установке нового графического процессора, даже если вы делаете это впервые.
Установка видеокарты – пошаговый процесс
Убедитесь, что ваша система поддерживает новый графический процессор
К счастью, большинству видеокарт в наши дни не требуется большая выходная мощность — они оптимизированы для использования меньшего количества энергии, и это здорово, поскольку в девяти случаях из десяти имеющийся у вас блок питания будет поддерживать любую новую видеокарту, которую вы используете. купить.
Однако вам всегда следует проверять, может ли ваш блок питания обеспечить достаточную мощность для вашего нового графического процессора. Если у вас очень маломощный блок питания, у вас могут возникнуть проблемы.
В Интернете есть инструмент Cooler Master, который может сказать вам, сколько ватт потребуется вашему блоку питания для работы определенной аппаратной настройки. Прежде чем мы перейдем к тому, как это использовать, вам необходимо проверить фактическую мощность вашего блока питания.
К сожалению, если вы еще этого не знаете, это означает, что вам придется открыть кейс, чтобы посмотреть. Однако нет проблем, полезно познакомиться с внутренней частью вашего компьютера, потому что вам все равно придется проникнуть внутрь, чтобы установить новую видеокарту. Если вы уже знаете мощность своего блока питания, можете пропустить это и перейти к калькулятору ниже.
Определение мощности вашего блока питания
Выключите компьютер. Открутите винты на боковой панели вашего ПК, а затем сдвиньте боковую панель. Вас должно встретить что-то похожее на это.
Область, выделенная красным, — это источник питания. На нем будет этикетка с указанием Мощности вашего блока питания. Обратите внимание на это..
Расчет энергопотребления
Далее посетите Калькулятор блока питания Cooler Master . Вам необходимо ввести все данные об оборудовании, включая вентиляторы. Сюда входят ваш процессор, оперативная память, вентиляторы, жидкостное охлаждение и графический процессор, который вы планируете приобрести или установить. Вы можете использовать раскрывающиеся списки, чтобы выбрать свое оборудование.
Информацию о процессоре и памяти можно найти, открыв меню «Пуск» и выполнив поиск, а затем открыв dxdiag .
Другое оборудование, такое как жесткие диски и вентиляторы, можно оценить визуально, осмотрев компьютер изнутри. Если вы не знаете точный размер вентилятора, не волнуйтесь, просто прикиньте, поскольку вентиляторы не потребляют много энергии.
После того как вы ввели всю информацию, вы можете нажать кнопку Рассчитать , чтобы получить оценку мощности, необходимой вашей системе. В большинстве случаев достаточно блока питания мощностью 500, 600 или 750 Вт.
Извлечение старой видеокарты
Теперь, когда вы проверили, поддерживает ли ваша видеокарта блок питания, пришло время удалить старую видеокарту.
Примечание. Если у вас еще нет видеокарты, вы можете пропустить этот шаг. Мы все равно советуем прочитать ее, чтобы вы могли ознакомиться со своим компьютером.
Сначала выключите компьютер. Для дополнительной безопасности отсоедините кабель питания от вашего ПК – это обеспечит отсутствие питания через ваш компьютер.
Затем откройте боковую панель вашего компьютера. Взгляните на изображения ниже — они покажут вам различные элементы видеокарты, с которыми вам нужно будет взаимодействовать, чтобы удалить их из вашей системы.
Выше (1) обозначен кабель питания видеокарты. Это необходимо отключить. Нажмите на зажим, а затем отсоедините его от видеокарты. Если он не сдвигается с места, убедитесь, что вы тянете зажим вниз. Этот зажим надежно удерживает кабель питания на месте. Изображение ниже предоставлено для справки.
Теперь, когда кабель питания отсоединен, пришло время отсоединить видеокарту от ввода-вывода материнской платы. Как показано ниже (2), видеокарту крепят один или два винта. Здесь подойдет стандартная крестовая или плоская отвертка.
На последнем этапе вам нужно просунуть руки под видеокарту и потянуть вниз зажим, который крепит ее к слоту видеокарты. Это называется слотом PCI-E. В качестве примера предоставлено изображение ниже..
Ваша видеокарта будет вставлена в этот слот, но не выйдет наружу, пока вы не нажмете на зажим, а затем не вытащите видеокарту из слота. На изображении ниже сам клип отмечен цифрой 3.
Выполнив эти три шага, ваша видеокарта будет удалена, и пришло время установить новую видеокарту.
Установка новой видеокарты – пошаговый процесс
Следующий шаг предполагает выполнение тех же шагов, что и в предыдущем разделе, но в обратном порядке. Для начала вам необходимо расположить компонент PCI-E (4) на видеокарте и вставить его в свободный слот PCI-E на материнской плате. Еще раз вам следует нажать на зажим, чтобы видеокарта могла надежно вставиться.
После этого ваша видеокарта будет вставлена в материнскую плату. На следующем этапе вам следует взять винты и вкрутить новую карту в разъем ввода-вывода материнской платы. Это поможет графическому процессору оставаться в безопасности. На изображении ниже показано место, куда следует установить винты.
На последнем этапе пришло время взять кабель питания и подключить его к новой видеокарте. Ниже приведен пример места на видеокарте, куда потребуется установить кабель.
Имейте в виду, что не все видеокарты одинаковы. Некоторым, например этому, требуется шестиконтактный кабель. Некоторым требуется 4-контактный разъем, а некоторым даже 8-контактный. Если вы не можете найти подходящий кабель от блока питания, проверьте коробку видеокарты на наличие адаптера.
Если вы не можете найти адаптер, вы можете поискать его в Интернете и купить в таких местах, как Amazon и Ebay. Однако в большинстве случаев все, что вам нужно, уже должно быть вам доступно.
Это краткое описание того, как подключить новую видеокарту. Используйте контрольный список ниже, чтобы убедиться, что вы предприняли правильные действия, прежде чем включать компьютер.
Установка новых драйверов видеокарты
Теперь, когда вы физически установили видеокарту, пришло время установить новые драйверы видеокарты. Возможно, к вашей видеокарте прилагается компакт-диск. В этом случае вы можете использовать это и пропустить шаги ниже..
Установка драйверов для карты AMD
Перейдите на страницу Страница поддержки AMD и найдите модель вашей видеокарты.
Найдя его в поле поиска, нажмите Отправить. На следующей странице нажмите +» рядом с подходящей для вас операционной системой.
После этого нажмите Загрузить. После загрузки установщика откройте его и пройдите пошаговый процесс установки.
Установка драйверов для карты NVIDIA
Идите к Страница загрузки драйверов GeForce . Используйте инструменты поиска на этой странице, чтобы найти модель вашей видеокарты. Найдя свою модель, нажмите Поиск .
После завершения поиска прокрутите вниз и выберите первый GeForce Game Ready Driver.
На следующей странице нажмите кнопку Загрузить . После установки установщика драйвера откройте его и следуйте пошаговым инструкциям, предоставленным установщиком.
Некоторые заключительные замечания. Ваш дисплей может мерцать или включаться и выключаться во время процесса установки. Не волнуйтесь, это совершенно нормально. После завершения установки вам следует перезагрузить компьютер, прежде чем играть в игры или использовать компьютер. Наслаждайтесь!
.