Есть несколько вещей, которые так раздражают, как компьютер, который начинает работать медленно.
Как бы ни была хороша операционная система Windows 10, компьютеры с Windows по-прежнему сталкиваются с проблемой замедления работы с течением времени.
В этой статье вы узнаете семь наиболее эффективных способов очистить старую память и увеличить доступную оперативную память на компьютере под управлением Windows с страдает от проблем с производительностью.

Почему компьютеры тормозят
Если вы уже какое-то время владеете своим компьютером, существует ряд проблем, которые могут привести к его замедлению. Многие из них находятся вне вашего контроля, но некоторые нет.
Эти проблемы включают в себя:
Хотя вы не можете контролировать последствия нормального старения, вы можете многое сделать с ускорить свой компьютер. К ним относятся такие вещи, как дефрагментация жесткого диска, выполнение сканирования на вирусы и отключение Контроль учетных записей пользователей (UAC).
Однако наиболее существенный эффект, который вы можете оказать на производительность системы, — это полная оптимизация использования памяти.
1. RAM Hogs: легко висящие плоды
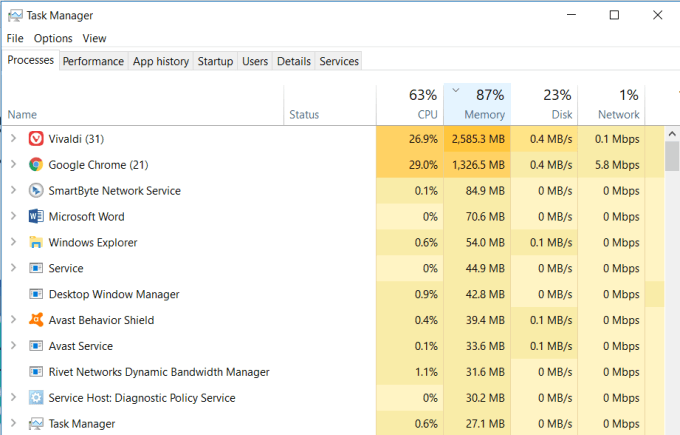
Самый быстрый и простой способ очистить используемую память — убедиться, что нет системных процессов, потребляющих все системные ресурсы.
Эту проблему легко решить со временем, особенно если вы привыкли устанавливать много программного обеспечения. Есть также очень простое решение.
Проверьте системные процессы, перечисленные в диспетчере задач, и найдите неизвестные вам проблемные приложения, которые потребляют слишком много оперативной памяти.
Если вы обнаружите какие-либо проблемные приложения, зайдите в Панель управления , нажмите Программы и компоненты и удалите эти проблемные приложения.
2. Очистка программ при запуске
.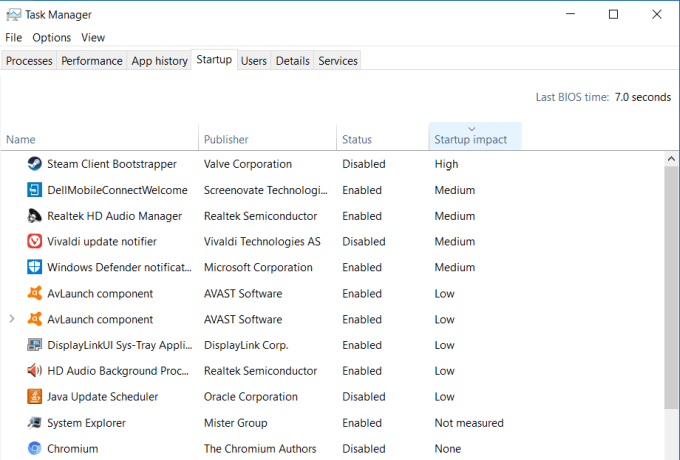
К сожалению, решить проблемы с памятью и освободить оперативную память обычно не так просто. Со временем программное обеспечение, которое вы установили и о котором забыли, может внедриться в вашу систему, но не сможет постоянно потреблять оперативную память.
В этих случаях эти программы не будут отображаться в верхней части списка диспетчера задач. Однако они входят в список программ, которые запускаются при каждом запуске компьютера и способствуют использованию доступной оперативной памяти.
Когда каждая из этих программ запускается, они по отдельности съедают немного памяти. Все они работают в фоновом режиме и потребляют вашу оперативную память. Отключение их запуска при запуске предотвращает это.
3. Очищать файл подкачки при завершении работы
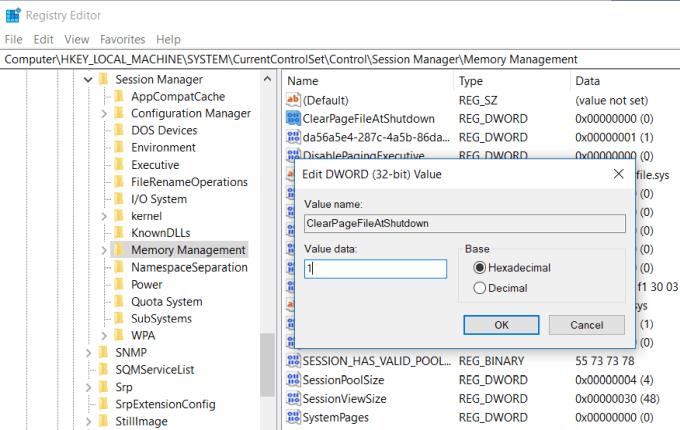
Каждый раз, когда вы выключаете компьютер, оперативная память системы всегда очищается. Однако файл подкачки, хранящийся на жестком диске, им не является.
Файл подкачки — это область физического жесткого диска, которую операционная система использует в качестве дополнительной оперативной памяти, когда физическая память заполнена. Если обеспечить очистку файла подкачки так же, как и оперативной памяти, все будет чистым и эффективным при следующем запуске компьютера.
Вы можете включить это, установив для ключа реестра ClearPageFileAtShutdown значение 1. В Windows 10 по умолчанию для этого параметра установлено значение 0. Включить это легко.
При следующей перезагрузке компьютера файл подкачки будет очищен.
4. Проверьте наличие проблем с драйверами устройств
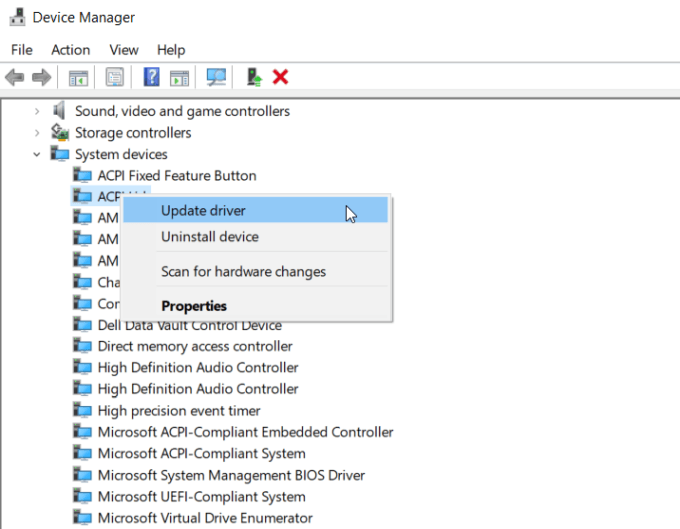
Со временем драйверы устройств обновляется, и различные обновления Windows могут привести к повреждению файлов драйверов или конфликтам драйверов. Эти проблемы иногда могут привести к утечкам памяти, и чем дольше работает ваш компьютер, тем может привести к чрезмерному потреблению оперативной памяти..
Важно убедиться, что в вашей системе нет проблем с драйверами устройств. Вы можете быстро проверить это с помощью диспетчера устройств.
По возможности, попробуйте позволить системе искать последние версии драйверов в Интернете. В противном случае вам придется посетить веб-сайт производителя и загрузить последнюю версию драйвера.
Устранение любых проблем с устройством и обновление всех ваших драйверов обеспечит бесперебойную работу вашей системы и отсутствие драйверов, вызывающих проблемы с памятью.
5. Уменьшите визуальные эффекты Windows
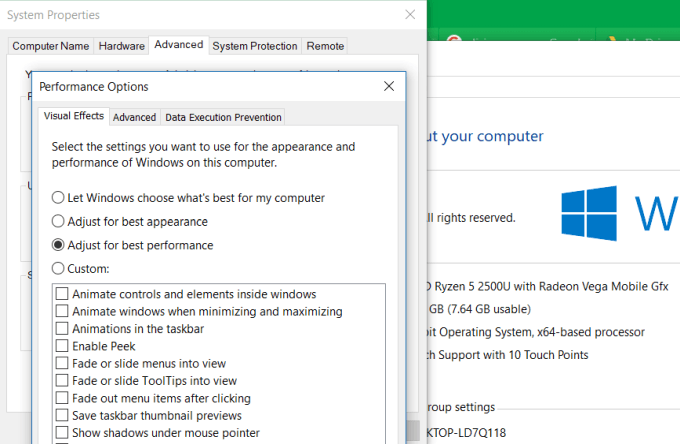
В Windows 10 имеется множество визуальных эффектов для окон, меню, всплывающих подсказок и многого другого. Если у вас достаточно оперативной памяти, эти визуальные эффекты не являются проблемой.
Но если вы работаете с минимальным объемом доступной оперативной памяти, отключение этих эффектов может значительно увеличить доступную память.
Чтобы отключить визуальные эффекты Windows:
Вы заметите, что при этой настройке все анимированные функции отключены. Если хотите, вместо этого вы можете выбрать Пользовательский , а затем включить любые визуальные эффекты, без которых вы не можете обойтись.
6. Очистить кэш памяти
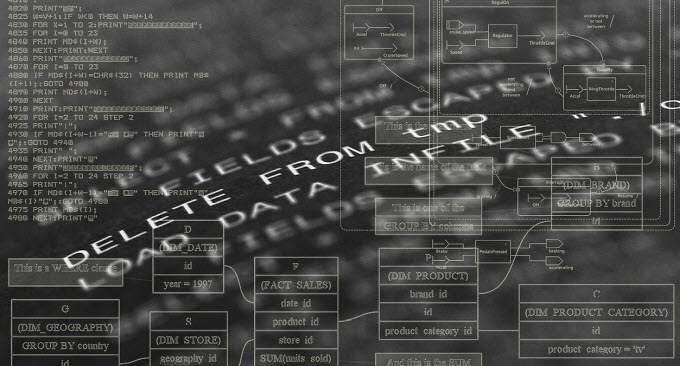
Когда вы часто открываете и закрываете приложения, иногда некоторые программы не освобождают системную память должным образом при закрытии. Со временем эти потерянные потоки занимают оперативную память и приводят к снижению производительности системы.
Вы можете создать очень простой ярлык, который очистит кэш памяти и всю эту старую паутину потерянной памяти.
Этот ярлык:
%windir%\system32\rundll32.exeadvapi32.dll,ProcessIdleTasks
Если вы не знаете, как настроить этот ярлык, прочитайте руководство по очистке кэша памяти, в котором описаны все этапы..
7. Добавьте больше оперативной памяти

Конечно, один из самых простых способов освободить больше памяти — увеличить существующий объем оперативной памяти.
Если вы не уверены, какой тип памяти использует ваш компьютер, вы можете использовать Crucial Advisor, чтобы запустить сканирование вашего компьютера и найти лучшую память для покупки.
Сканирование выполняется быстро и легко, и на полученной веб-странице будут перечислены все карты памяти, доступные для вашей системы.
Память важна
Из всех способов повысить производительность вашего старого компьютера нет ничего более эффективного, чем очистка или увеличение доступной оперативной памяти.
Чем меньше вашему компьютеру придется полагаться на жесткий диск и файл подкачки, поскольку физическая оперативная память заполнена, тем быстрее будет работать ваш компьютер.
.