Вам нужно переименовать сразу несколько файлов в Windows? Сделать это вручную может оказаться непростой задачей, но Windows поддерживает сценарии, которые можно запустить для автоматизации процесса переименования, что сэкономит массу времени.
В качестве примера рассмотрим случай, подобный приведенному выше примеру изображения, где у вас есть папка с сотнями изображений, каждое из которых называется Копия , а затем слово или два, например Копия черного цвета. Чай.jpg .
Вместо того, чтобы вручную переименовывать каждый файл, чтобы удалить «Копию» или заменить эти слова на что-то другое, вы можете запустить сценарий, который сделает все переименование за вас.
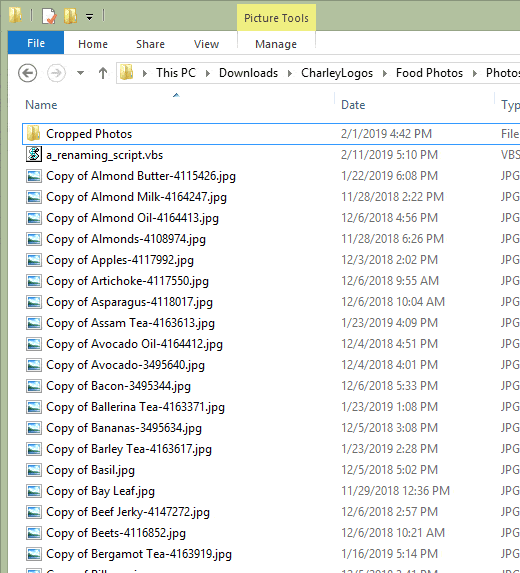
Программы и камеры часто добавляют в экспортированные файлы определенный набор символов, поэтому этот сценарий пригодится в таких случаях.
Как создать скрипт переименования
Сценарий — это, по сути, тщательно составленный набор команд, которые точно сообщают компьютеру, что делать. Вот сценарий «найти и заменить», с которым мы имеем дело:
Set objFso = CreateObject(“Scripting.FileSystemObject”)
Задать папку = objFSO.GetFolder(“ENTER\PATH\HERE”)
Для каждого файла в Folder.Files
sNewFile = File.Name
sNewFile = replace(sNewFile”,ORIGINAL”,”REPLACEMENT”)
если (sNewFile<>File.Name), то
File.Move(File.ParentFolder+”\”+sNewFile)
завершится, если
Далее
Для использования этого сценария требуется текстовый редактор. Блокнот, встроенный в Windows, вполне подойдет.
Шаг 1 . Откройте Блокнот. Это можно сделать, выполнив поиск по запросу Блокнот в меню «Пуск» или выполнив команду Блокнот в диалоговом окне «Выполнить» (WIN+R ).
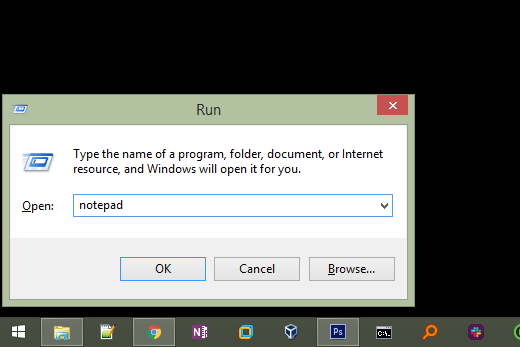
Шаг 2 . Скопируйте сценарий точно так, как показано выше, и вставьте его в Блокнот.
Шаг 3 . Отредактируйте сценарий переименования файла, чтобы он соответствовал вашей уникальной ситуации..
Для этого вам нужно изменить текст под названием ENTER\PATH\HERE на точную папку, в которой находятся файлы, которые вскоре будут переименованы.
Например, возможно, вы хотите переименовать группу файлов в папке на рабочем столе, и в этом случае путь к папке может выглядеть следующим образом: C:\Users\Matt\Desktop\Converted MP3s\.
Чтобы сценарий всегда применялся к папке, в которой он находится в данный момент, просто измените путь на .\ . То есть точка, а затем обратная косая черта без пробела. Использование сценария таким образом позволяет поместить его в любую папку и автоматически применять только к этой папке.
Также измените ORIGINAL на символы, которые вы хотите заменить, и удалите REPLACEMENT , чтобы можно было ввести текст, который должен заменить исходные символы. Другими словами, вы можете прочитать эту строку скрипта как «замените ЭТО на ЭТО.»
Примечание. Обязательно сохраняйте кавычки каждый раз, когда вы их видите. Они должны оставаться в пути к папке и разделе замены.
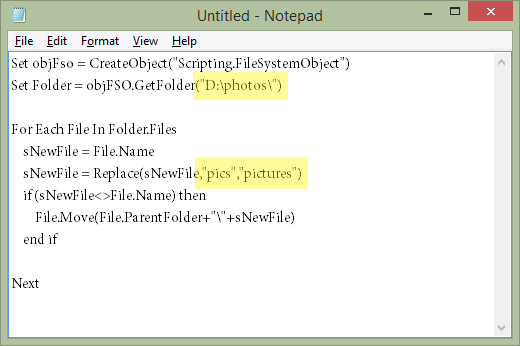
Шаг 4 . Перейдите в раздел Файл >Сохранить как и назовите файл как угодно, но обязательно измените параметр «Тип файла». ” для Все файлы(*) и добавьте .vbs в конец имени файла.
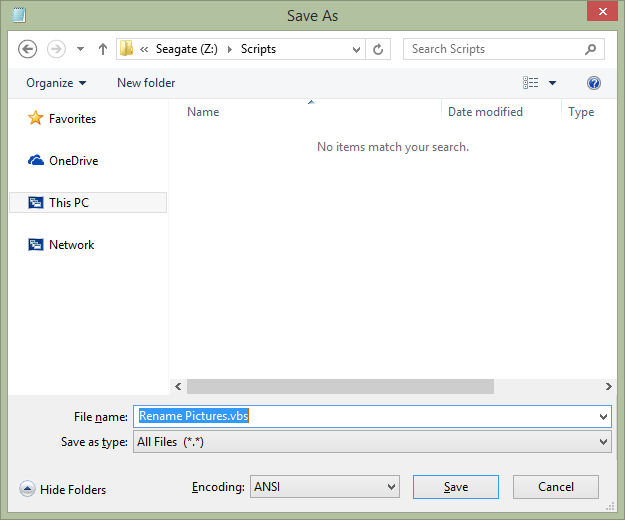
Шаг 5 . Теперь вы можете закрыть Блокнот и выполнить файл VBS, чтобы применить сценарий.
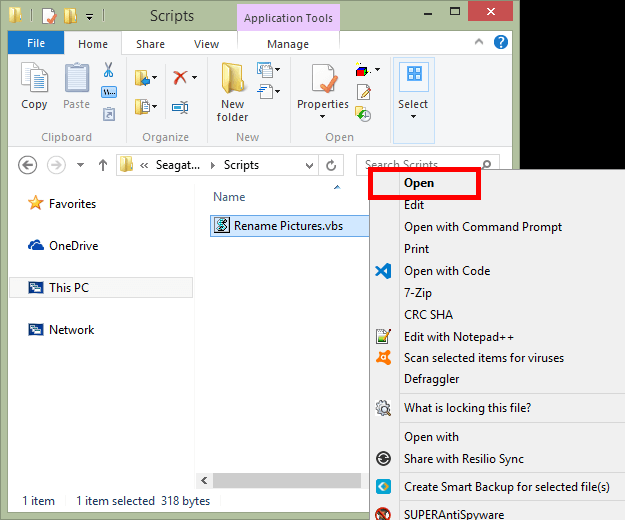
Вот и все! Чтобы отредактировать файл VBS, изменить расположение переименовываемых файлов или указать, что в файлах следует заменить, просто щелкните правой кнопкой мыши файл VBS, как показано выше, но вместо того, чтобы открывать его, выберите Изменить .
Как массово переименовать файлы в Windows 10
Если вы используете Windows 10, есть встроенная функция переименования, которая проста в использовании и может оказаться именно тем, что вам нужно. Этот метод уникален по сравнению со сценарием выше, поскольку он работает, даже если файлы имеют совершенно разные имена.
Другими словами, эти два метода имеют совершенно разные варианты использования. Допустим, у вас есть 100 файлов, в каждом из которых есть слово house и другие случайные символы. Вы хотите сохранить всех персонажей нетронутыми, но.превратите слово дом в дом . Сценарий отлично подходит для этого.
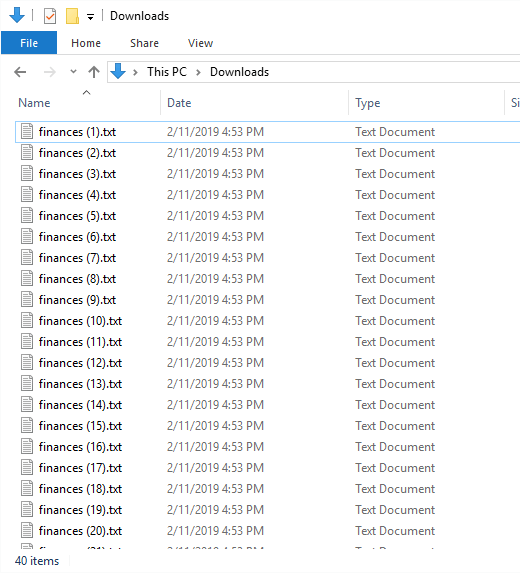
Однако, если все 100 файлов имеют случайные имена и вы хотите, чтобы они были очень похожи, как housepics , вы можете использовать функцию переименования Windows 10, чтобы переименовать первый файл в housepics (1). , второй — housepics(2) , третий — housepics (3) и т. д.
Вот как это сделать в Windows 10:
Шаг 1 . Выделите файлы, которые хотите переименовать.
Шаг 2 . Нажмите клавишу F2 или щелкните правой кнопкой мыши один из выбранных файлов и выберите Переименовать .
Шаг 3 . Введите имя файла, который хотите использовать, и нажмите Ввод .
Мгновенно каждый выбранный файл будет использовать одно и то же имя. Если каждый файл использует разное расширение файла, все они будут называться одинаково, но если они имеют одинаковое расширение файла, в конце будет добавлен номер, поскольку два или более файлов не могут использовать одно и то же имя файла в одной папке.
.