Вы забыли один из паролей Wi-Fi? Вам нужен доступ к нему прямо сейчас?
Используя командную строку (CMD), вы можете просмотреть список всех беспроводных сетей, к которым когда-либо подключался ваш компьютер, и их пароли.
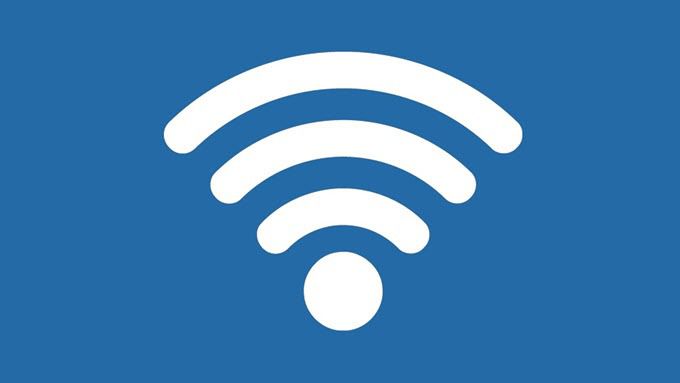
В этой статье подробно описано, как узнать пароль Wi-Fi или изменить настройки Wi-Fi с помощью CMD.
Профиль WLAN
Наступает момент, когда такие пользователи, как вы, забывают свой пароль Wi-Fi. Это происходит чаще, чем вы думаете. Поскольку Wi-Fi-маршрутизаторы работают без перерыва, а Wi-Fi-соединения устанавливаются автоматически, нет причин запоминать сложный пароль Wi-Fi.
Некоторые пользователи используют надежные пароли, состоящие из случайных символов, которые очень легко забыть. Другие просто продолжают использовать случайный вариант, предоставленный им интернет-провайдером.
В любом случае, паниковать пока не стоит. Профили WLAN создаются всякий раз, когда пользователи вводят учетные данные Wi-Fi и устанавливают новое соединение. Профиль этого Wi-Fi включает важную информацию, такую как имя сети, настройки и пароль.
Мы собираемся подключиться к этим сетевым профилям через командную строку. Этот метод будет работать независимо от того, подключены ли вы в данный момент к сети Wi-Fi, к которой пытаетесь получить доступ, или нет. Однако ваш компьютер должен был быть подключен к этой сети Wi-Fi хотя бы один раз.
Использование CMD для поиска пароля WiFi
Вот как узнать пароль Wi-Fi с помощью командной строки:
Откройте командную строку, открыв Выполнить (Windows + R) и набрав CMD . Нажмите Ввод .
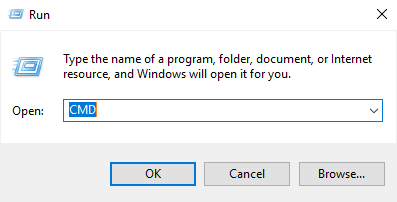
Примечание. Альтернативно вы можете использовать Поиск и ввести CMD . Щелкните правой кнопкой мыши Командная строка и выберите Запуск от имени администратора .
Введите следующую командную строку и нажмите Enter :
NETSH WLAN SHOW PROFILE
Вы увидите список профилей WLAN, хранящихся на компьютере. Запишите имя сети, которую вы хотите изучить.
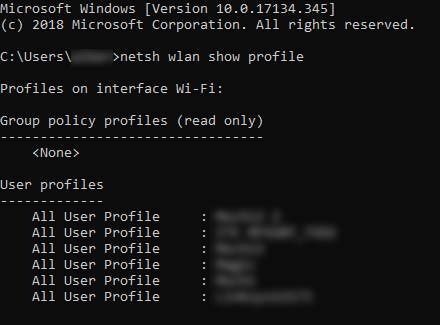
Введите следующую команду и замените «WIFI» на имя сети.
NETSH WLAN SHOW PROFILE WIFI KEY=CLEAR
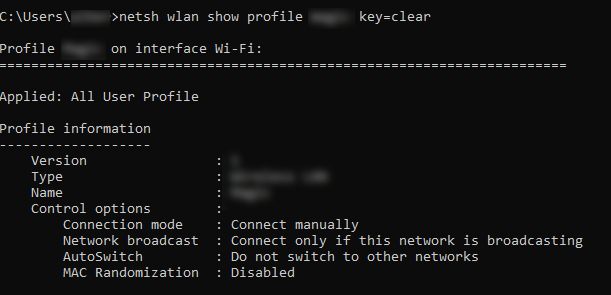
Успешное выполнение этих шагов приведет к отображению профиля WLAN сети, к которой вы хотите подключиться. Прокрутите вниз и вы найдете пароль в поле KeyContent .
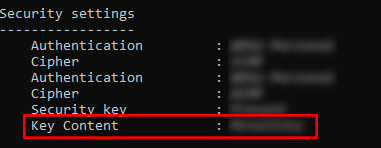
MAC-адреса
Каждое устройство, подключающееся к сети Wi-Fi, имеет идентификационный номер, обычно называемый MAC-адресом. И хотя функционирование некоторых сетевых технологий зависит от MAC, некоторые используют их для отслеживания людей или ограничения доступа.
Это более серьезная проблема для мобильных пользователей. Например, некоторые используют специальное оборудование для регистрации MAC-адреса телефона, когда их жертвы переходят из одной сети в другую. Это означает, что ваши шаги можно отслеживать, чтобы увидеть, где вы были.
Это нарушение конфиденциальности можно предотвратить, изменив свой MAC-адрес.
Изменение MAC-адреса
Внимательно посмотрите на свой профиль WLAN. Если включена рандомизация MAC-адресов, скорее всего, ваш MAC-адрес уязвим для отслеживания. Рассмотрите возможность изменения вашего MAC-адреса в качестве дополнительной меры защиты вашей конфиденциальности.
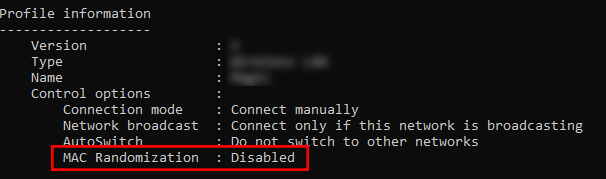
Вот как можно получить измените свой MAC-адрес в Windows:
Перейдите в Панель управления >Центр управления сетями и общим доступом >Изменить настройки адаптера .
Нажмите правой кнопкой мыши сеть, которую хотите настроить, и выберите Свойства . Появится новое окно.
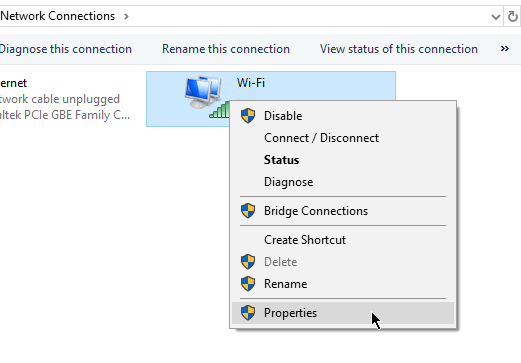
В новом окне нажмите Настроить .
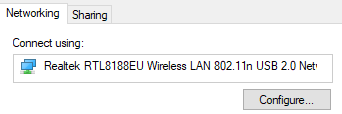
Перейдите на вкладку Дополнительно . В поле Свойство выберите Сетевой адрес или Локально администрируемый адрес .
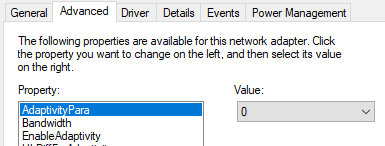
Примечание . Если вы не можете найти параметр «Сетевой адрес», для замены MAC-адреса можно использовать сторонние программы.
В поле Значение введите новый MAC-адрес. Нажмите ОК , чтобы выйти. Наслаждайтесь!
.