Недавно я написал статью о как щелкнуть правой кнопкой мыши на клавиатуреинструменты для настройки мыши , и многие люди нашли ее полезной. Однако мне продолжали задавать вопросы о том, как они могут управлять курсором мыши с помощью клавиатуры. Если на вашем ноутбуке сломался тачпад или мышь на рабочем столе перестала работать, стоит знать, как перемещать курсор мыши, пока вы не сможете вернуть систему в нормальное состояние.
Очевидно, что первым шагом к навигации без мыши является использование клавиш со стрелками и нажатие клавиш Enter и Tab для перемещения между элементами и их открытия. ALT + TAB также позволит вам переключаться между программами и возвращаться на рабочий стол. ALT + F4 позволит вам закрыть программы.
Например, когда вы находитесь на рабочем столе, нажатие TAB переместит вас к кнопке Пуск , где вы сможете затем нажать Пробел или Enter , чтобы открыть меню «Пуск». Если вы продолжите нажимать Tab, вы перейдете к элементам, закрепленным на панели задач, а затем, наконец, к области уведомлений, прежде чем вернуться к значкам на рабочем столе. Затем вы можете использовать клавиши со стрелками для перемещения.
Теперь, когда вы можете немного перемещаться, давайте поговорим об управлении мышью с помощью клавиатуры.
Вариант 1: клавиши мыши
К счастью, в Windows есть встроенная функция под названием «Клавиши мыши», которая позволяет вам использовать цифровую клавиатуру для перемещения мыши по экрану. Он даже позволяет имитировать щелчок правой кнопкой мыши, двойной щелчок и щелчок левой кнопкой мыши. На настольных компьютерах вы будете использовать клавиатуру в правой части клавиатуры. На ноутбуках вам, вероятно, придется включить Num Lock или нажать и удерживать функциональную клавишу, прежде чем нажимать цифры.
Чтобы включить клавиши мыши в Windows, откройте панель управления и нажмите Удобство доступа .
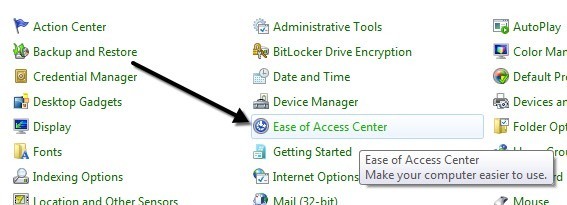 инструменты для настройки мыши
инструменты для настройки мыши
В нижней части раздела Изучить все настройки вы увидите ссылку Упростить использование мыши .
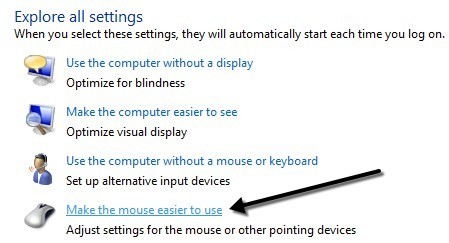 инструменты для настройки мыши
инструменты для настройки мыши
Теперь нажмите на поле Включить клавиши мыши . Это включит клавиши мыши в Windows. Вы также можете включить клавиши мыши, не заходя в панель управления, одновременно нажав ALT + левый SHIFT + NUM LOCK . Обратите внимание, что вам придется использовать левую клавишу SHIFT, поскольку правая не будет работать.
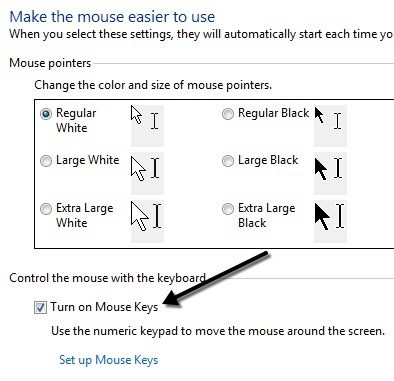 инструменты для настройки мыши
инструменты для настройки мыши
Нажмите Настроить клавиши мыши , чтобы настроить все параметры и настройки. Вы можете отрегулировать скорость указателя, если она кажется вам слишком медленной или быстрой, а также установить флажок, чтобы использовать клавиши CTRL и SHIFT, чтобы курсор двигался быстрее или медленнее соответственно..
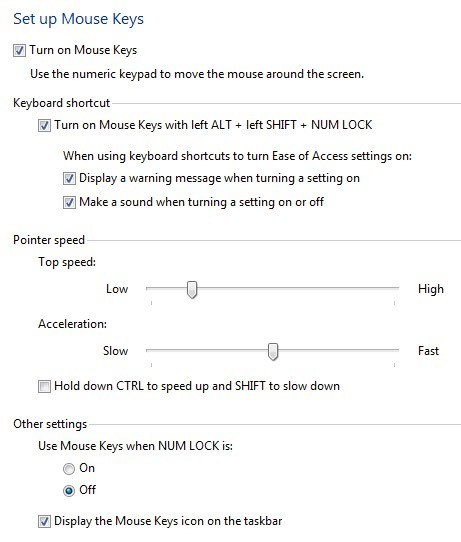 инструменты для настройки мыши
инструменты для настройки мыши
Другой основной параметр, на который следует обратить внимание, находится в разделе Другие настройки . По умолчанию клавиши мыши будут работать только в том случае, если для NUM LOCK установлено значение Вкл. . Если хотите, вы можете изменить это значение на Выкл. . Если используются клавиши мыши, вы должны увидеть небольшой значок мыши на панели задач, в противном случае над мышью будет отображаться красный крестик.
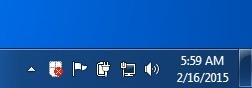
инструменты для настройки мыши 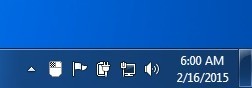 инструменты для настройки мыши
инструменты для настройки мыши
Вот элементы управления (при условии, что у вас есть цифровая клавиатура) для запуска клавиш мыши. Теперь вы сможете перемещать курсор с помощью только клавиатуры. Чтобы щелкнуть что-либо, сначала нажмите / , – или * , чтобы выбрать соответствующую кнопку мыши. Затем нажмите 5, чтобы щелкнуть мышью, или щелкните правой кнопкой мыши в зависимости от того, какую кнопку вы выбрали.
Чтобы дважды щелкнуть что-либо, необходимо выбрать левую кнопку мыши (/), а затем нажать знак + (плюс) . Вы также можете перетаскивать элементы, сначала наведя курсор мыши на элемент, а затем нажав 0 , чтобы начать перетаскивание, и . (точка) , чтобы удалить его.
Вариант 2. NeatMouse
Безусловно, лучшим вариантом управления мышью являются клавиши мыши, поскольку вам не нужно ничего устанавливать, и они практически позволяют полностью управлять мышью. Однако, если по какой-то причине вам не нравятся клавиши мыши или вы не можете заставить их работать, вы можете скачать и установить стороннюю программу под названием инструменты для настройки мыши.
Я уже упоминал эту программу в своем списке АккуратнаяМышьинструменты для настройки мыши, поэтому не буду здесь вдаваться в подробности. По сути, он работает точно так же, как клавиши мыши, за исключением того, что вы можете изменить горячие клавиши на что-то другое, если хотите. Он также имеет модификатор клавиатуры для прокрутки, которого нет у клавиш мыши.
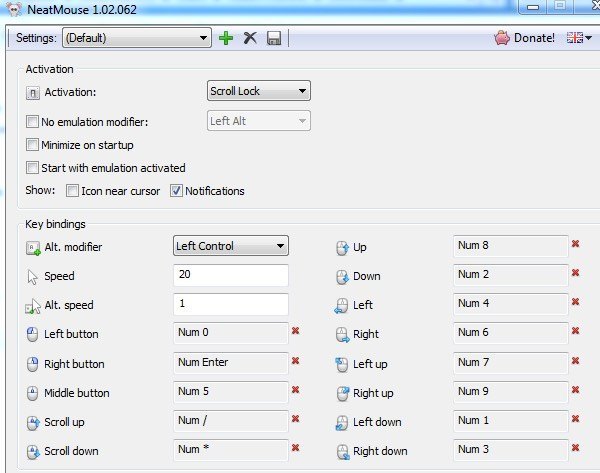 инструменты для настройки мыши
инструменты для настройки мыши
Так что в следующий раз, когда вы останетесь без мыши, не волнуйтесь! Вы можете легко управлять указателем мыши с помощью цифровых клавиш на клавиатуре. Если у вас возникли проблемы с использованием клавиш мыши, оставьте комментарий. Наслаждайтесь!.