Одним из преимуществ использования Windows 10 является то, что, в отличие от старых версий Windows, она вполне способна позаботиться об установке любых дополнительных периферийных устройств, таких как принтер. Если у вас возникнут проблемы с принтером при его настройке в Windows 10, есть несколько простых решений.
В большинстве случаев вы можете решить проблему с настройкой принтера в Windows 10, выполнив несколько довольно стандартных шагов, таких как двойная проверка кабелей или подключения. Установка драйверов обязательна, но если ничего не помогает, вы можете запустить средство устранения неполадок Windows, чтобы попытаться исправить наиболее распространенные проблемы с настройкой принтеров Windows 10.
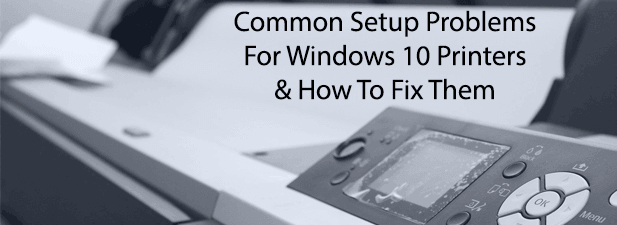
Проверьте отсутствие кабелей или беспроводного подключения
Это может показаться довольно простым, но одной из наиболее распространенных проблем с настройкой принтера в Windows является отсутствие подключения между принтером и вашим компьютером.
Для проводных принтеров это означает, что кабель не полностью подключен на обоих концах. Современные принтеры используют USB или Ethernet, поэтому дважды проверьте, чтобы прилагаемый кабель принтера плотно прилегал на обоих концах. Однако с Устранение неполадок беспроводных принтеров может быть сложнее.
Беспроводные принтеры, как и большинство устройств Wi-Fi, необходимо подключить к вашей собственной беспроводной сети, прежде чем другие устройства смогут печатать на них. Подробные инструкции о том, как это сделать, см. в документации к принтеру, но во многих случаях кнопка WPS должна быть и на принтере, и на сетевом маршрутизаторе.

В зависимости от модели и производителя принтера это устройство может обозначаться как WPS или иметь общую метку, например WiFi . Нажав эту кнопку на обоих устройствах, ваш принтер должен автоматически подключиться к беспроводной сети. Если с первого раза не получилось, повторите попытку.
После этого ваше устройство должно быть обнаружено Windows, если ваш ПК или ноутбук с Windows подключен к той же сети. Если метод WPS не работает, возможно, вам придется сначала подключить принтер к компьютеру с помощью USB и вручную настроить конфигурацию беспроводной сети.
Установить отсутствующие драйверы принтера
Принтеры – обычное периферийное устройство для компьютеров с Windows 10. Учитывая это, Microsoft располагает обширным каталогом драйверов принтеров, которые уже доступны для загрузки и установки при подключении нового принтера..
В большинстве случаев вам не нужно ничего делать для установки драйвера принтера, поскольку Windows должна сделать это за вас. Однако это не всегда так. У Microsoft могут отсутствовать драйверы для новых или необычных моделей принтеров, или они могут просто не устанавливаться автоматически.
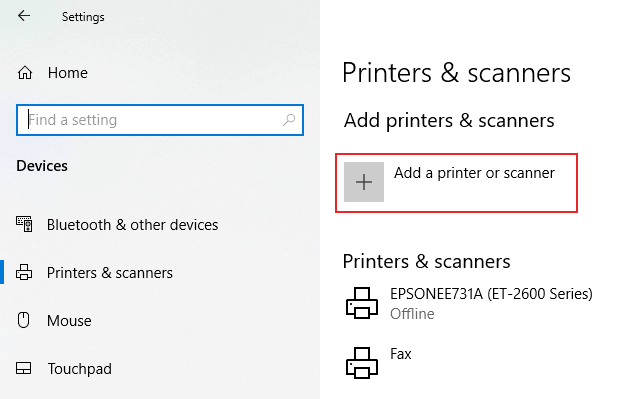
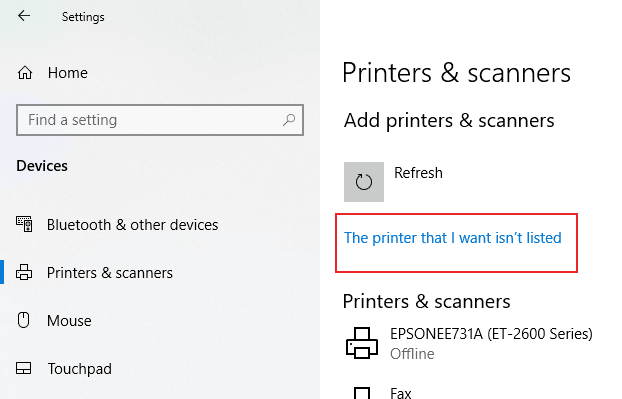
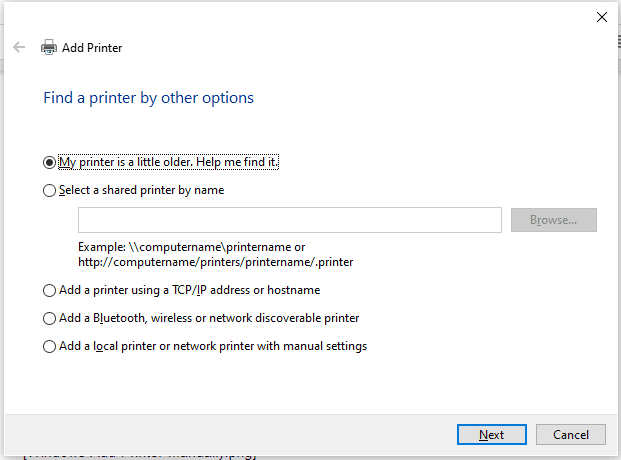
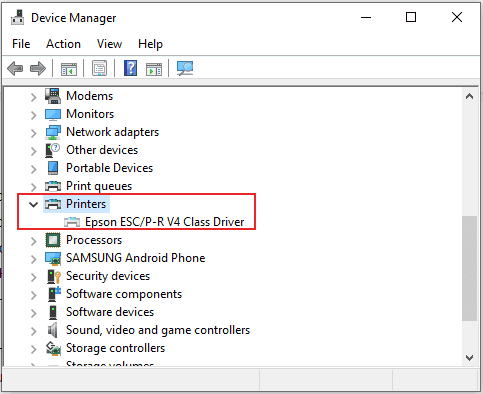
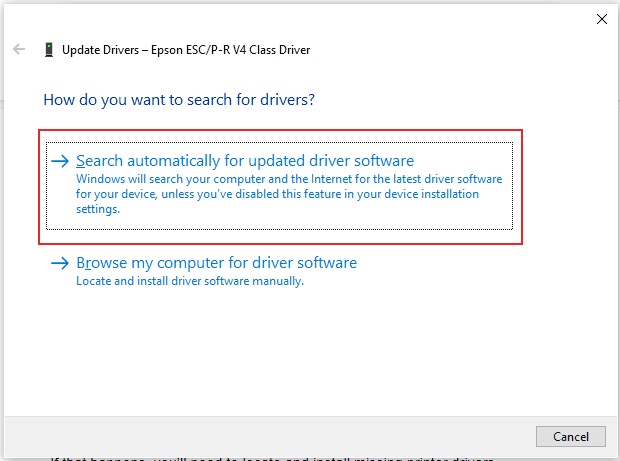
Найдите свою модель принтера в разделах загрузок или поддержки на веб-сайте производителя и загрузите последнюю версию пакета драйверов для вашего устройства.
.
Установить как принтер по умолчанию
Если у вас установлено несколько принтеров, у вас могут возникнуть проблемы при печати документа. Установка нового принтера в качестве принтера Windows по умолчанию может решить эти проблемы и предотвратить случайную отправку распечатанных документов на неправильный принтер.
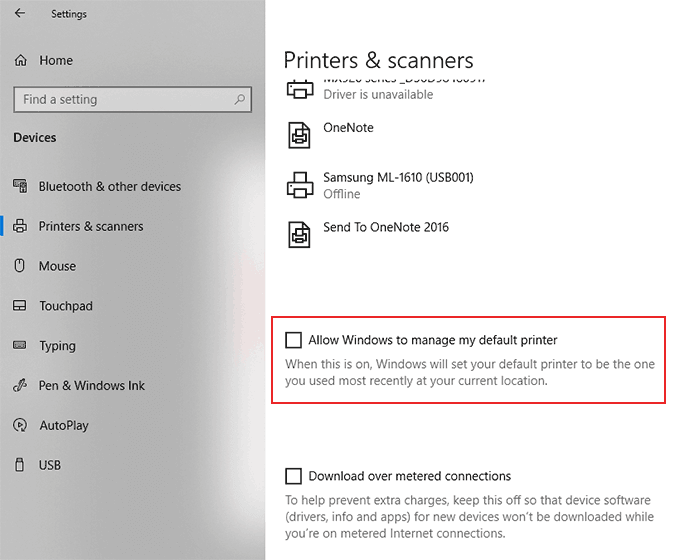
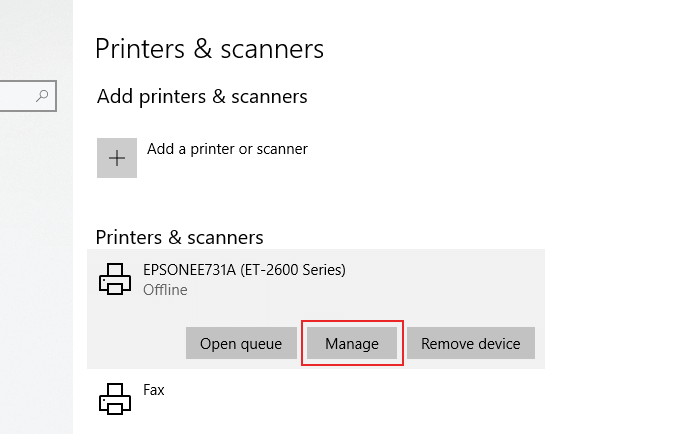
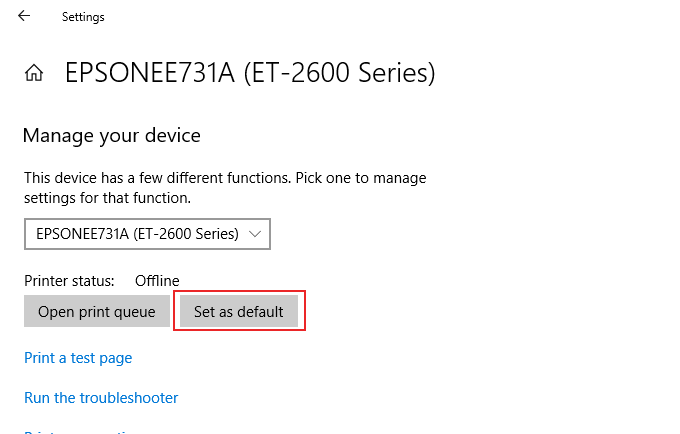
Если конфигурация вашего принтера правильна, вы сможете начать печать с этого принтера. Это будет опция по умолчанию, когда вы решите распечатать.
Запустите средство устранения неполадок Windows 10
Если после выполнения этих действий ваш принтер по-прежнему не работает, запуск средства устранения неполадок Windows 10 может решить проблему с принтером. Это проверит конфигурацию вашего принтера и поможет вам выполнить некоторые дополнительные действия по его настройке и работе.
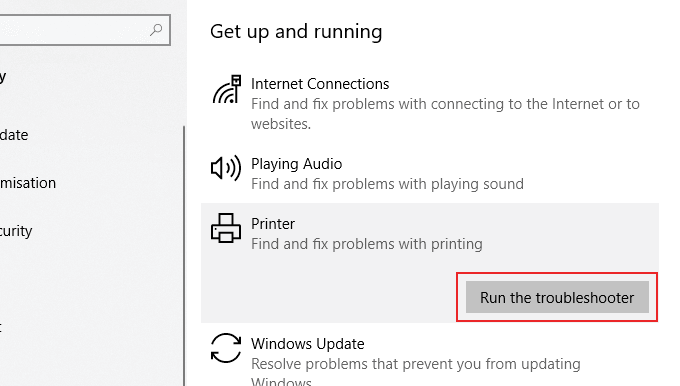
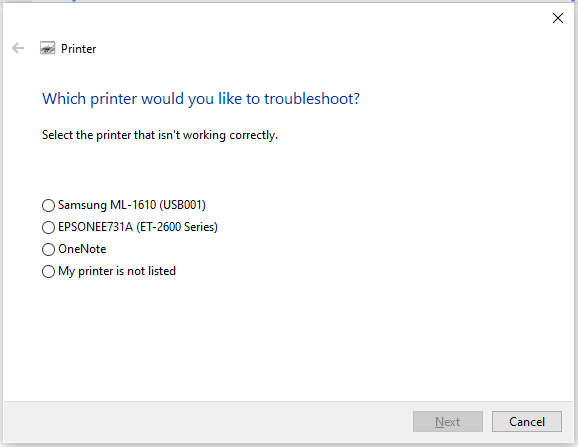
После этого Windows начнет поиск конфигурации вашего принтера и всех соответствующих настроек Windows на предмет конфликтов. Если будут обнаружены какие-либо проблемы с принтером, Windows запросит у вас разрешение на применение соответствующего исправления, чтобы ваш принтер заработал.
Решение проблем с принтером в Windows 10
Эти советы не являются исчерпывающими, но эти инструкции помогут вам решить некоторые наиболее распространенные проблемы с настройкой, которые иногда возникают у пользователей принтеров Windows 10.
Если у вас по-прежнему возникают проблемы с настройкой и использованием принтера, попробуйте удалить принтер или переустановка драйвера принтера в качестве следующего шага, прежде чем обращаться в службу поддержки клиентов вашего производителя.