Обновления Windows следует устанавливать непосредственно из утилиты Windows Update, встроенной в операционную систему. Но что, если это не сработает? Если Windows не обновляется или вы не видите некоторые обновления Windows, которые, как вы знаете, должны быть там, существует несколько альтернативных способов их установки.
Первый метод обновления Windows, который мы рассмотрим, предполагает использование сторонних программ. Хотя они не созданы Microsoft, они по-прежнему предоставляют все правильные обновления непосредственно от компании, поэтому не стоит беспокоиться, что они не будут работать или являются вредоносными. Эти инструменты Центра обновления Windows представляют собой программы, которые вы открываете на своем компьютере, которые сканируют все отсутствующие обновления, а затем предоставляют очень простой способ их установки.

Другой способ установки обновлений Windows без официального или стороннего инструмента Центра обновления Windows — поиск на сайте Microsoft. У них есть инструмент поиска, созданный специально для поиска обновлений.
Этот метод не так прост, поскольку вам нужно знать, каких обновлений вам не хватает, чтобы знать, какие из них загружать, но он по-прежнему работает и гарантирует подлинные обновления.
Обновления Windows устраняют дыры в безопасности, повышают производительность и добавляют функции. Всегда лучше получать все возможные обновления, чтобы ваш компьютер работал как можно лучше, по крайней мере, с точки зрения исправлений и обновлений, связанных с Windows.
Как обновить Windows с помощью сторонней программы
OUTDATEfighter — программа, специализирующаяся на поддержание программного обеспечения в актуальном состоянии. Он сканирует ваш компьютер на наличие устаревших программ и предоставляет простой способ обновить их до последних версий.
Уникальность этого конкретного средства обновления программного обеспечения заключается в том, что оно даже включает в себя утилиту Windows Update, благодаря которой обновление Windows так же просто, как обновление других программ.
Вот что нужно сделать:
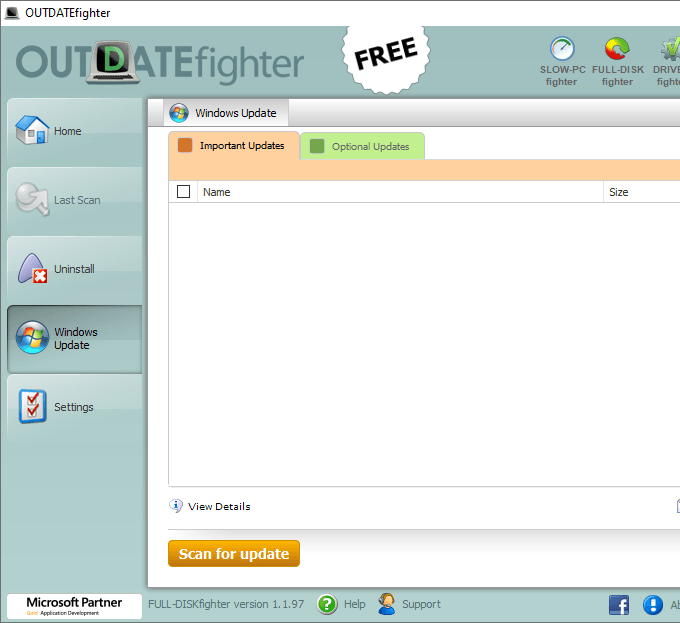
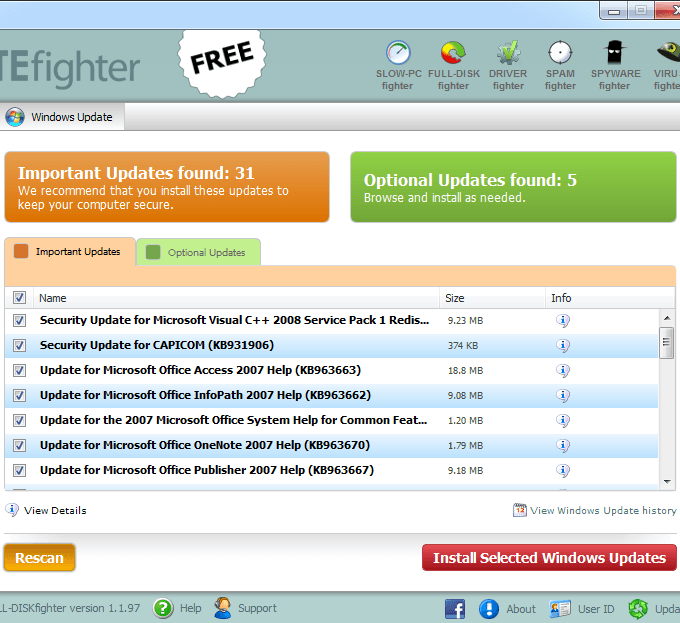
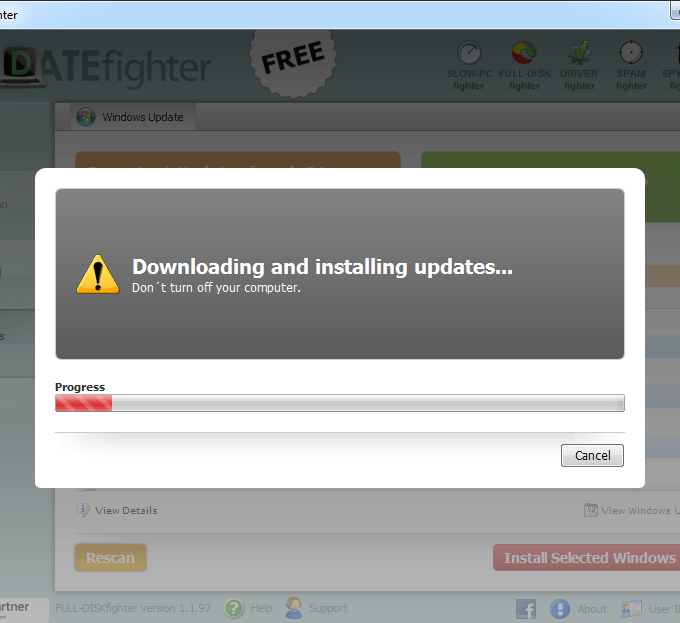
Еще один сторонний инструмент Центра обновления Windows, который можно использовать для обновления Windows, называется Windows Update MiniTool. Здесь есть несколько больше опций, чем в OUTDATEfighter, но вам не обязательно их использовать. Находить обновления и применять их по-прежнему очень просто и понятно.
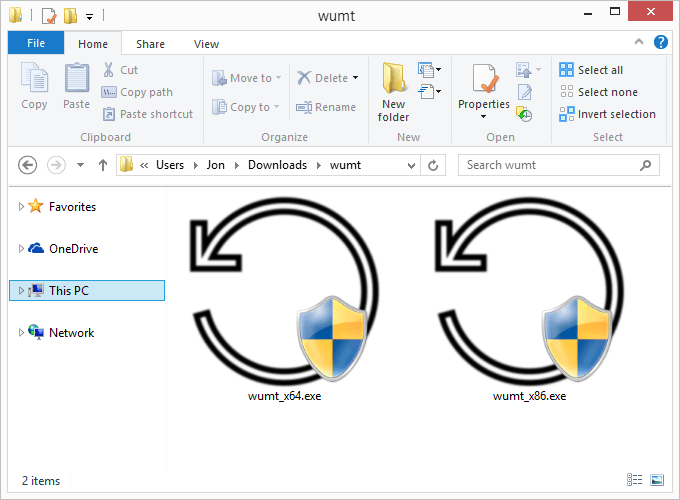
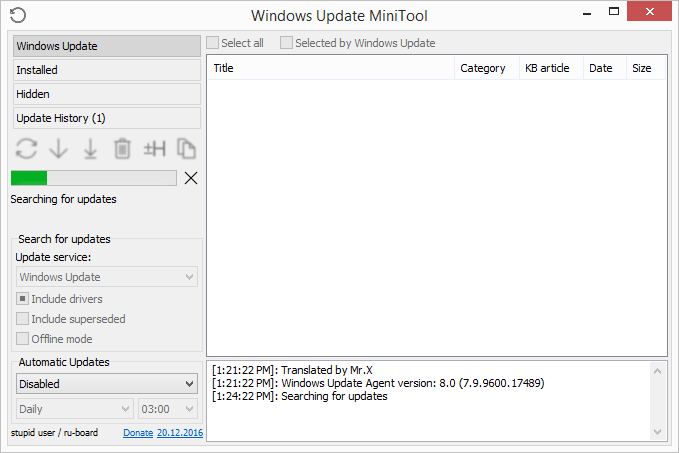
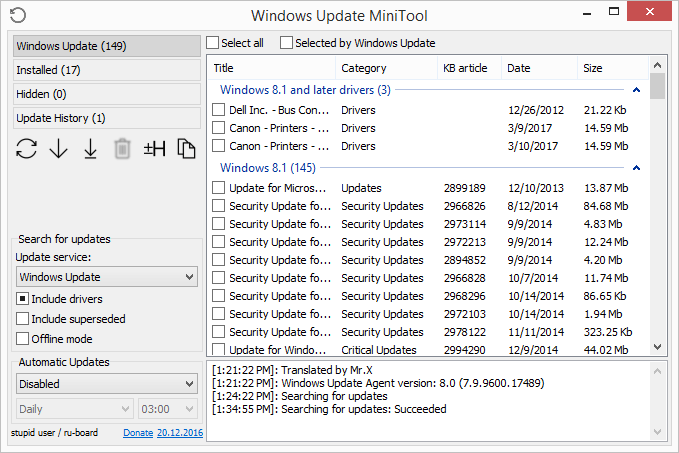
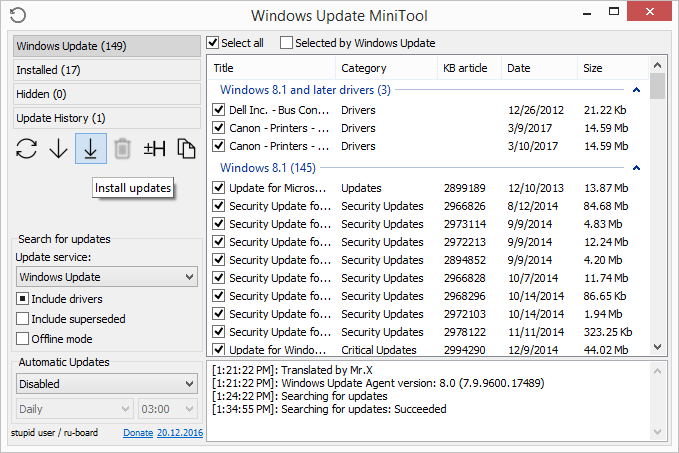
Как загрузить обновления Windows с веб-сайта Microsoft
Microsoft также предоставляет альтернативную утилиту Центра обновления Windows, но ее не так просто использовать. Вместо сканирования компьютера на наличие необходимых обновлений вы можете просмотреть каталог Центра обновления Microsoft и загрузить обновления Windows вручную..
Каталог обновлений Microsoft включает обновления драйверов, исправления и обновления программного обеспечения. Чтобы использовать его, просто найдите нужное обновление, а затем загрузите и установите его самостоятельно.
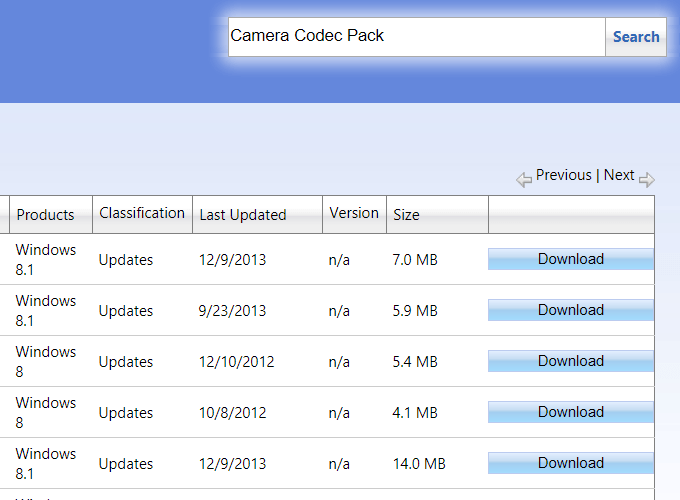
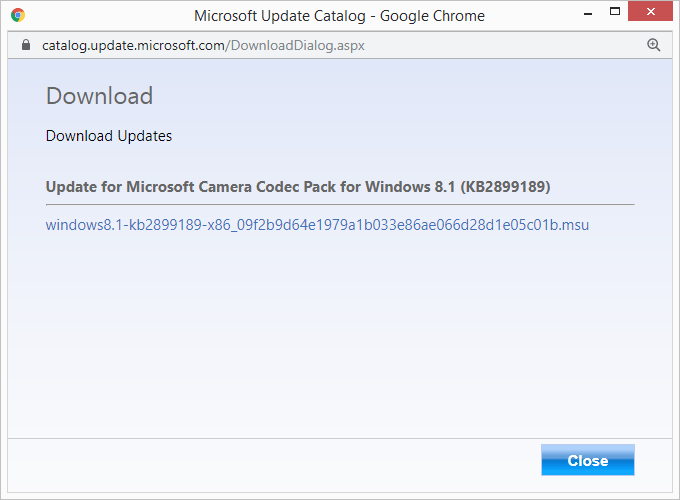
Если вам нужно установить несколько обновлений Windows одновременно, использовать каталог обновлений не рекомендуется. Как вы можете заметить, каждый файл необходимо загружать отдельно, а затем устанавливать вручную.
Два сторонних инструмента Центра обновления Windows в верхней части этой страницы гораздо лучше справляются с массовой загрузкой/обновлением и гарантируют, что вы получаете все необходимые обновления при каждом обновлении Windows.
.