Одним из моих любимых приложений является VLC Media Player. Мне нравится, как он воспроизводит все, что вы ему предлагаете, и особенно мне нравятся его функции плейлиста.
Если в работе вы находитесь в потоке, нет ничего хуже, чем постоянно останавливаться, чтобы начать новый альбом в формате MP3 или одну-единственную новую песню. Гораздо приятнее иметь возможность предварительно загрузить несколько альбомов в VLC Player одновременно и позволить ему делать свое дело.
Сегодня мы рассмотрим, как настраивать эти плейлисты и управлять ими.
Открытие VLCPlayer
Когда вы впервые откроете VLC Player, вы увидите такой пустой плейлист.
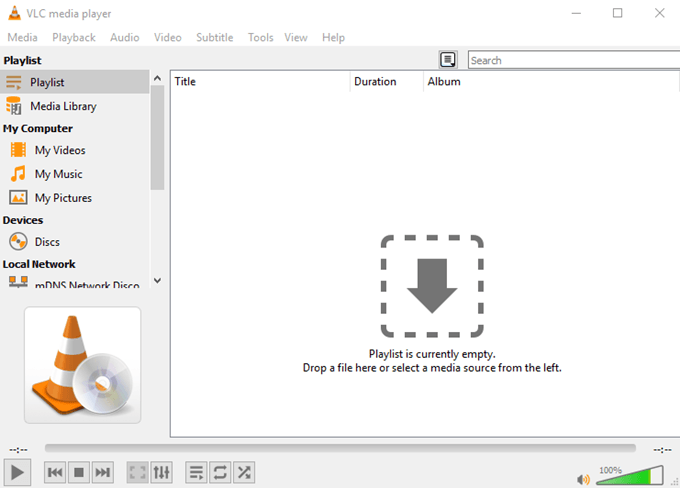
Если вы этого не сделали, перейдите в раздел Просмотр и выберите Плейлистили Закрепленный плейлист. Теперь вы должны увидеть список воспроизведения.
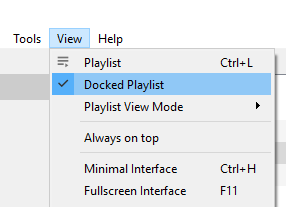
Как указано в главном окне, первый вариант — перетащить медиафайл или папку в окно. При этом медиафайлы будут загружены в последовательном порядке.
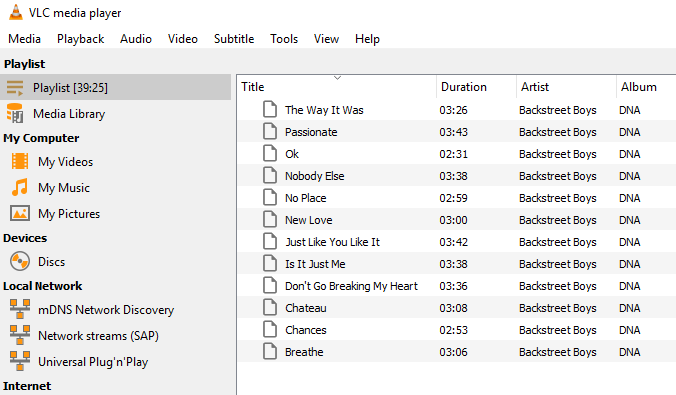
Да, мне нравятся Backstreet Boys. Не судите меня.
Кроме того, вы можете просмотреть варианты слева, чтобы найти медиафайл для воспроизведения. Либо мультимедиа на вашем компьютере, либо интернет-медиа, например подкасты и радио.
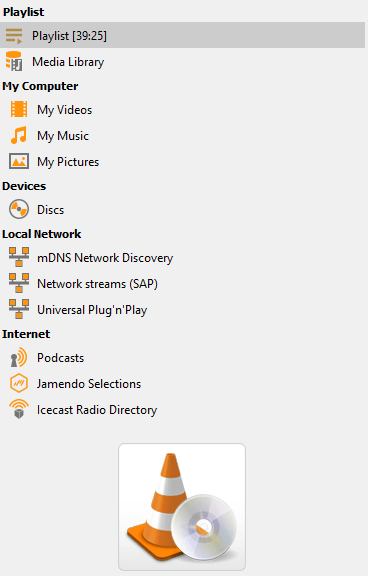
На самом деле существует третий способ загрузки треков (но только в Windows). Когда вы установите VLC Player, вы увидите две новые опции в контекстном меню, как показано ниже.
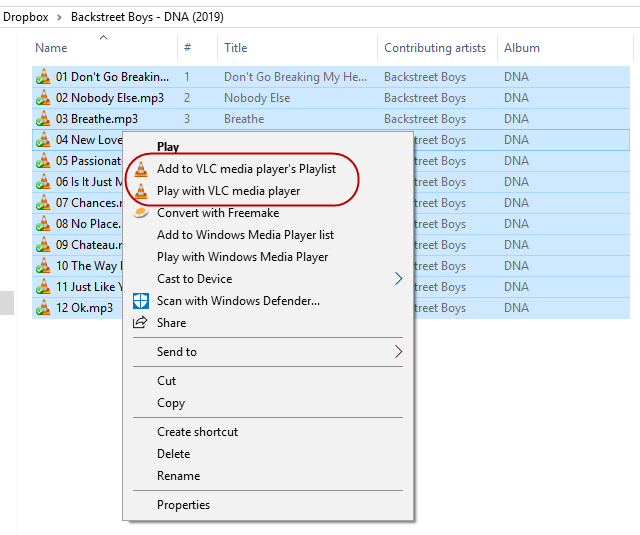
Выберите один, и выделенные вами треки будут автоматически добавлены в плейлист VLC.
Разница между ними заключается в том, что «Добавить в список воспроизведения медиаплеера VLC» добавит треки в конец списка воспроизведения и будет воспроизводиться после завершения предыдущих треков. С другой стороны, «Воспроизвести с помощью медиаплеера VLC» перезаписывает остальную часть списка воспроизведения и немедленно воспроизводит выделенные треки.
Сохранение плейлистов
Иногда вам может потребоваться сохранить плейлисты, если у вас все хорошо настроено и вы не хотите снова и снова воссоздавать одни и те же плейлисты.
Чтобы сохранить текущий плейлист, просто выберите Медиа–>Сохранить плейлист в файл .
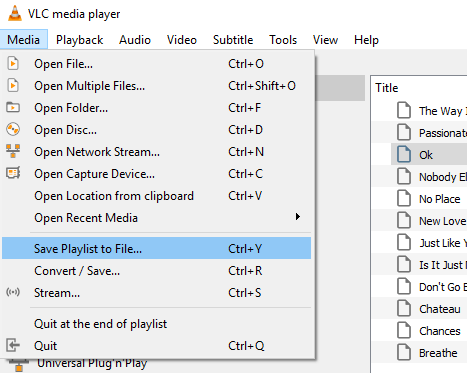
По умолчанию VLC Player попытается сохранить плейлисты в формате XSPF. Но я бы предложил вместо этого использовать M3Uformat.
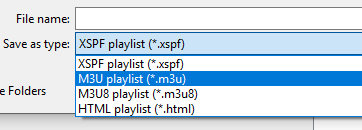
После того как вы дали имя своему плейлисту M3U и сохранили его на своем компьютере, дважды щелкните список воспроизведения, и он автоматически загрузится в проигрывателе VLC и начнет воспроизведение.
Но сохраненные плейлисты также записывают расположение этих медиафайлов на вашем компьютере, поскольку они по сути представляют собой текстовые файлы с указанием местоположения каждого медиафайла. Таким образом, вы не можете переместить расположение этих файлов на своем компьютере или ожидать, что сохраненный список воспроизведения будет работать на другом компьютере. В противном случае вы получите сообщения об ошибках.
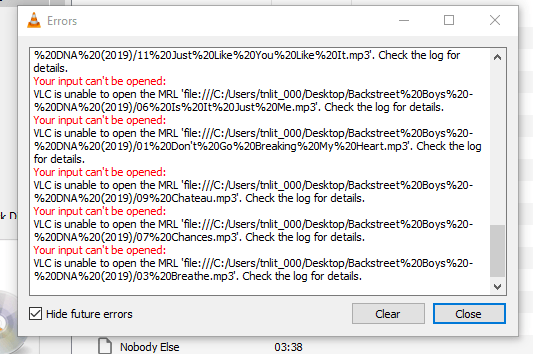
Если вам НЕОБХОДИМО переместить музыку в другое место, вам нужно будет снова создать новый сохраненный список воспроизведения, указывающий на новую папку.
Перетасовка и циклическое воспроизведение
Как только вы настроите плейлисты, ничто не помешает вам немного встряхнуть ситуацию и внести немного случайности в свою жизнь.
Во-первых, последние три элемента управления в нижней части медиаплеера относятся к спискам воспроизведения.
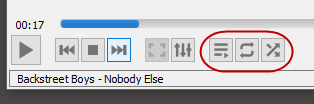
Слева направо:
Если щелкнуть песню правой кнопкой мыши, в контекстном меню также появятся параметры сортировки.
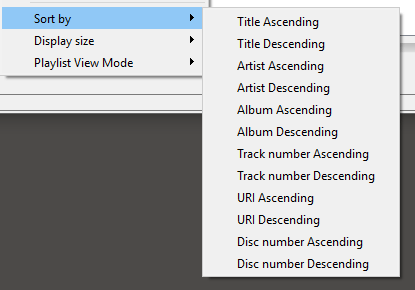
Вывод
Списки воспроизведения на самом деле являются довольно недооцененной функцией многих медиаплееров. Люди довольствуются загрузкой одной песни или одного альбома за раз, когда совершенно нет необходимости делать это по частям.
.