Я уверен, что вы слышали это много раз, пока вам это не надоест. Вам нужны надежные уникальные пароли для каждой из ваших учетных записей. Не используйте один и тот же пароль более одного раза. Не используйте личную информацию и делайте пароли как можно более длинными.
Это означает отсутствие паролей, таких как 12345или abcde. Или классический пароль. Если вы их используете, не спрашивайте себя или других, почему вас взломали. Вместо этого вам нужно что-то совершенно умопомрачительное, например g6J2_a1##@RlQ56..99+*B.
Но тогда проблема в том, что вы не робот, который может наматывать такие непонятные пароли. Вот почему вам нужен менеджер паролей, и поскольку я очень люблю программное обеспечение с открытым исходным кодом, я предпочитаю менеджер паролей Кипасс.
Я также доверяю ему, потому что у него есть портативная версия, поэтому она помещается на мой USB-накопитель.
Первоначальная настройка KeePass
Для этой статьи я буду использовать портативную версию Windows, поскольку обычно я не люблю устанавливать программное обеспечение, если в этом нет необходимости. Кроме того, поскольку я использую несколько устройств, мне нравится иметь что-то, что можно записать на USB-накопитель.
Загрузить
Итак, сначала вам понадобится установочный файл (очевидно).
Если вы перейдете к Страница загрузок KeePass, вверху вы увидите последние версии Windows. Всегда используйте самую последнюю версию.
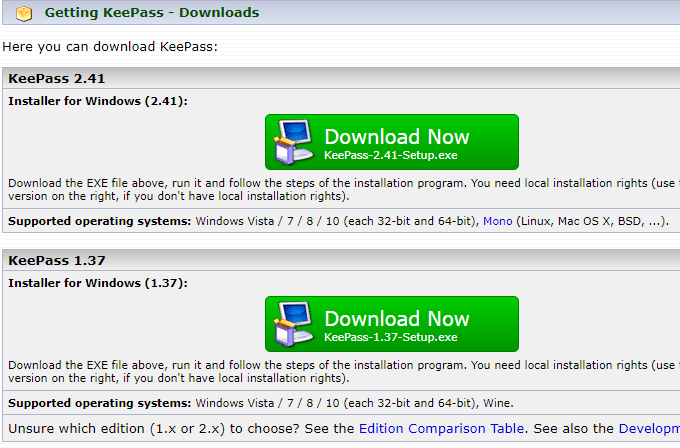
Ниже вы увидите версии KeePass для других платформ, таких как MacOS, Linux, iOS, Android и т. д. Есть даже один для Blackberry. Мило.
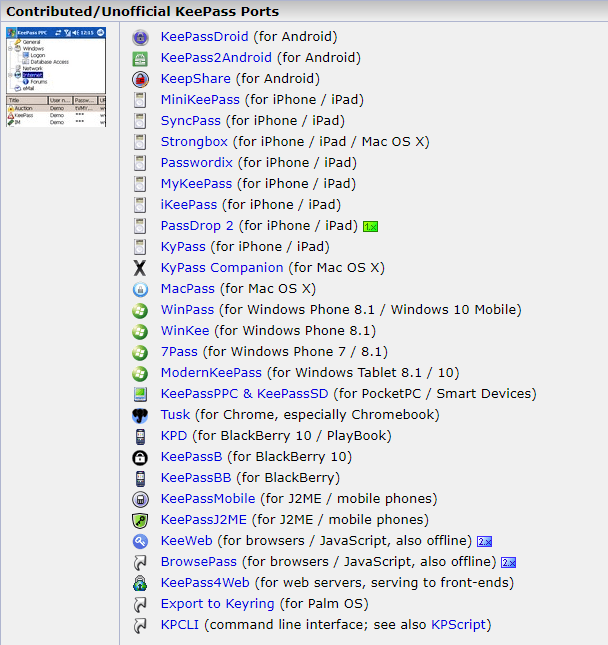
Несмотря на то, что не все они называются KeePass, тем не менее, все они полностью совместимы с базами данных паролей KeePass.
Открыть ItUp
Теперь разархивируйте zip-файл, убедившись, что структура папок осталась неизменной. Поместите разархивированный файл на свой компьютер или USB-накопитель и откройте его.
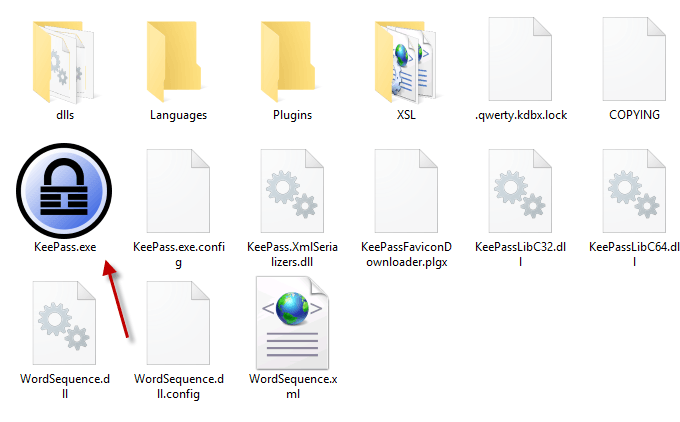
Нажмите KeePass.exe, чтобы запустить программу, и вы увидите окно входа в систему, которое предоставит вам доступ к вашей защищенной базе данных паролей.
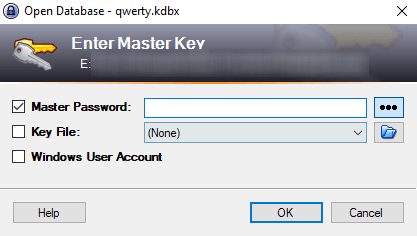
Но поскольку вы впервые пользуетесь KeePass, вам пока не придется открывать базу данных. Так что вам придется сделать один..
Закройте окно входа в систему, и появится пустое окно.
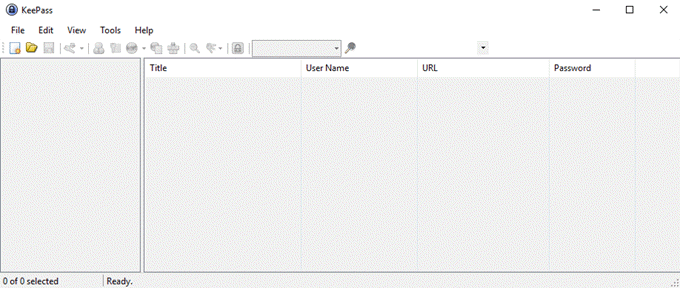
Создание первой базы данных
Нажмите Файл–>Создать .
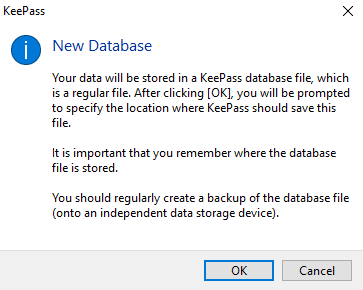
Нажмите «ОК», и следующим шагом будет создание и сохранение файла KDBX (формат файла базы данных паролей KeePass).
Убедитесь, что он находится в той же папке, что и другие папки и файлы KeePass, чтобы он не затерялся.
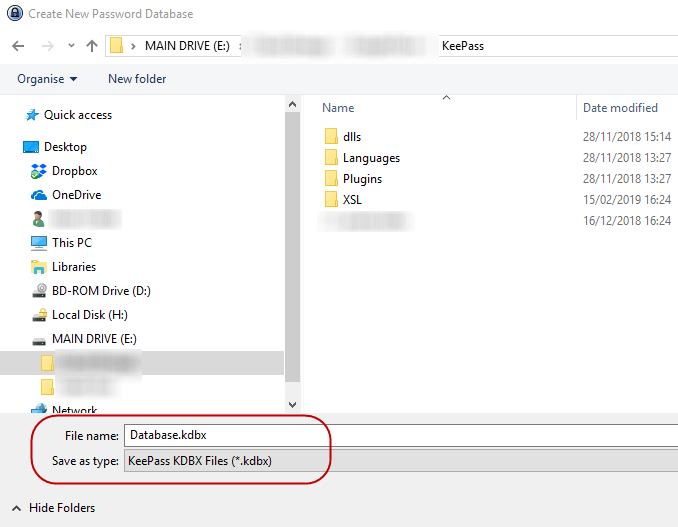
Вы также можете переименовать файл KDBX по своему усмотрению. Назовите это Манго, если хотите. KeePass это не волнует. Пока существует формат файла KDBX, это все, что имеет значение.
Установка пароля базы данных
Единственное, что мешает кому-то взломать вашу базу данных паролей, — это пароль, который вы даете своей базе данных KeePass. Сделайте его слабым, и они прорвутся насквозь. Сделайте его сильным, и они никогда не проникнут.
Поэтому не торопитесь с этой частью процесса.
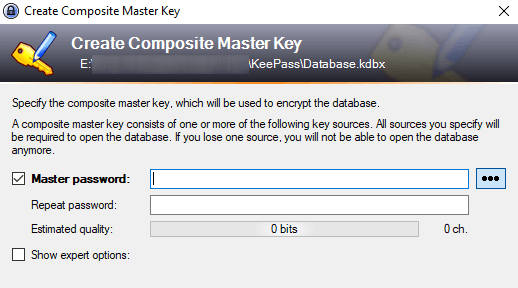
Постарайтесь сделать так, чтобы пароль к вашей базе данных был как можно сложнее угадать. Используйте символы верхнего и нижнего регистра, цифры и, возможно, несколько специальных символов, например запятую или точку.
Когда вы вводите желаемый пароль, «Оценочное качество» пароля покажет вам, что KeePass думает о вашем выборе. Вы хотите, чтобы это поднялось как можно выше.
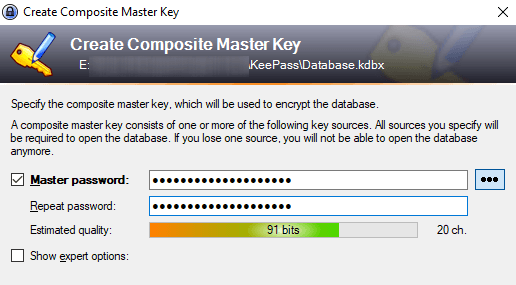
Вам обязательно понадобится аварийный лист!
В конце концов вас спросят, хотите ли вы распечатать «Чрезвычайный лист». ДА!
По понятным причинам опция сброса пароля отсутствует. Поэтому, если вы забудете пароль к базе данных или умрете, а ваши пароли понадобятся вашим ближайшим родственникам, у вас или у них возникнут серьезные проблемы.
Распечатайте аварийный лист, запишите мастер-пароль и спрячьте его. Если это для ваших ближайших родственников, поместите его туда, где они смогут его найти.
Настройте свою базу данных
Теперь ваша база данных откроется, и вы сможете начать создавать и сохранять пароли.
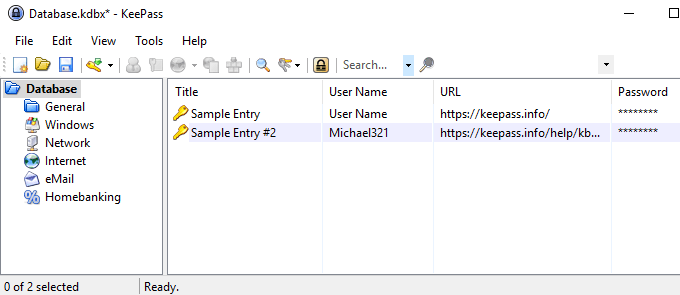
Категории входа расположены слева. Это те, которые KeePass предоставляет вам по умолчанию, но вы можете удалить их или переименовать, если захотите..хотеть. Вы также можете создавать неограниченное количество новых.
Справа будут сохранены два образца записей, и вы можете удалить их.
Создание первого пароля
Чтобы сгенерировать пароль, перейдите в верхнюю часть окна базы данных паролей и нажмите маленькую желтую клавишу.
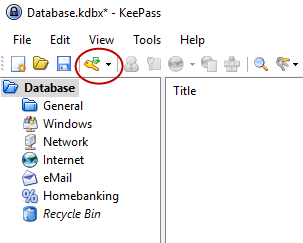
Откроется окно нового пароля. Теперь вам нужно заполнить поля. Заголовком будет название веб-сайта, программного обеспечения и т. д. Имя пользователя… ну, это самоочевидно. Очевидно, что URL-адрес будет ссылкой на веб-сайт или программный сервис. Ни одно из этих полей НЕОБХОДИМО заполнять, но это помогает.
Теперь о пароле. В целях безопасности пароль скрыт точками. Если вы нажмете кнопку с тремя точками, пароль откроется сам. Нажмите кнопку еще раз, чтобы замаскировать пароль.
Чтобы сгенерировать пароль, щелкните значок ключа под трехточечной кнопкой, и вы откроете это меню. Выберите Открыть генератор паролей .
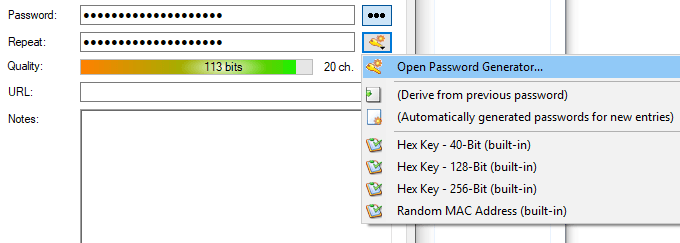
Вам действительно нужен только раздел Создать с использованием набора символов . Выберите длину своего пароля (хорошая длина — минимум 25 символов). Затем выберите типы символов, которые вы хотите использовать в пароле.
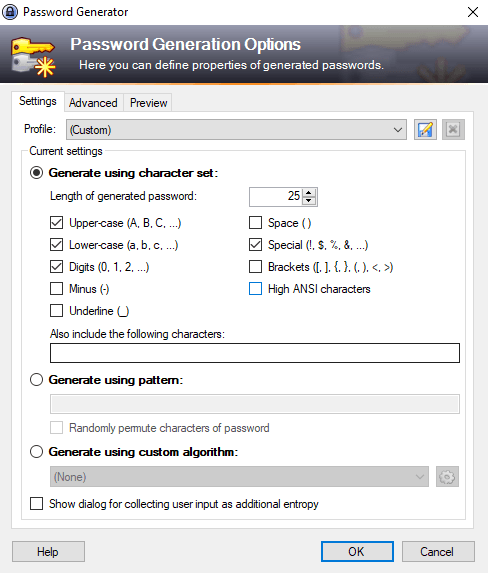
Теперь нажмите «ОК», и поле пароля будет предварительно заполнено паролем. Нажмите на кнопку с тремя точками, чтобы увидеть, что вам дали. Не нравится это. Воспользуйтесь генератором паролей еще раз и повторите попытку.

Вход
Если вы хотите войти на этот сайт, щелкните правой кнопкой мыши запись в KeePass и выберите Копировать имя пользователя . Затем щелкните поле имени пользователя на веб-сайте и нажмите CTRL + V, чтобы вставить имя пользователя (или CMD + V на Mac). Снова щелкните запись правой кнопкой мыши и выберите Копировать пароль и повторите процедуру в поле пароля.
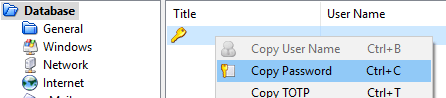
Вам нужно действовать быстро, потому что через 12 секунд KeePass удаляет информацию из буфера обмена в целях безопасности. Вы можете сократить или продлить время в настройках KeePass.
Вывод
KePass усложняет создание и управление.пароли как можно проще. Теперь больше нет оправданий тому, что поддержание уникальных паролей утомительно и вызывает стресс. KeePass позволяет сделать это с помощью нескольких щелчков мыши.
.