Если вы еще не знаете, на вашем компьютере гораздо больше файлов, чем вы обычно видите в проводнике. Многие из эти файлы скрыты вашей системой по определенным причинам. Однако, если вы хотите получить к ним доступ, вы можете настроить отображение скрытых файлов на своем компьютере в Windows 10.
Как только вы сделаете скрытые файлы видимыми с помощью любого из методов, вы найдете их готовыми к использованию в своих папках с помощью проводника.
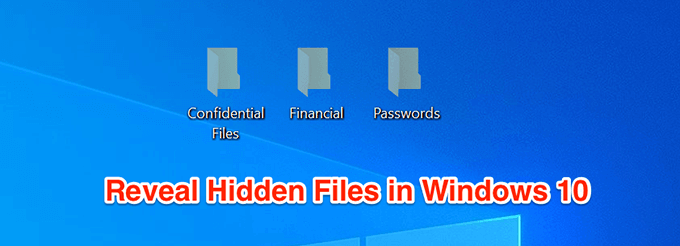
Используйте проводник для отображения скрытых файлов в Windows 10
Самый простой способ показать скрытые файлы в Windows 10 — включить соответствующую опцию в утилите «Проводник». Затем он появится на вашем экране сделать все скрытые файлы видимыми, и для этого потребуется всего лишь включить одну опцию в инструменте.
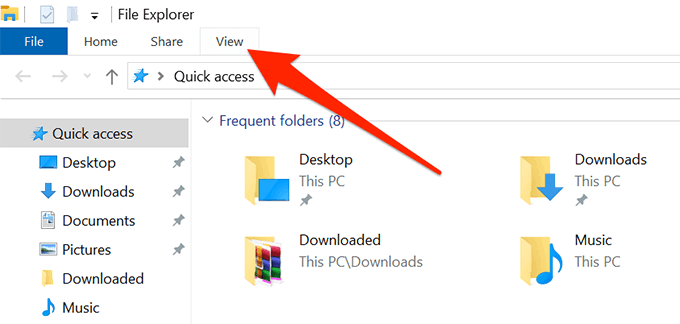
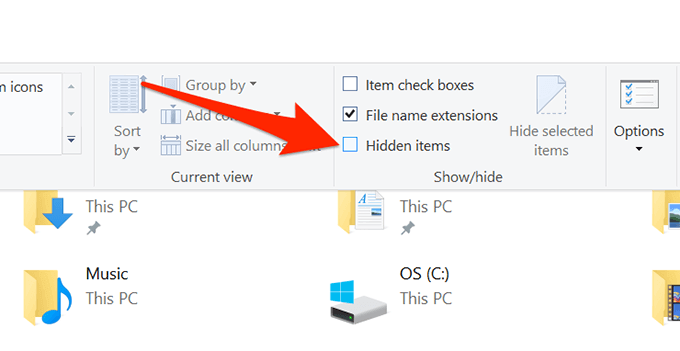
Используйте панель управления для отображения скрытых файлов в Windows 10
Если вам нравится использовать традиционную утилиту панели управления для изменения настроек, вы будете рады узнать, что вы также можете использовать ее для отображения скрытых файлов на вашем компьютере с Windows 10. Опять же, для этого требуется включить только одну опцию.
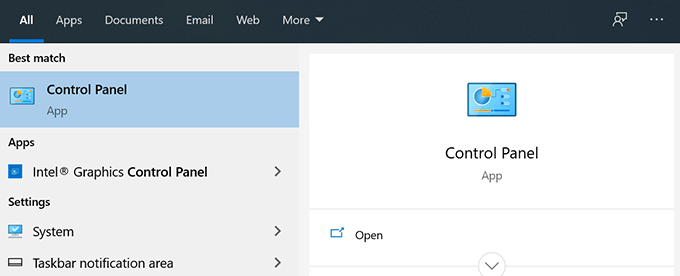
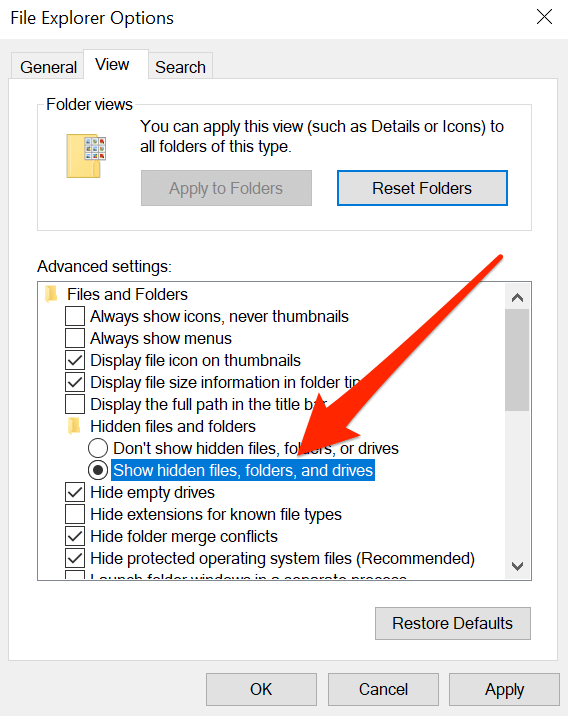
Измените ключ реестра, чтобы включить скрытые файлы в Windows 10
Возможно, вам не захочется использовать метод реестра для таких задач, как отображение скрытых файлов, но если вы предпочитаете это для своих задач, вы можете использовать его и сделать все ваши скрытые файлы видимыми в файловом менеджере.
р>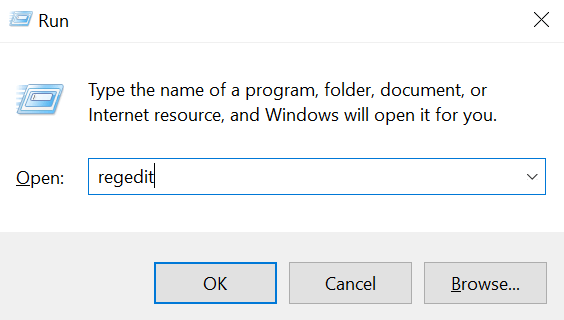
HKEY_CURRENT_USER\Software\Microsoft\Windows\CurrentVersion\Explorer\Advanced
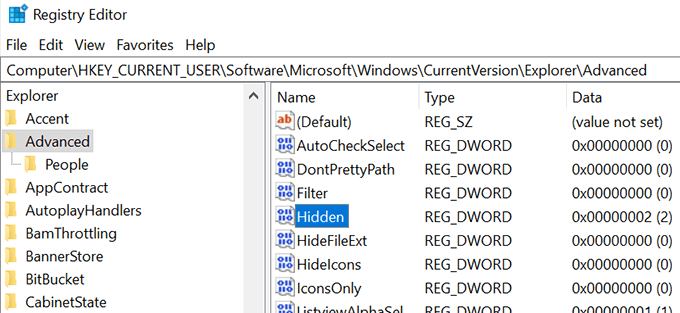
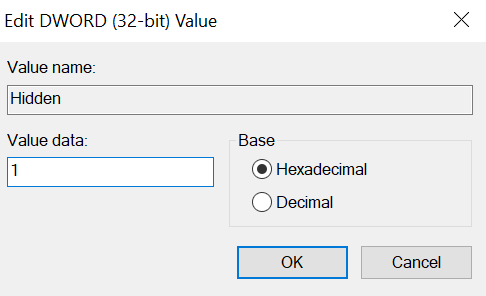
Распознавание скрытых файлов в Windows 10
Если вы впервые включаете и получаете доступ к скрытым файлам на своем компьютере, вы, вероятно, понятия не имеете, как эти файлы выглядят. Несмотря на то, что эти файлы точно такие же, как и любые другие файлы на вашем компьютере, они выглядят немного иначе, чем обычные файлы, когда вы просматриваете их в Проводнике.
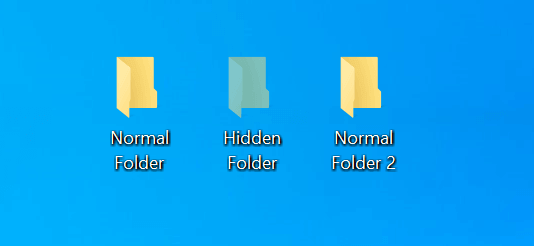
После включения опции отображения скрытых файлов вы увидите эти файлы с более светлым цветом значков. Если вы посмотрите на скрытую папку, вы увидите, что ее значок не выглядит таким сплошным, как у обычной папки.
Распознать скрытые файлы и папки среди обычных не должно быть слишком сложно, поскольку их внешний вид позволяет легко их найти..
Скрытие файлов в Windows 10
Если вы закончили то, что хотели сделать со скрытыми файлами, возможно, вам захочется снова отключить их на своем компьютере. Таким образом, они не будут мешать вам при работе с обычными файлами на вашем компьютере.
Скрытие скрытых файлов на самом деле довольно просто в Windows 10. Все, что вам нужно сделать, это отключить параметр в методе, который вы использовали для включения этих файлов, и все будет готово.
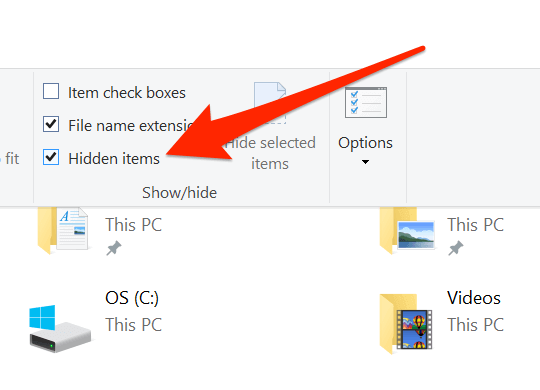
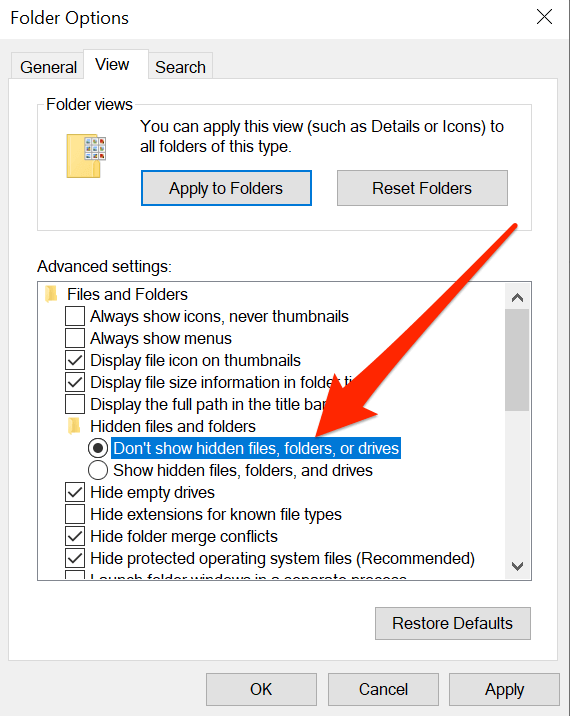
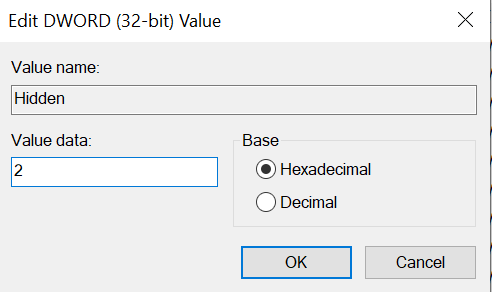
Почему определенные файлы всегда скрыты
Если вы похожи на нас, вам, вероятно, будет любопытно узнать, почему ваш компьютер скрывает определенные файлы в вашей системе. Хотя у тех из вас, кто скрывает свои файлы, будут свои причины для этого, у Microsoft на самом деле есть только одна причина: предотвратить случайное повреждение вашего компьютера.
Большинство файлов, которые по умолчанию скрыты, на самом деле являются файлами ядра вашей системы. Они скрыты, чтобы их нельзя было удалить или изменить. Поскольку это основные файлы, даже небольшая их модификация может привести к сбоям в работе всей системы.
Подведение итогов
Если вы использовали какой-либо из этих методов, чтобы отобразить свои файлы, нам хотелось бы знать, что это были за файлы и почему вы решили их отобразить. Мы ждем вашего ответа в комментариях ниже.
.