Заставка должна появиться по истечении заданного времени. Если вы по-прежнему не видите заставку Windows 10 даже после ожидания в течение этого периода времени, возможно, там стоит проблема с настройками заставки, и вам необходимо исправить ее, чтобы она работала.
Если вы еще не знаете, почему заставка не работает в Windows 10, попробуйте несколько способов, прежде чем проблема будет решена. На самом деле вам не нужно ничего загружать или использовать сторонние приложения, чтобы решить эту проблему, поскольку, скорее всего, изменение параметра здесь и там в конфигурации вашей системы решит проблему за вас.
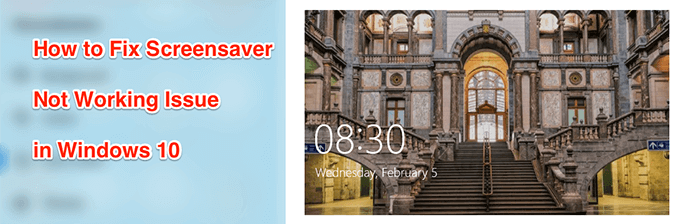
Обновите систему, чтобы устранить проблему, из-за которой не работает заставка Windows 10
Одна из возможных причин, по которой заставка не работает на вашем компьютере с Windows 10, заключается в том, что на вашем компьютере установлена старая версия Windows. Известно, что в более старых версиях есть проблемы и ошибки, и обновление вашей машины до более новой версии операционной системы, скорее всего, устранит эту проблему за вас.
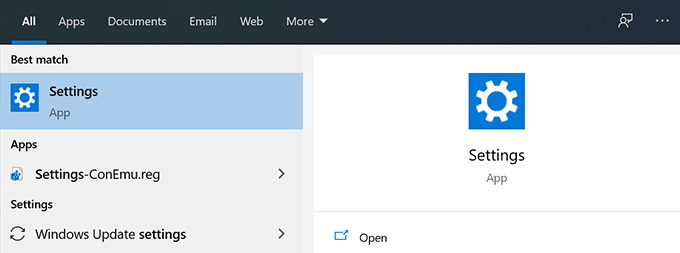
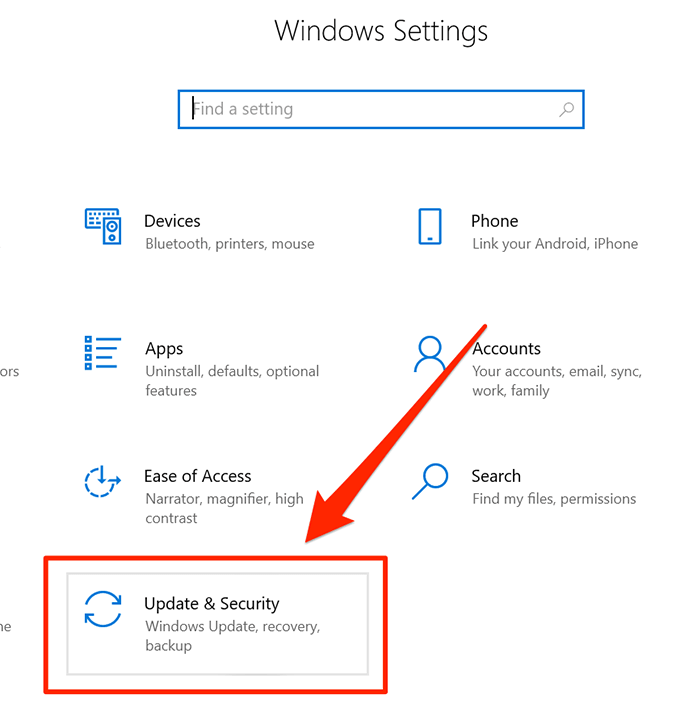
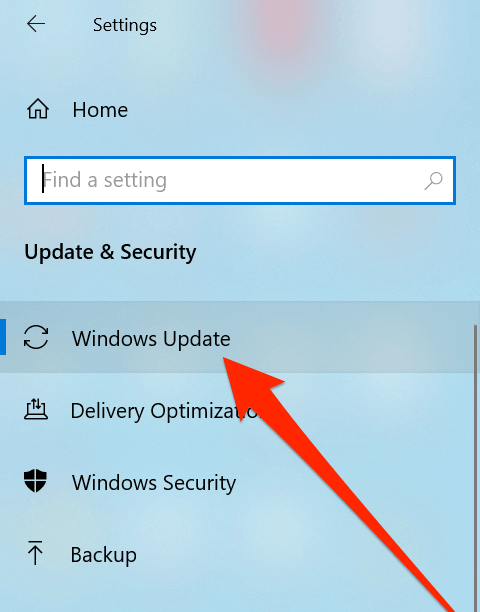
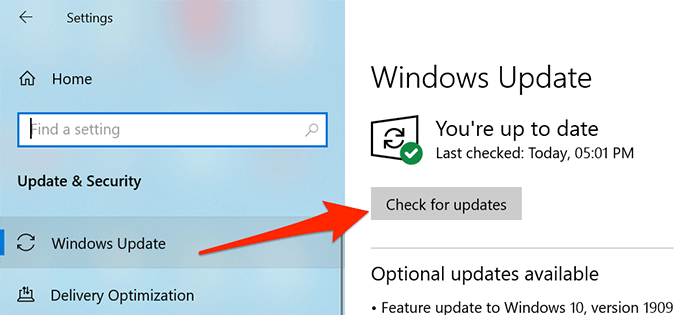
Проверьте настройки заставки Windows 10
Хотя само собой разумеется, что в меню настроек заставки Windows 10 следует выбрать заставку, некоторые пользователи забывают это сделать и поэтому ничего не видят даже после того, как их компьютер какое-то время простаивает.
Проблему можно решить, зайдя в меню настроек и выбрав одна из доступных заставок для вашей машины. Как только это будет настроено, ваша заставка будет выглядеть так, как должна..
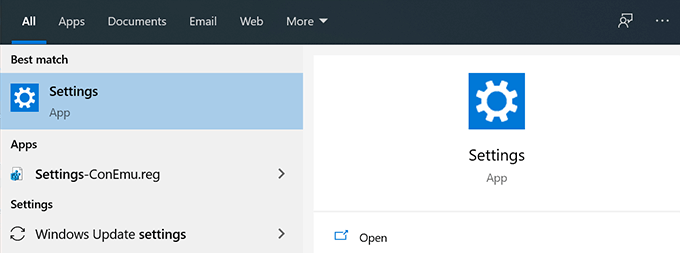
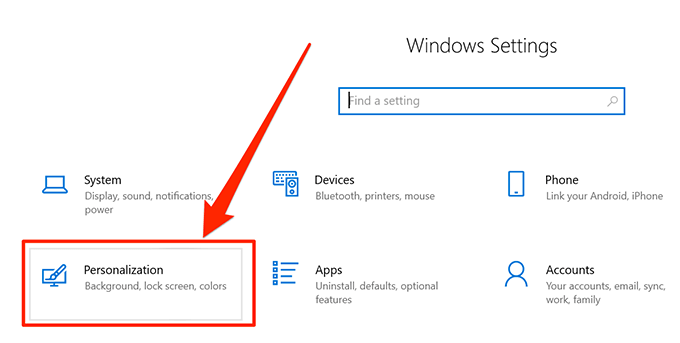
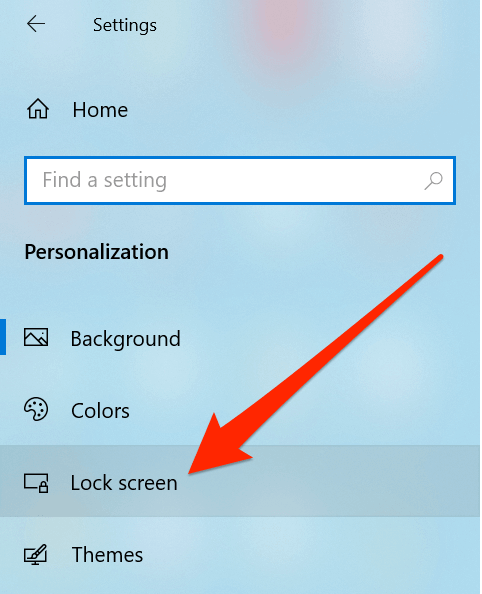
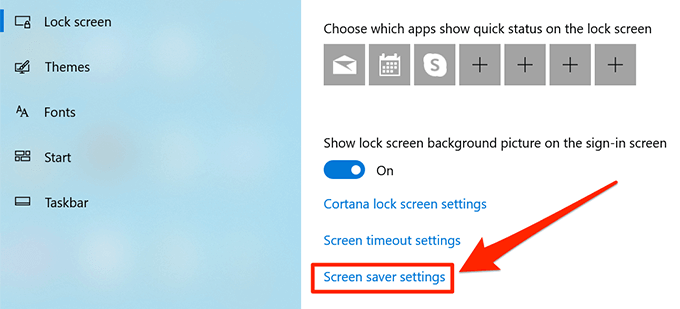
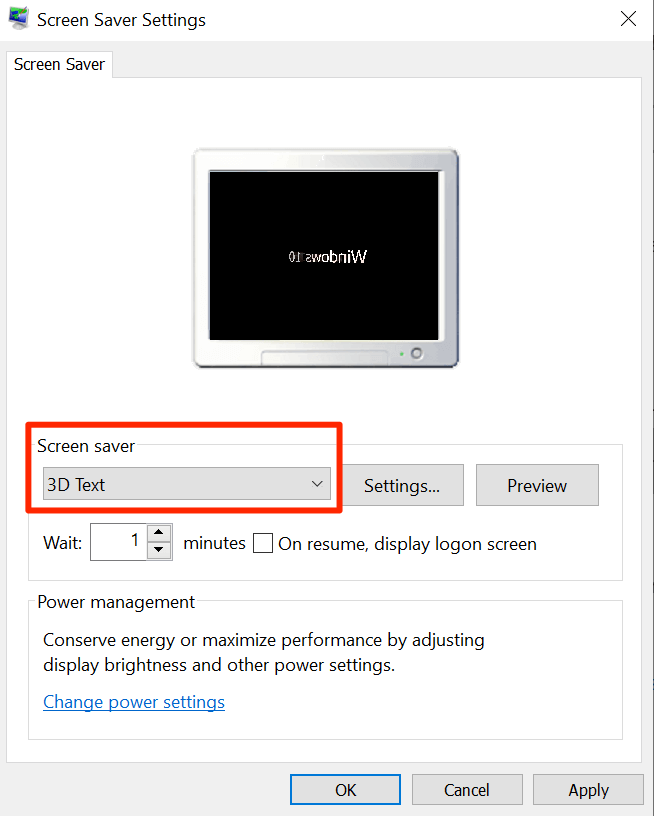
Отключите от компьютера устройства, которые вы не используете
Одним из замечательных преимуществ компьютеров под управлением Windows является то, что к ним можно подключить практически все, что угодно. К таким подключаемым элементам обычно относятся USB-накопители, беспроводные клавиатуры и мыши и даже игровые контроллеры.
Пока эти устройства подключены к вашему компьютеру, для их работы используются определенные утилиты, встроенные или сторонние. Иногда эти утилиты мешают настройкам заставки и мешают ей работать. Ваш компьютер думает, что раз уж вы подключили эти устройства, значит, вы их используете или планируете использовать, и так это не дает вашему компьютеру уснуть.

Такое поведение препятствует запуску заставки на вашем компьютере. Однако есть чрезвычайно простой способ исправить это: отключить все ненужные устройства от вашего компьютера. Как только это будет сделано, ваши заставки продолжат работать в Windows 10, как и раньше.
Держите мышь в чистоте и не допускайте ее движений
Вы, наверное, уже знаете, почему и когда ваш компьютер активирует режим заставки. Для тех из вас, кто этого не делает, заставка активируется по истечении заранее определенного в настройках времени и что на вашем компьютере не должно быть никаких действий..
Защитить клавиатуру от любых действий легко, но с мышью это не так. Особенно если ваша мышь собрала пыль или находится в месте, где она обнаруживает любые движения, она не даст вашей машине спать. Это предотвратит запуск заставки, и проблема будет продолжаться до тех пор, пока вы не сможете оставить мышь бездействующей.
Хороший способ исправить это — установить очистите мышь от пыли и попытаться разместить его на плоской поверхности без каких-либо помех. Это должно решить вашу проблему, если она была вызвана периферийными устройствами.
Сбросить настройки электропитания на компьютере с Windows 10
Заставка на самом деле является результатом схемы электропитания, используемой вашим компьютером. Если эти параметры настроены неправильно, заставка не будет работать в Windows 10.
Сброс настроек электропитания должен исправить это.
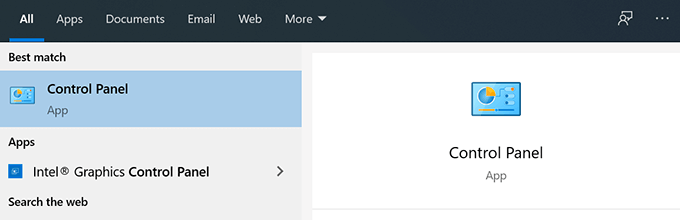
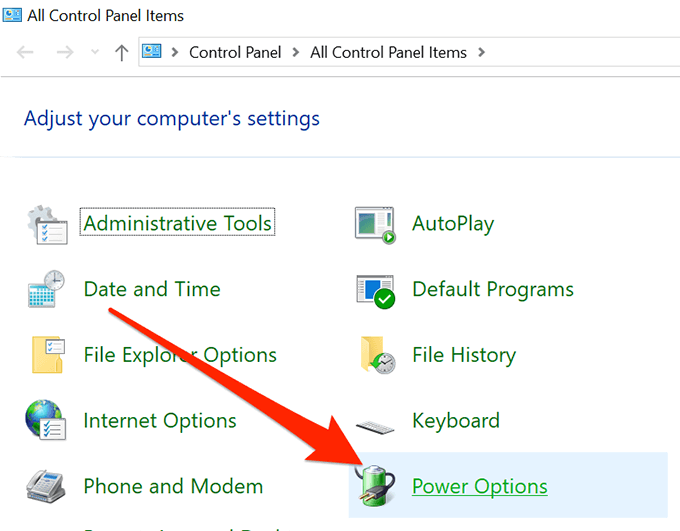
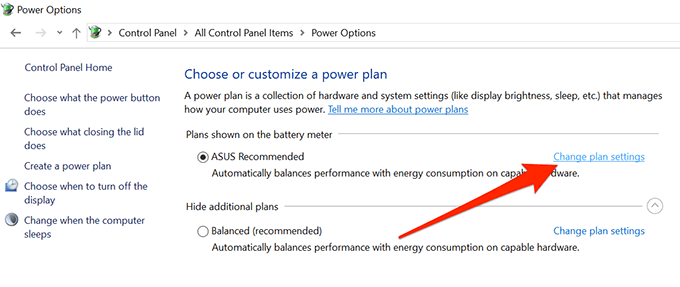
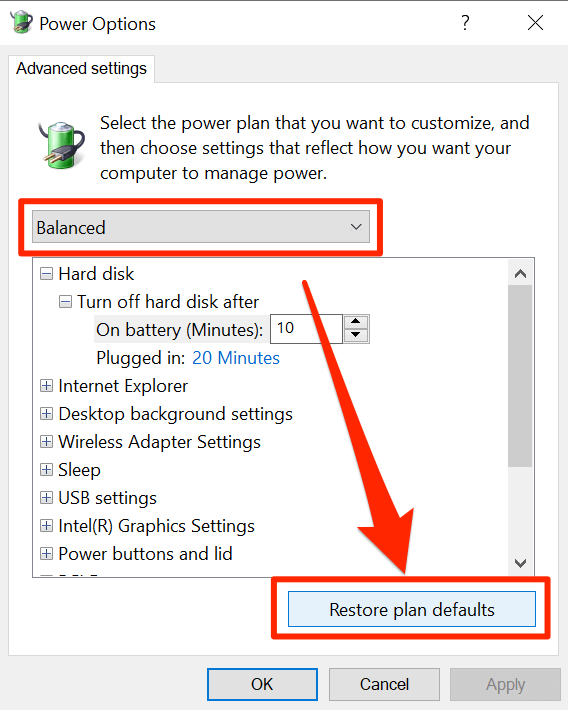
Устранение проблем с заставкой Windows 10 с помощью средства устранения неполадок питания
Если ни один из вышеперечисленных методов вам не помог, возможно, вы захотите позволить вашей системе самостоятельно обнаружить проблему и предложить вам способы ее устранения. На вашем компьютере действительно есть средство устранения неполадок, которое поможет вам решить проблемы с питанием вашего компьютера.
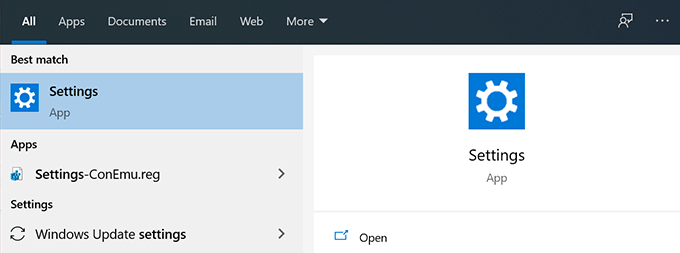
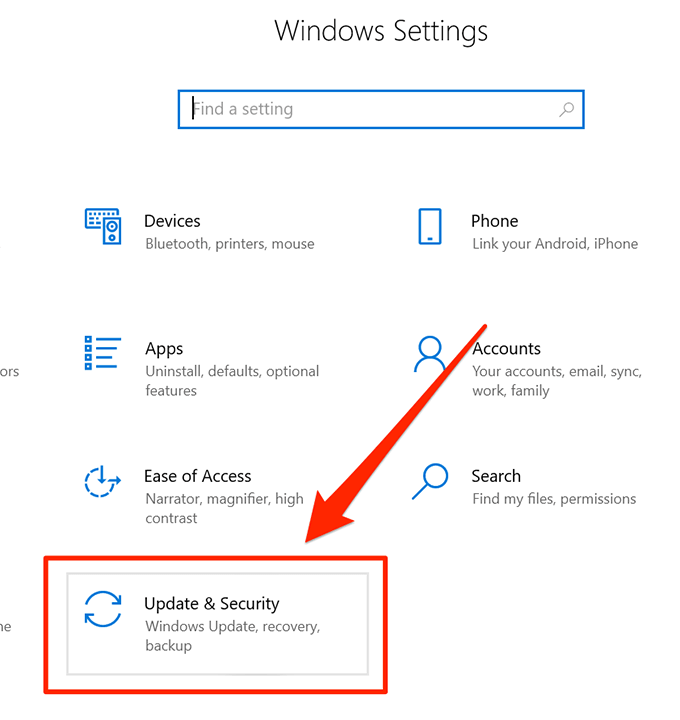
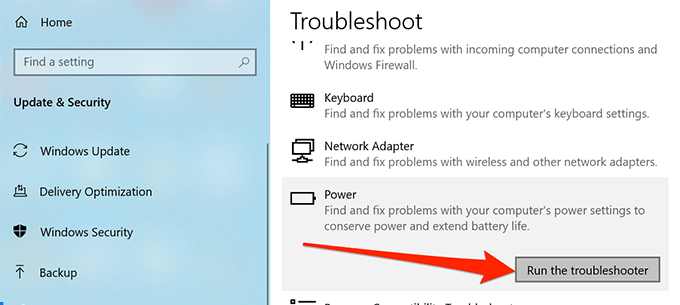
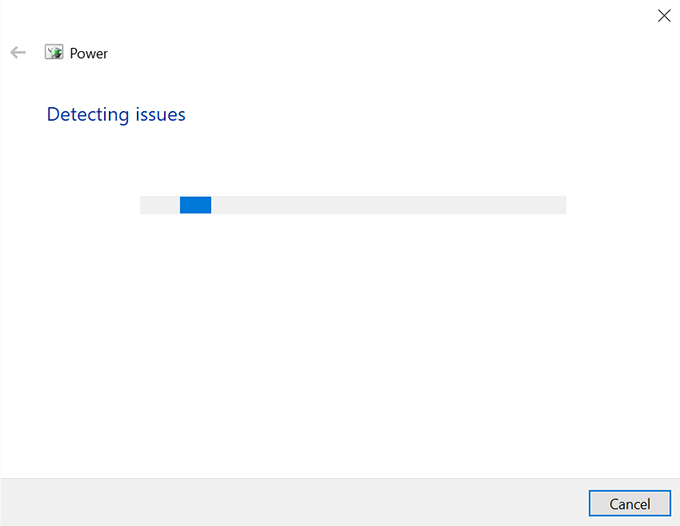
Мы надеемся, что это руководство помогло вам решить проблему с заставкой на вашем компьютере с Windows 10. Если да, сообщите нам, какой метод сработал для вас, в комментариях ниже.
.