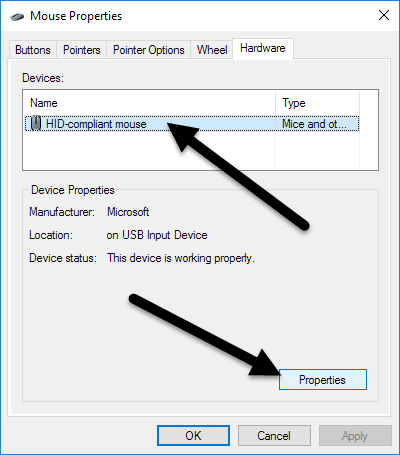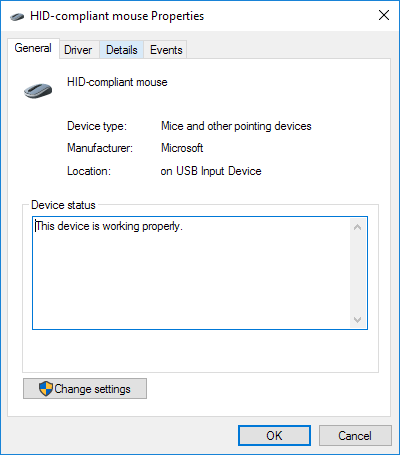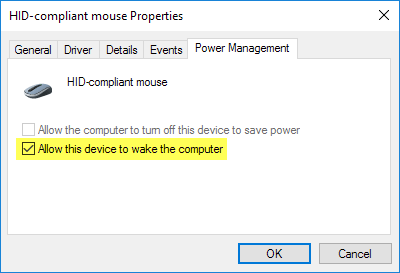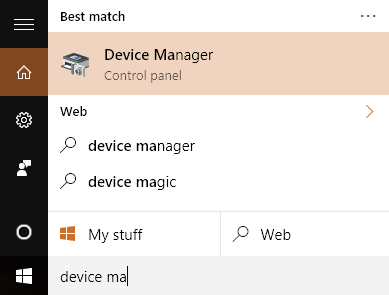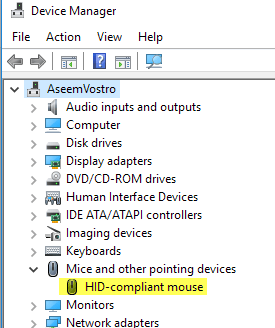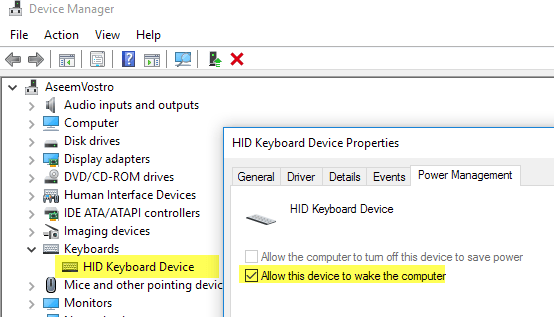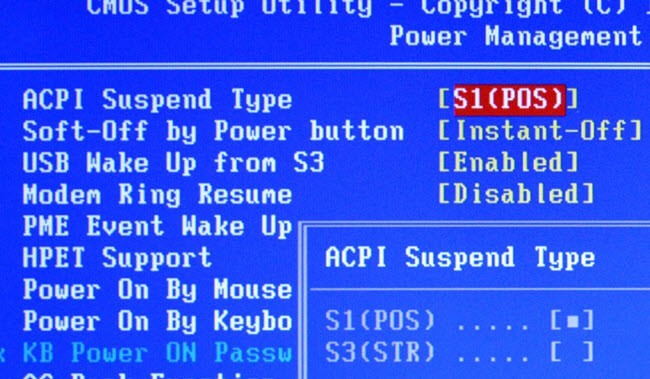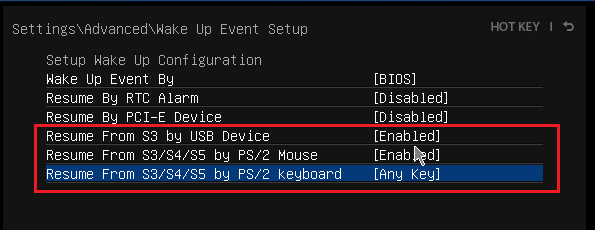Одной из лучших функций управления питанием в Windows является спящий режим. Это удобный способ сэкономить электроэнергию и снизить износ оборудования вашего ПК, пока оно не используется. Обычно мышь и клавиатура по умолчанию настроены на вывод Windows из спящего режима.
Это не проблема для большинства людей, но может вызвать затруднения у некоторых людей с очень чувствительной мышью. Даже небольшая вибрация может привести к выходу Windows из спящего режима. К счастью, вы можете легко отключить мышь или любое другое USB-устройство для пробуждения Windows.
В этой статье я покажу вам, как изменить настройки питания мыши или USB-устройства, чтобы они не мешали работе Windows в спящем режиме. Я просто использую клавиатуру для пробуждения компьютера, поэтому мне не нужно беспокоиться о нажатии кнопки питания.
Отключить мышь от пробуждения компьютера
Для начала перейдите в Панель управления и нажмите Мышь . Если вы находитесь в режиме просмотра по категориям, нажмите Оборудование и звук , а затем нажмите Мышь в разделе Устройства и принтеры .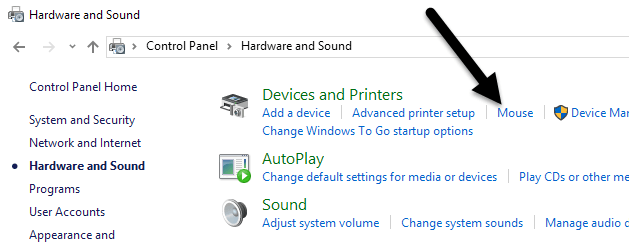
В окне Свойства мыши нажмите вкладку Оборудование и выберите мышь из списка устройств. Обычно здесь будет указана только одна мышь, но это будет зависеть от оборудования, подключенного к компьютеру. Выбрав мышь из списка, нажмите кнопку Свойства .
Во втором окне Свойства мыши нажмите кнопку Изменить настройки на вкладке Общие .
Наконец, перейдите на вкладку Управление питанием и снимите флажок Разрешить этому устройству пробуждать компьютер . Нажмите кнопку ОК , а затем нажмите «ОК» во всех остальных открытых окнах. С этого момента вы не сможете вывести Windows из спящего режима нажатием кнопки мыши или перемещением мыши.
Некоторые мыши высокого класса, например игровые, имеют высокую частоту опроса и высокое разрешение, что означает, что даже малейшие движения будут обнаружены и заставят ваш компьютер проснуться. Исправление этого параметра предотвратит это. Обратите внимание, что вы также можете перейти к этому параметру, нажав «Пуск» и введя Диспетчер устройств .
Разверните Мыши и другие указывающие устройства, затем щелкните правой кнопкой мыши и выберите Свойства ..
Вы попадете в тот же диалог с вкладкой «Управление питанием», как показано выше. Чтобы другие USB-устройства не выводили ваш компьютер из сна, просто щелкните их правой кнопкой мыши, выберите «Свойства» и перейдите на вкладку «Питание». Например, вы также можете запретить клавиатуре выводить компьютер из сна или сетевой карте.
Если у вас есть беспроводная клавиатура/мышь и к вашему компьютеру подключен USB-передатчик, вам также необходимо отключить эту опцию и для этого устройства. Он должен появиться в разделе Клавиатуры . Если не отображается ничего, кроме HID Keyboard Device , просто отключите и его.
Отсутствует вкладка «Управление питанием»
В некоторых случаях вы можете не увидеть вкладку «Управление питанием» для некоторых или всех ваших USB-устройств. Кроме того, иногда флажок Разрешить этому устройству выводить компьютер из спящего режима становится серым, и вы не можете установить или снять его.
Если у вас отсутствует вкладка «Управление питанием» или поле неактивно, вам необходимо зайти в BIOS вашего компьютера и убедиться, что он поддерживает пробуждение через USB. Обычно это можно определить, если есть возможность включить Поддержку пробуждения по USB или включить состояние сна выше S1 (обычно S3). Опция в BIOS может называться Тип приостановки ACPI .
Вы также можете увидеть некоторые параметры в разделе Настройка события пробуждения , связанные с выходом из S3/S4/S5 с помощью мыши/клавиатуры/USB-устройства. Убедитесь, что все они включены.
Если у вас есть другие проблемы со сном, обязательно прочтите мою публикацию на Устранение неполадок Windows не переходит в спящий режим. Если у вас есть какие-либо вопросы, не стесняйтесь оставлять комментарии. Наслаждайтесь!.