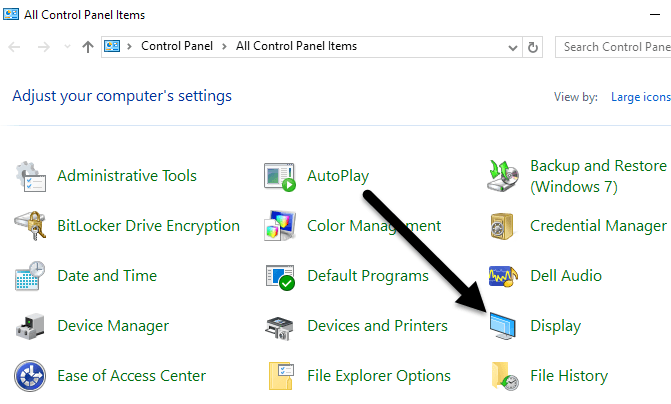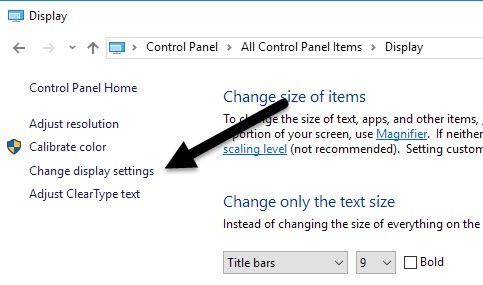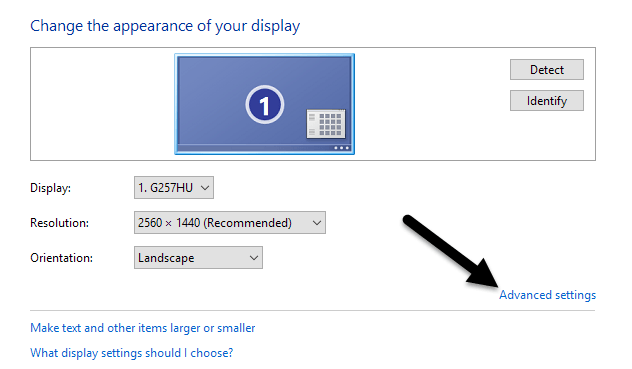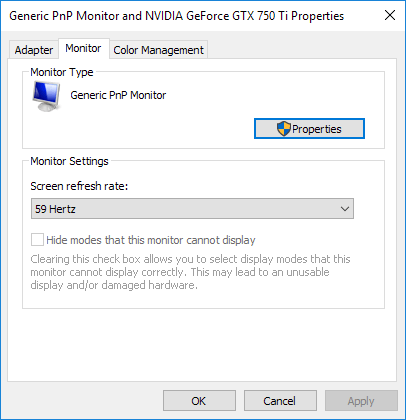По сравнению со старыми дисплеями ЖК-мониторы являются отличным недорогим решением с низким энергопотреблением, удовлетворяющим нашу потребность в компьютерном дисплее. К сожалению, некоторые настройки монитора могут привести к мерцанию ЖК-экрана.
Мерцающий ЖК-монитор — это больше, чем просто раздражение. Это может вызвать напряжение глаз, головные боли и множество других заболеваний, особенно если вы проводите много времени перед компьютером. К счастью, есть несколько шагов, которые вы можете предпринять, чтобы остановить мерцание и избежать этих проблем. В этой статье я покажу вам, как запретить мерцание ЖК-монитора.
Что вызывает мерцание ЖК-монитора
Хотя монитор вашего компьютера может выглядеть как неподвижное изображение, когда им никто не пользуется, на самом деле оно постоянно обновляется. Подобно тому, как кинопленка – это просто набор быстро отображаемых статических изображений, ваш монитор обновляется с высокой скоростью, чтобы создать впечатление, что все движется на экране плавно.
Скорость обновления вашего монитора измеряется в герцах. Один Герц равен одному циклу в секунду. Если ваш монитор настроен на обновление со скоростью 100 Гц, то он обновляется 100 раз в секунду. Герц, используемый для измерения частоты обновления монитора, аналогичен гигагерцу, используемому для измерения скорости вашего процессора, за исключением того, что гигагерц — это мера, выраженная в миллиардах циклов в секунду.
Если на вашем ЖК-мониторе установлена слишком низкая частота обновления, он может мерцать, поскольку обновлений в секунду недостаточно. В то время как некоторым людям комфортна частота около 30 Гц, другие могут заметить мерцание и требуют более высокой частоты обновления. Наиболее распространенная частота обновления — 60 Гц.
Есть и другие факторы, которые могут вызвать мерцание экрана, и я упомянул о них внизу статьи.
Настройка частоты обновления ЖК-монитора
Частота обновления, которую вы можете установить для своего ЖК-монитора, во многом определяется возможностями вашего монитора. Хотя некоторые ЖК-мониторы могут использовать несколько различных частот обновления, другие ограничиваются одной или двумя.
Чтобы выбрать новую частоту обновления ЖК-монитора в Windows, нажмите Пуск >Панель управления >Оформление и персонализация >Дисплей . Если вы используете Windows 8 или 10, просто щелкните правой кнопкой мыши кнопку «Пуск» и выберите «Панель управления». Если вы находитесь в режиме значков, вы можете нажать непосредственно на Показать ..
В левой части окна нажмите Изменить настройки отображения .
Наконец, нажмите Дополнительные настройки в правом нижнем углу окна.
Перейдите на вкладку Монитор , и вы заметите несколько вещей. Прежде всего обратите внимание на параметр Частота обновления экрана . Это текущая частота обновления вашего ЖК-монитора. Нажмите раскрывающееся меню, и Windows отобразит все возможные частоты обновления для вашего монитора.
Вероятно, ваш монитор поддерживает только одну или две частоты обновления, поэтому этот список может быть недлинным. Некоторые производители создают мониторы, которые могут отображать частоту от 30 до 200 Гц. Обычно мониторы с более высокой частотой обновления стоят дороже. Обычная частота обновления игровых мониторов составляет 144 Гц. Если цена монитора кажется вам слишком дешевой, возможно, это связано с низкой частотой обновления экрана. Например, некоторые новые мониторы 4K стоят дешево, но имеют частоту всего 30 Гц, из-за чего на экране все может выглядеть прерывистым.
Кроме того, многие мониторы отображают частоту 59 Гц и 60 Гц, и вы можете выбирать между ними. Так в чем же разница? По сути, это что-то связано с округлением, и это действительно не имеет значения. Подробную информацию о 59 Гц против 60 Гц можно прочитать здесь.
Здесь вы можете попробовать увеличить частоту обновления и посмотреть, прекратится ли мерцание. Обычно это помогает. Если это не работает или указана только одна частота обновления, вы можете попробовать два способа.
Во-первых, убедитесь, что вы используете последнюю версию драйвера для своего ЖК-монитора. Если драйвер устарел или Windows использует универсальный драйвер, количество доступных частот обновления может быть ограничено. Посетите сайт производителя и загрузите последнюю версию драйвера для вашей версии Windows.
Если это не сработает, вы можете заставить Windows использовать частоту обновления, которая технически не поддерживается монитором. Однако будьте осторожны: если вы это сделаете, вы можете повредить оборудование монитора.
На вкладке Монитор , показанной выше, по умолчанию установлен флажок Скрыть режимы, которые этот монитор не может отображать . Сняв этот флажок, вы можете заставить Windows использовать любую частоту обновления вашего монитора.
Обратите внимание, что прямо под этой опцией Windows предупреждает вас о непригодности или повреждении дисплея. Снимите флажок с этой опции и на свой страх и риск установите для монитора неподдерживаемую частоту обновления. В зависимости от вашей версии Windows этот параметр может быть недоступен, то есть вы можете выбирать только частоту обновления, указанную в поле..
Для пользователей Mac, работающих под управлением OS X, вы можете перейти в Системные настройки и нажать Экран . Здесь вы можете изменить частоту обновления внешнего дисплея, подключенного к вашему Mac.
Другие причины мерцания экрана
Если изменение частоты обновления не устраняет мерцание экрана, это может быть связано с другими факторами. Вот список других элементов, которые вам следует проверить:
Кабель . Если есть возможность, замените кабель, соединяющий монитор с компьютером. В некоторых случаях неисправный кабель может привести к обрыву сигнала при передаче по проводу.
Входной порт . Другое решение – использовать другой порт на мониторе, если это возможно. Например, если вы подключаетесь через HDMI, попробуйте вместо этого DVI, DisplayPort или VGA и посмотрите, решит ли это проблему.
Окружение . Помимо проблем с оборудованием, электромагнитные поля также могут вызывать проблемы с мерцанием экрана. Если к тому же удлинителю подключено что-то еще, например обогреватель, вентилятор и т. д., попробуйте отключить его.
Видеокарта . Если с вашей видеокартой возникла проблема, это, очевидно, повлияет на изображение на экране. Обновите драйверы и откройте компьютер, чтобы убедиться, что видеокарта правильно установлена в слоте.
Монитор . Наконец, сам монитор может быть поврежден или неисправен. Попробуйте подключить монитор к другому компьютеру и посмотреть, исчезнет ли проблема или останется.
Надеемся, это поможет вам выяснить, что вызывает проблемы с мерцанием на вашем мониторе. Если у вас есть какие-либо вопросы, не стесняйтесь комментировать. Наслаждайтесь!.