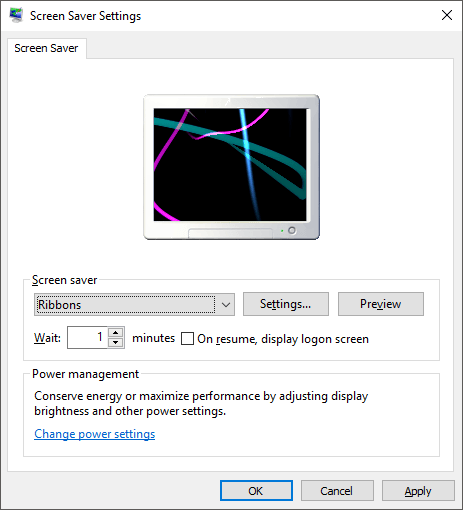У меня были проблемы с Windows 7, но я до сих пор регулярно использую ее вместе с MacBook Pro. Одна новая проблема, которая возникла недавно, связана с заставкой и параметрами питания. Я поставил заставку на запуск через 10 минут, но ничего не произошло! Я также настроил свой компьютер на переход в спящий режим через 1 час и выключение дисплея через 30 минут. По какой-то причине дисплей выключался через 30 минут, но компьютер так и не перешел в спящий режим!
Если у вас возникли проблемы с тем, что ваш монитор не выключается или компьютер не переходит в спящий режим через установленные вами интервалы времени, это может быть вызвано рядом различных проблем. В этой статье я попытаюсь рассказать вам обо всех методах, которые я пробовал, и, надеюсь, один из них вам подойдет.
Кроме того, обязательно ознакомьтесь с другими моими сообщениями, Полное руководство по устранению проблем со сном в Windows и Windows 7 не засыпает, чтобы узнать о других возможных исправлениях.
Метод 1. Отключите мышь/клавиатуру
Если у вас есть одна из этих необычных USB- или Bluetooth-мышей/клавиатур, попробуйте отключить или отключить их и посмотреть, исчезнет ли проблема. Многие люди отмечали, что после отключения мыши проблема просто исчезла. Похоже, что некоторые мыши продолжают посылать сигналы компьютеру, даже когда он не используется, и поэтому не дают компьютеру перейти в спящий режим. Очевидно, что это не идеальное решение, поскольку отсутствие использования мыши на рабочем столе может раздражать. Но для начала вы можете хотя бы выяснить, в этом ли проблема. Если да, попробуйте метод 2.
Способ 2 – обновить драйверы
Если вы используете 64-разрядную версию Windows 7, вам следует попытаться найти и загрузить правильные 64-разрядные драйверы для вашей мыши или клавиатуры. Использование старых драйверов может вызвать эту проблему, поэтому рекомендуется обновить их самостоятельно, зайдя на веб-сайт производителя и загрузив их. Убедитесь, что драйверы предназначены для конкретной модели вашей клавиатуры/мыши.
Метод 3. Отключите все USB-устройства
Что касается метода 1, попробуйте отключить все USB-устройства и проверить наличие проблемы. Сюда входят такие вещи, как USB-накопители, внешние жесткие диски или другое USB-оборудование. Некоторые люди отмечали эту проблему с MagicJack, который подключается через USB.
Метод 4 – отключить функции пробуждения
Другой способ решить эту проблему — запретить аппаратному обеспечению пробуждать компьютер. Обычно вы хотите, чтобы это делала ваша мышь/клавиатура, поэтому нет необходимости это менять, но другое оборудование может привести к тому, что заставка и параметры питания никогда не активируются..
Для этого нажмите «Пуск» и введите «Диспетчер устройств». Откройте Диспетчер устройств, затем щелкните правой кнопкой мыши устройство, например сетевую карту, и выберите Свойства .
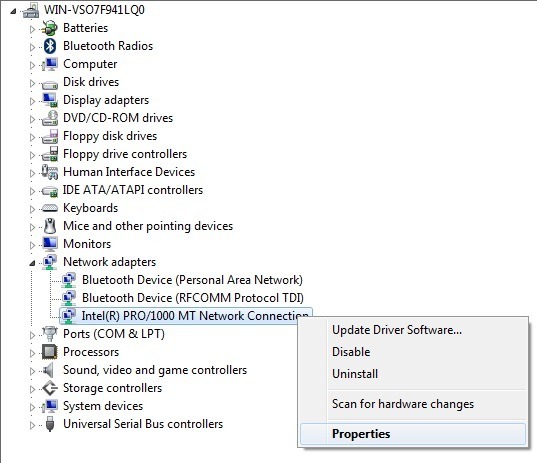
Затем нажмите вкладку Управление питанием и снимите флажок Разрешить этому устройству выводить компьютер из спящего режима .
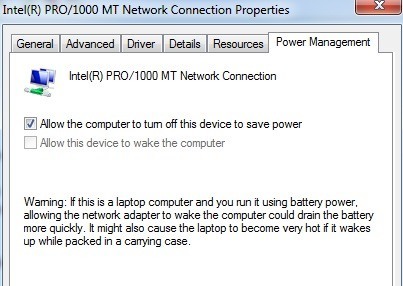
Обратите внимание, что эта вкладка будет отображаться не для всех элементов диспетчера устройств, а только для тех, которые действительно могут вывести компьютер из спящего режима. Вы можете попробовать отключать элементы по одному и посмотреть, когда проблема исчезнет. Возможно, какое-то другое оборудование в вашей системе приводит к тому, что компьютер никогда не переходит в режим сна или не выключает дисплей.
Кроме того, вы можете узнать, какое устройство выключило ваш компьютер последним, перейдя в командную строку и введя следующие команды:
powercfg /lastwake
powercfg /devicequery wake_armed
Метод 5 – Дополнительные параметры питания
По умолчанию вы можете выбрать план электропитания в Windows 7 и настроить там параметры электропитания. Однако существуют также расширенные параметры электропитания, которые вы можете установить, и иногда план и расширенные настройки не совпадают. Расширенные настройки переопределяют план электропитания, поэтому там может быть что-то установлено, но это не будет работать из-за того, что установлено в дополнительных параметрах электропитания.
Нажмите «Пуск» и введите «Электропитание». Откроется диалоговое окно параметров электропитания. Нажмите Изменить настройки плана рядом с активным планом электропитания.
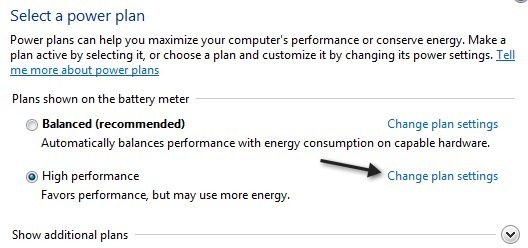 Теперь нажмите Изменить дополнительные настройки питания на следующем экране.
Теперь нажмите Изменить дополнительные настройки питания на следующем экране.
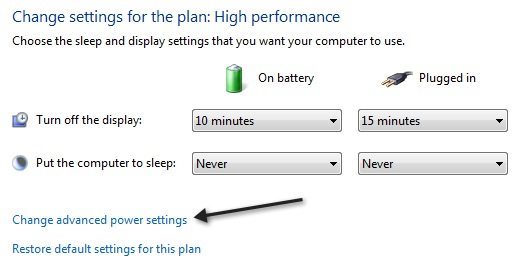
Наконец, здесь вы можете перейти к Сон и Дисплей и убедиться, что значения здесь соответствуют значениям в вашем плане электропитания. Если это не так, измените их, и, надеюсь, ваша проблема исчезнет.
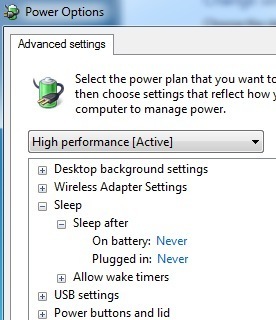
Метод 6 – выключение и включение
Последнее, что вы можете попробовать, если ничего не помогает, — это выключить ноутбук или компьютер, вынуть аккумулятор или отсоединить компьютер от сети, подождать около 5 минут, а затем попробовать снова включить компьютер. Удивительно, как это может решить определенные проблемы с портами USB, которые могут вызвать проблемы с настройками электропитания компьютера. Но вам действительно нужно обязательно вынуть аккумулятор или отключить компьютер, а не просто выключить его.
Если у вас по-прежнему возникает эта проблема в Windows 7, оставьте здесь комментарий с указанием вашей настройки и любой дополнительной информацией, и мы постараемся помочь. Наслаждайтесь!.