Если у вас есть компьютер под управлением Windows 7 со звуковым чипсетом или драйверами Realtek, вы могли столкнуться с проблемой, когда вы случайно слышите потрескивание, треск или помехи во время воспроизведения звука через динамики или даже гарнитуру.
Проведя небольшое исследование, я понял, что решить эту проблему довольно сложно, и она может быть вызвана самыми разными проблемами, от задержки до драйверов и другого оборудования и т. д. и т. п. В этой статье я собираюсь попробуйте использовать все возможные решения, чтобы исправить статический звук на вашем компьютере с Windows 7. Если вы найдете другое решение, которое подойдет вам, оставьте комментарий и сообщите нам.
Метод 1 – BIOS, драйверы видео и звуковой карты
Конечно, первое, что нужно сделать в таких ситуациях, — это обновить драйверы. В случае потрескивания и треска звука следует обновить драйверы BIOS, видеодрайверы и драйверы звуковой карты. Поскольку многие из этих компонентов так или иначе связаны между собой, рекомендуется обновить как можно больше драйверов оборудования, а не только драйверы звука.
Что касается Realtek, обязательно зайдите на их сайт и загрузите последнюю версию драйвера прямо оттуда. Не заходите на сайт Dell и не пытайтесь обновить драйвер из Windows.
http://www.realtek.com.tw/downloads
Метод 2 – отключить цифровой аудиовход/линейный вход
Если на вашем компьютере есть линейный вход или цифровой аудиовход, вы можете отключить его, если больше не используете его. Если вы по какой-то причине включили ее, например, для записи звука с телевизора или другого устройства, то, если вы забыли ее отключить, это может привести к появлению помех во время воспроизведения звука.
Вы можете отключить его, щелкнув правой кнопкой мыши значок громкости на панели задач, выбрав Устройства записи , а затем отключив S/PDIF в или любом другом Линейный вход .
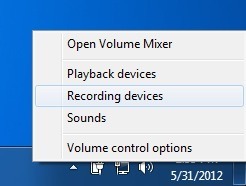
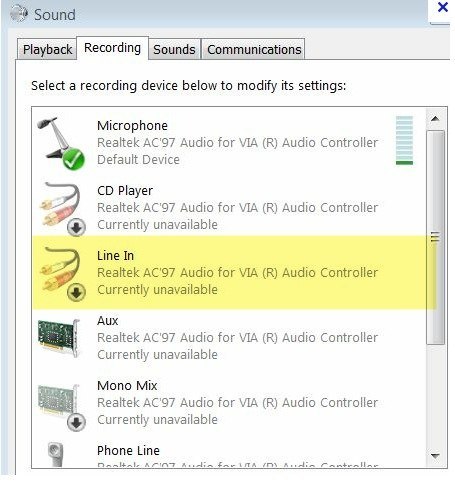
Метод 3 – задержка DPC
В зависимости от вашей системы, высокая задержка может влиять на производительность и тем самым вызывать серьезные проблемы со звуком. Есть классная программа под названием Проверка задержки ЦОД, которая отслеживает производительность вашего компьютера в режиме реального времени. Это поможет вам выяснить, что вызывает задержку, например сетевой адаптер.
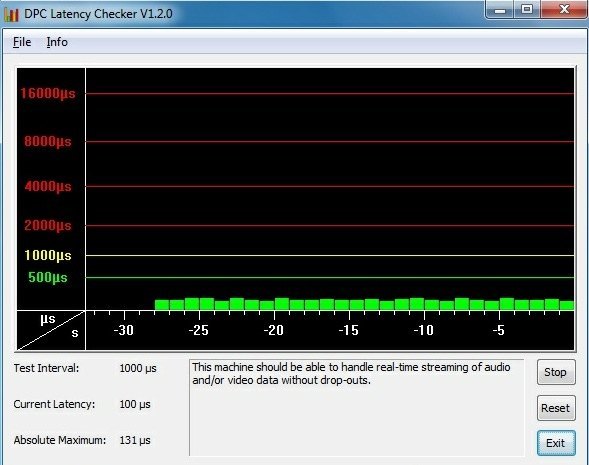
На странице загрузки также есть полное объяснение того, как использовать программу, чтобы выяснить, какое устройство вызывает задержку. По сути, вы хотите видеть зеленые полосы, как показано выше, и ничего в красной области вверху. Если вы обнаружите, что отключение сетевой карты или другого устройства значительно снижает задержку, вам, вероятно, придется переустановить последние версии драйверов с веб-сайта производителя..
Метод 4 – отключить звук ATI HDMI
Это подойдет не всем, но если оно есть в диспетчере устройств, возможно, причина в нем. Вам нужно перейти в Диспетчер устройств и развернуть раздел Звуковые, видео и игровые контроллеры . Здесь вам нужно найти что-то под названием ATI HDMI Audio и отключить его.
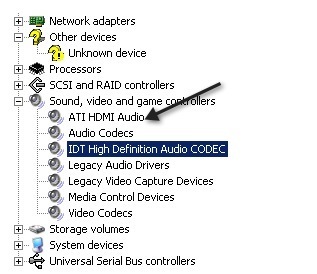
Метод 5 – Realtek и ASUS
Если у вас компьютер ASUS и драйвер Realtek, то проблема не в драйвере. Здесь вам необходимо удалить некоторые аудиопрограммы, поставляемые на компьютере, а именно Sonic Master и ASUS Asio. Избавившись от них, вы решите проблему потрескивания.
Метод 6. Отключение программ реального времени
Если у вас есть какое-либо программное обеспечение, работающее в режиме реального времени, лучше его отключить. Сюда входит антивирусное программное обеспечение, работающее в реальном времени (даже Security Essentials), или программное обеспечение для мониторинга процессора и оборудования в реальном времени. Любой другой тип программного обеспечения реального времени должен быть отключен. Затем проверьте, исчезла ли статика. Я тоже это читал
Метод 7. Попробуйте другой аудиопорт на ПК
Как бы странно это ни звучало, но колонки или наушники могут быть подключены не к тому разъему на компьютере. На многих машинах есть обычный разъем для наушников, но могут быть и другие разъемы, например HD Audio или что-то еще. Найдите разные порты и попробуйте подключить динамики к разным и посмотрите, исчезнет ли проблема. Это решило проблему для многих людей. Это особенно актуально, если у вас есть цифровой аудиоразъем на задней панели вашего ПК. В этом случае попробуйте обычный аналог.
Метод 8. Отключение мыши и клавиатуры
Некоторые пользователи сообщают, что отключение мыши и клавиатуры от ПК решило проблему с треском звука. Возможно, некоторые порты компьютера предназначены только для мышей и клавиатур PS2, поэтому USB-клавиатура или мышь могут вызвать проблемы. Не совсем уверен в деталях, но попробуйте. Если после отключения проблемы со звуком не возникают, попробуйте использовать другие порты или приобретите другую мышь или клавиатуру.
Надеемся, вы уже нашли решение проблемы со звуком! Если нет, опубликуйте здесь свои характеристики и подробности, и мы постараемся помочь! Наслаждайтесь!.