Недавно у меня возникла ситуация, когда я хотел отправить кому-нибудь изображение, но хотел, чтобы оно представляло собой комбинацию двух изображений. Отправлять фотографии по отдельности было бы неинтересно, поскольку для достижения наилучшего эффекта их нужно было показывать рядом. Я также хотел сделать это без Photoshop или загрузки какой-либо сторонней программы!
Я заставил его работать с помощью Paint, хотя по понятным причинам это не самый идеальный инструмент. Если вас устраивает небольшая обрезка и изменение размера изображения, на самом деле это не так уж и плохо, и результаты хорошие. В этой статье я расскажу вам, как объединить два изображения в одно в Windows.
Объединить два изображения в MS Paint
Во-первых, давайте начнем с изображений, которые мы хотим объединить. В моем примере я буду использовать два образца фотографий, которые Microsoft включает в Windows 7: хризантему и гортензии.
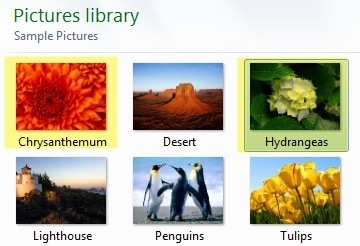
Следующее, что нам нужно сделать, — это определить размеры изображений. В зависимости от фотографий, которые вы пытаетесь объединить, вам, возможно, придется обрезать одну из них, чтобы она правильно помещалась рядом с другим изображением. Поскольку мы используем Paint, щелкните правой кнопкой мыши одно из изображений и выберите Открыть с помощью – Paint .
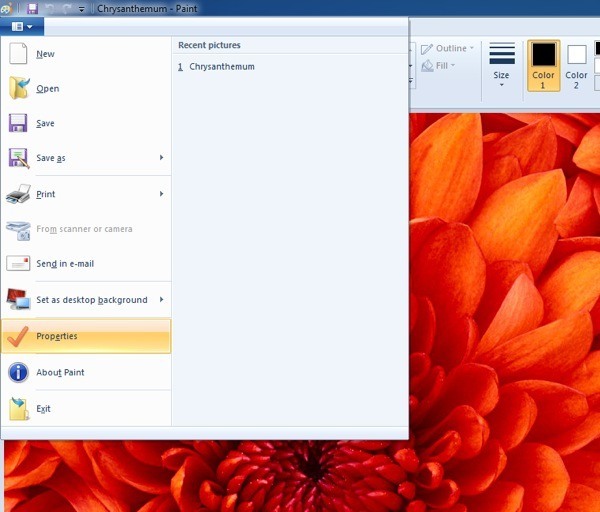
Нажмите на маленькую стрелку слева от вкладки «Главная» и выберите Свойства . Здесь мы увидим размер изображения в пикселях или дюймах.
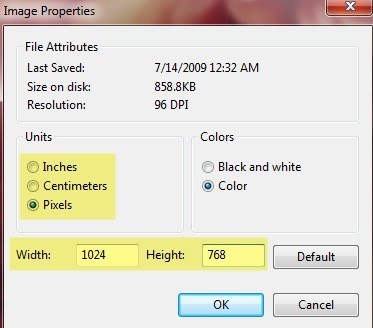
Если вы открываете изображения с цифровой камеры, они могут быть очень большими, поэтому рекомендуется сначала изменить их размер до более приемлемого. Таким образом, вы также можете отправить объединенное изображение по электронной почте, при этом его размер не будет чем-то сумасшедшим, например, 8 МБ! Чтобы изменить размер в Paint, нажмите кнопку Изменить размер на вкладке Главная .
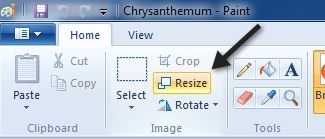
Вы можете сделать это в процентах или в пикселях, если хотите. Также не забудьте установить флажок «Сохранять соотношение сторон».
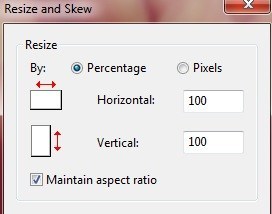
Изменив размер, вы также можете обрезать его, если хотите. Опять же, вы всегда можете перейти в «Свойства», чтобы увидеть окончательный размер изображения в пикселях или дюймах. Таким образом, вы можете настроить второе изображение того же размера, если хотите. Чтобы обрезать, просто нажмите кнопку Выбрать и выберите область, которую хотите обрезать. Наконец, просто нажмите кнопку Обрезать , и все готово..
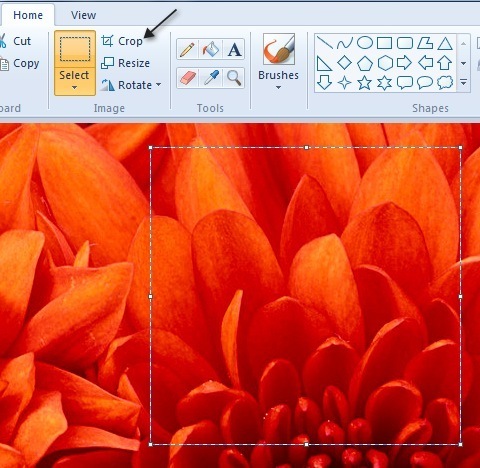
После того, как вы закончите настройку размера и обрезку, сохраните фотографию. Теперь откройте второе изображение и выполните те же настройки, чтобы оно соответствовало первому изображению. Теперь самое интересное — объединение изображений. Запишите размеры обоих изображений, а затем создайте новый файл в Paint.
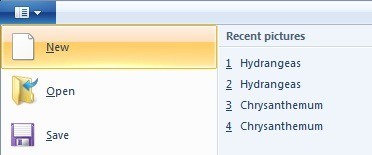
По умолчанию будет создан новый файл с размером по умолчанию. Нам нужно указать размер нашего нового изображения так, чтобы его ширина была точно равна ширине изображения от 1 до изображения 2, а высота — только высоте одного изображения. В моем случае оба изображения изначально имели размер 1024×768, но затем я уменьшил их размер вдвое. Поэтому мне нужно изменить размер нового изображения на 1024×384, чтобы вместить оба изображения. Имеет смысл? Снова перейдите в «Свойства» и отрегулируйте размер вручную:
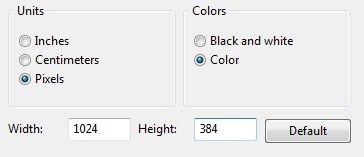
Обратите внимание, что при этом два изображения будут помещены рядом. Если вы хотите, чтобы они располагались друг над другом, то в нашем случае вы должны сделать ширину 512, а высоту 768. Так что просто нужно немного посчитать, чтобы получить правильный размер для того, что вы хотите сделать. Изменив размер нового изображения, откройте еще один экземпляр Paint. Если вы попытаетесь открыть файл, вам будет предложено закрыть текущее изображение, поэтому вам придется открыть новый экземпляр Paint.
Откройте одно из изображений и нажмите Выбрать все , чтобы выбрать все изображение. Затем нажмите Копировать .
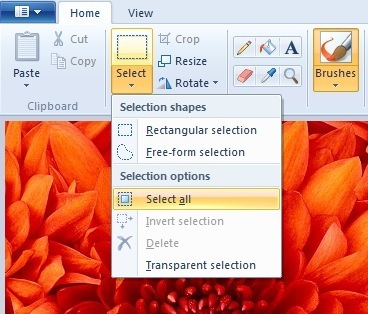
Теперь перейдите к новому изображению и нажмите кнопку «Вставить» в левом верхнем углу. Теперь это должно выглядеть так:
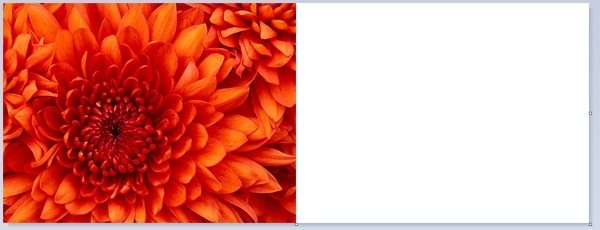
Теперь во втором экземпляре Paint откройте второе изображение и Выбрать все , а затем Копировать . Затем Вставьте его в новое изображение. По умолчанию он будет идти прямо над первым изображением. Если вы наведете указатель мыши на изображение, вы увидите, что его можно перетащить в новое место. Просто нажмите и перетащите вправо.
Если вы ошибетесь и бросите его не туда, то выбрать изображение повторно по какой-то причине невозможно. По крайней мере, я не мог этого понять. В этом случае вам просто нужно нажать стрелку «Отменить» в самом верху или нажать CTRL + Z. Затем просто вставьте его еще раз и переместите. Кроме того, когда вы вставляете его в первый раз, вы также можете использовать клавиши со стрелками на клавиатуре для перемещения изображения.

Вот и все! Теперь просто выполните «Файл – Сохранить как» и сохраните объединенное изображение! Это может занять немного времени и терпения, особенно если у вас есть два изображения совершенно разных размеров, но как только вы освоитесь, это будет довольно легко. Это также полезно знать на тот случай, если вы используете чей-то компьютер, на котором не установлено стороннее программное обеспечение для редактирования фотографий. Наслаждайтесь!.