Если вы пытаетесь сделать на своем компьютере что-то, для чего требуется изменение ориентации экрана, вы можете использовать для этого функцию поворота экрана Windows 10. Он позволяет менять ориентацию с альбомной на портретную и с портретной на альбомную — как бы вы ни хотели.
Существует множество причин, по которым вам может потребоваться повернуть экран в Windows 10. Возможно, вы хотите использовать свой второй монитор в портретном режиме для предварительного просмотра. Или, может быть, у вас есть приложение, которое хорошо выглядит только в определенной ориентации?
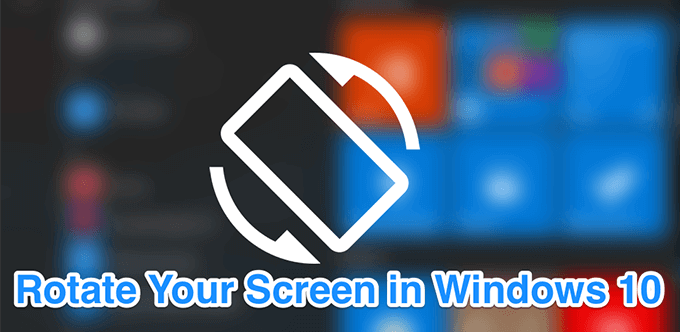
Как повернуть экран в Windows 10 с помощью сочетания клавиш
Одним из многих преимуществ компьютеров под управлением Windows является то, что на вашем компьютере установлено сочетания клавиш, позволяющие делать практически все. От открытия приложений до выключения компьютера — у вас есть быстрый способ сделать это на своем компьютере, сэкономив время.
В Windows 10 также есть сочетание клавиш для поворота экрана, и вы можете использовать его, чтобы быстро изменить ориентацию текущего экрана. В его состав входит утилита для видеокарты, которая по умолчанию установлена на вашем компьютере.
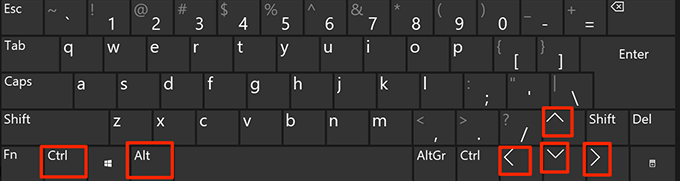
Имейте в виду, что это сочетание клавиш может быть доступно не на всех компьютерах. Он должен работать на большинстве компьютеров, использующих графику Intel. Кроме того, ярлык можно настроить по вашему желанию с помощью утилиты Intel, установленной на вашем компьютере.
Использование встроенных инструментов для поворота экрана в Windows 10
Сочетание клавиш для поворота экрана в Windows 10 может работать не для всех, и, похоже, для этого нет точной причины. Однако если вы один из этих пользователей, вы можете использовать альтернативный метод для выполнения задачи на своем компьютере.
Хороший способ повернуть экран в Windows 10, когда ярлык не работает, — использовать встроенную опцию в приложении «Настройки». Он позволяет быстро измените ориентацию экрана перейти к тому, что вы хотите, выбрав несколько вариантов.
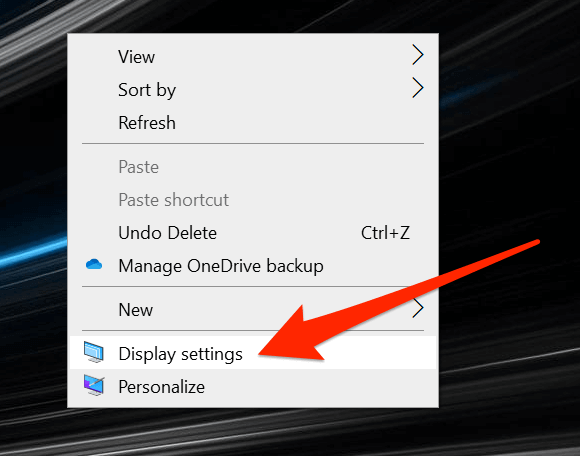
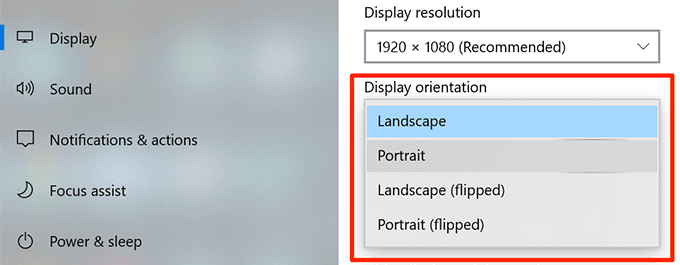
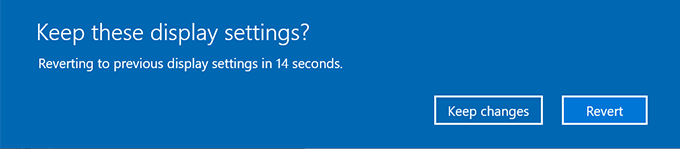
Поворот экрана в Windows 10 с помощью Центра управления графикой Intel
Если на вашем компьютере установлена видеокарта или видеокарта Intel, вы можете использовать собственный инструмент компании для поворота экрана в Windows 10. На большинстве компьютеров этот инструмент предустановлен, и все, что вам нужно сделать, это запустить его и измените там опцию.
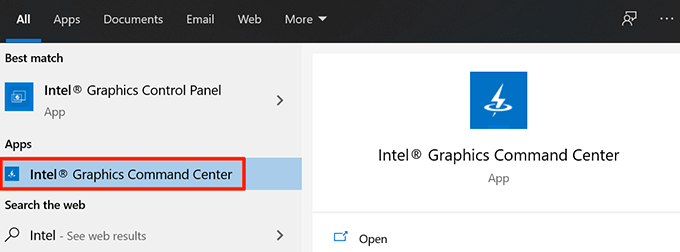
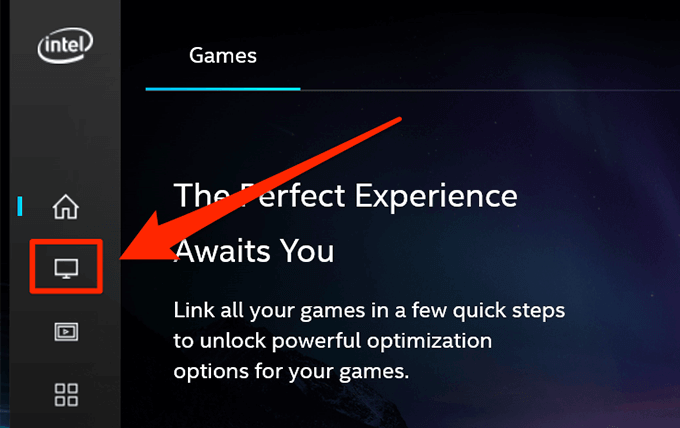
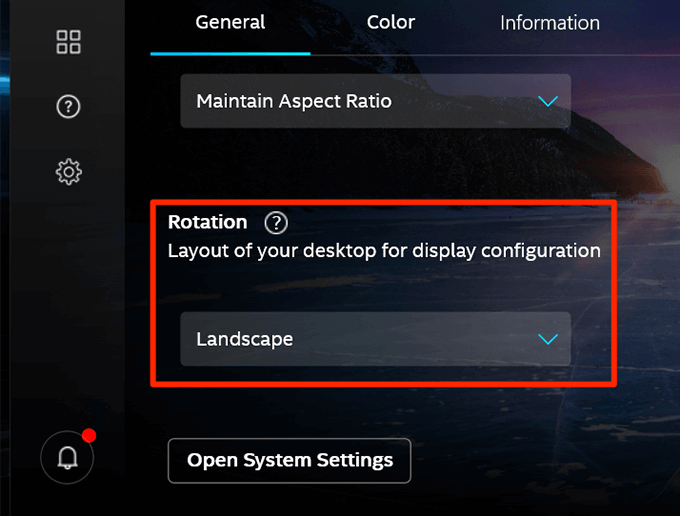
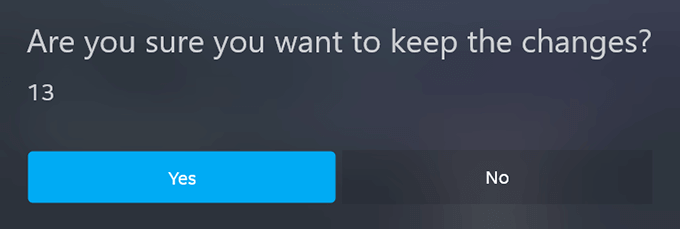
Используйте стороннее приложение для поворота экрана в Windows 10
.Как ясно видно из приведенных выше методов, вам нужно пройти несколько экранов, прежде чем ваш экран действительно повернется. Если для вас это слишком сложно и вы предпочитаете более простой вариант, стороннее приложение может оказаться для вас лучшим решением.
В Microsoft Store есть бесплатное приложение Screen Rotate, которое позволяет поворачивать экран Windows 10 одним щелчком мыши. Он также имеет сочетания клавиш, которые еще больше упрощают работу.
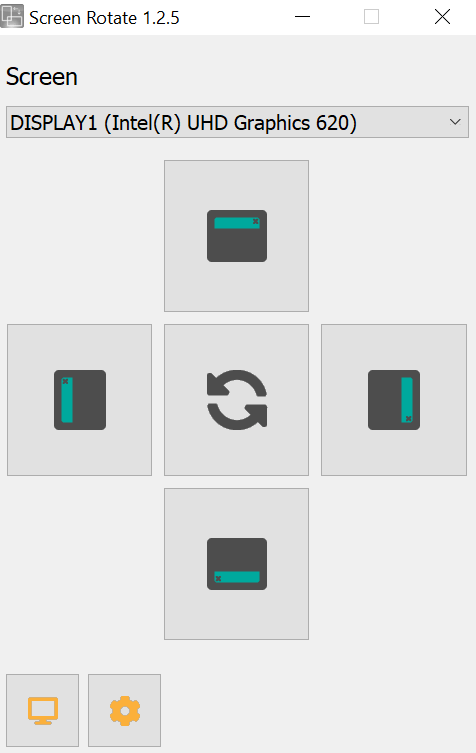
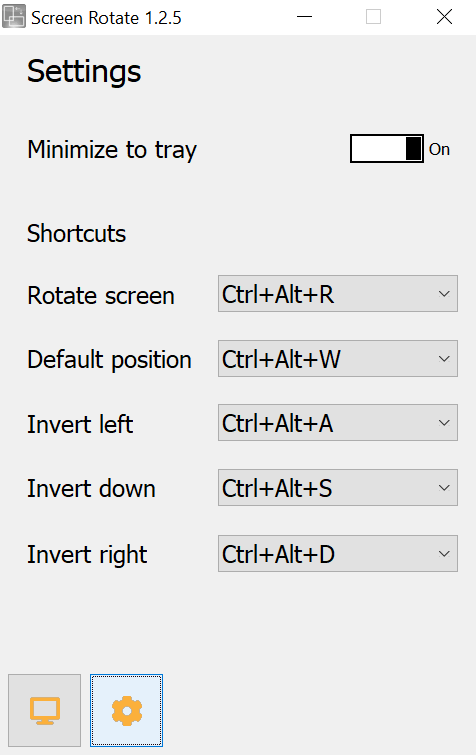
Как отключить поворот экрана в Windows 10
Помимо традиционных компьютеров, Windows 10 также работает на планшетах и других устройств с сенсорным экраном. На этих устройствах экран автоматически поворачивается при изменении физической ориентации устройства. Это делается для того, чтобы вы всегда могли просматривать экран в правильной ориентации.
Если вам не нравится такое поведение системы, вы можете его отключить. Отключение поворота экрана предотвратит поворот экрана независимо от физической ориентации вашего устройства.
Поворот экрана в Windows 10, безусловно, является полезной функцией для многих пользователей. Сообщите нам, где вы используете эту функцию и какой метод подходит вам лучше всего. Мы ждем вашего ответа в комментариях ниже.
.