Если вы хотите получить запишите что-нибудь на экране вашего ПК с Windows, вам нужен инструмент или метод, который лучше всего удовлетворит ваши потребности и сделает этот процесс простым и быстрым.
Многие современные компьютеры оснащены веб-камерой или микрофоном и другим записывающим оборудованием, но не имеют программного обеспечения для записи экрана. Однако в Windows 10 вы найдете встроенный инструмент записи экрана, который не всегда входит в стандартную комплектацию других компьютеров.

К счастью, есть альтернатива бесплатные и платные сторонние приложения, которая предлагает больше расширенных функций и может лучше справляться с этой задачей.
Преимущества средства записи экрана в Windows 10
Запись экрана в Windows 10 пригодится, если вы хотите продемонстрировать, как что-то делается, например в создание практического видео-руководства или учебника. Он также используется для документирования неработающих веб-сайтов или приложений и других технических проблем в целях устранения неполадок.
Если вы маркетолог, вы можете записывать экран своего компьютера по разным причинам, включая запись демонстраций продуктов, обучение новых сотрудников использованию определенных инструментов в организации, объяснение сложных тем или проектов, где электронная почта не может быть, среди прочего. варианты использования.

Иногда его можно использовать для снимать живое игровое действие или даже для перехвата и проверки активности злоумышленников.
Независимо от того, для чего вам нужно устройство записи экрана, наш список программ для записи экрана Windows 10 подойдет.
Программное обеспечение для записи экрана Windows 10
<р>1. Игровая панель Xbox <р>2. ОБС Студия <р>3. ФлэшБэк Экспресс <р>4. Apowersoft <р>5. TinyTake <р>6. Камтазия <р>7. Устройство записи экрана с мороженым <р>8. Screencast-O-Matic <р>9. Бандикам <р>10. ДУ-рекордерИгровая панель Xbox
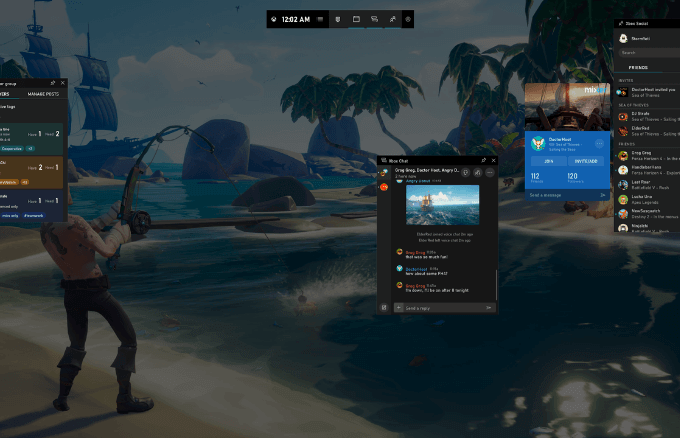
Игровая панель Xbox — это встроенный в Windows 10 инструмент записи экрана, предназначенный для захвата экрана во время записи и потоковой передачи видеоигр или чего-либо еще, что вы захотите. Это удобно, когда вы в затруднительном положении, но не в качестве долгосрочного решения для записи экрана.
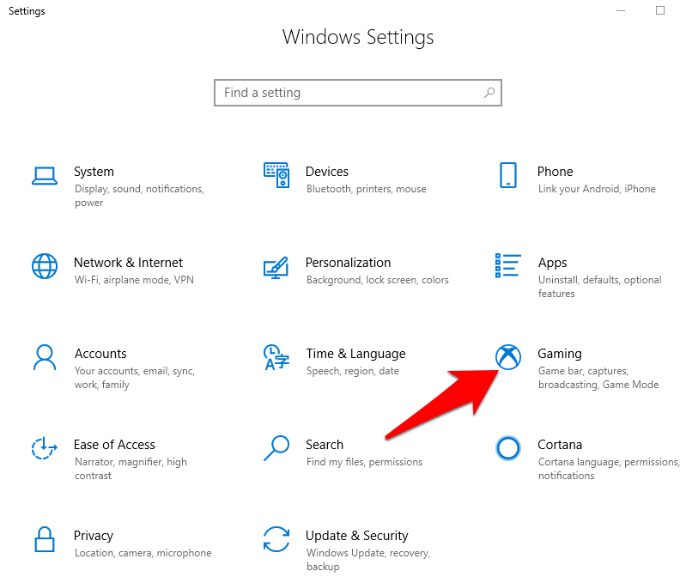
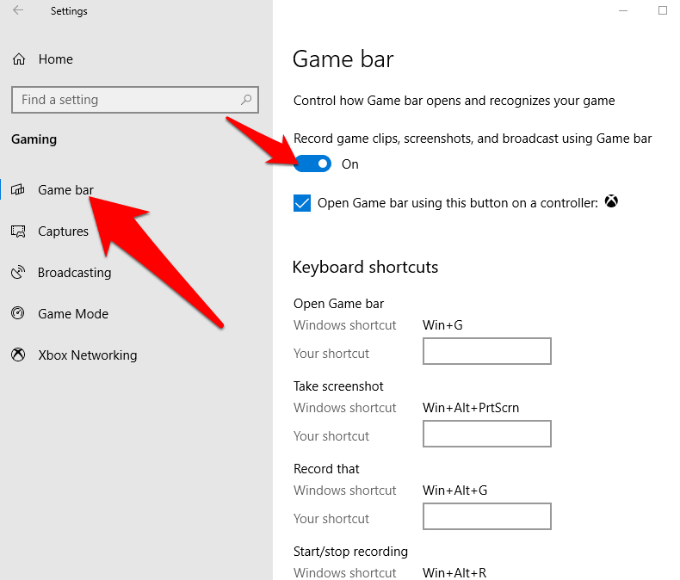


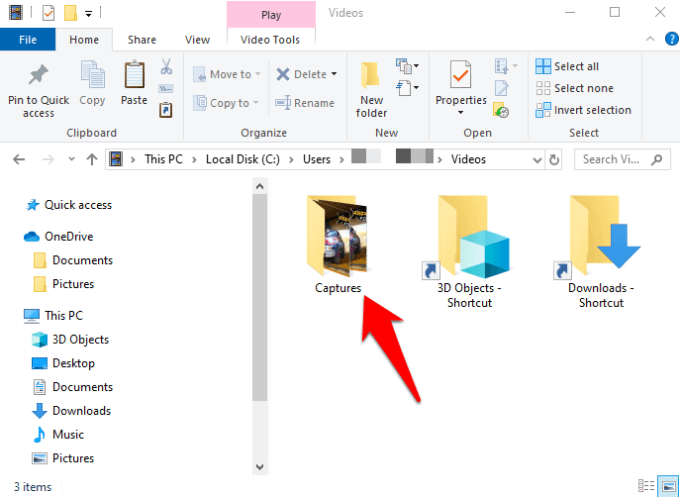
Запись экрана Game Bar бесплатна и удобна в использовании без установки какого-либо программного обеспечения. Кроме того, в нем нет рекламы, ограничений по времени и добавить водяные знаки к вашим записям. Вы также можете обрезать клипы после записи.
Однако его возможности ограничены. Например, нет функции паузы, и вы можете записывать экран только с разрешением размера целевого приложения.
Студия OBS
OBS Studio — это программное обеспечение для записи экрана Windows 10 с открытым исходным кодом, предназначенное для прямая трансляция и записи видео. По сравнению с игровой панелью Xbox он предлагает больше инструментов, таких как редактирование видео, настраиваемые переходы и многое другое, поэтому вы можете работать над различными аспектами записи.
Если вы геймер, вы можете бесплатно записывать и транслировать свою игру в видеоигры без каких-либо ограничений по продолжительности или количеству произведений. Вы можете записывать и прямая трансляция в формате HD для игр YouTube, Twitch или Facebook Live, сохранять свои проекты и возвращаться к ним позже или кодировать в формат FLV и сохранять на свой компьютер.
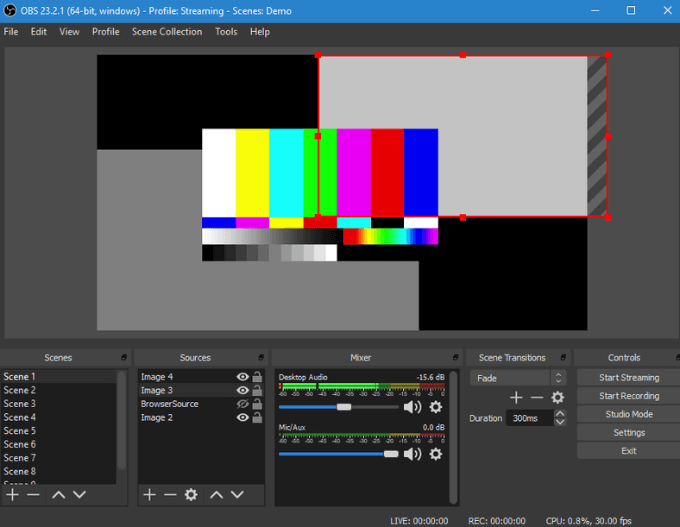
В отличие от Game Bar, которая фиксирует размер разрешения вашего экрана в зависимости от целевого приложения, OBS Studio может захватывать записи в полноэкранном режиме при записи с вашей видеокарты со скоростью 60 кадров в секунду или выше. Он также использует многоядерные процессоры для повышения производительности..
Помимо записи из нескольких источников, таких как веб-камера и внешний микрофон, программа также предоставляет визуальные фильтры, включая маскирование изображения и сбор цветов.
В нем нет рекламы, водяных знаков и ограничений по времени, но в нем отсутствуют функция паузы и видеоредактор, поэтому новичкам может быть сложно использовать его расширенные функции.
FlashBack Express
FlashBack Express — еще одна хорошая программа для записи экрана в Windows 10, которая идеально подходит для записи видео с веб-камеры и игр.
Несмотря на то, что это бесплатная версия платной программы FlashBack Express, она оснащена множеством функций и инструментов, не добавляет водяных знаков и не накладывает ограничений по времени для ваших записей.
В отличие от устрашающего интерфейса OBS Studio, этот инструмент имеет хорошо продуманный интерфейс, который упрощает использование независимо от того, используете ли вы устройство записи экрана или нет. Вы также можете вести запись в полноэкранном режиме или из выбранной области, окна или веб-камеры.
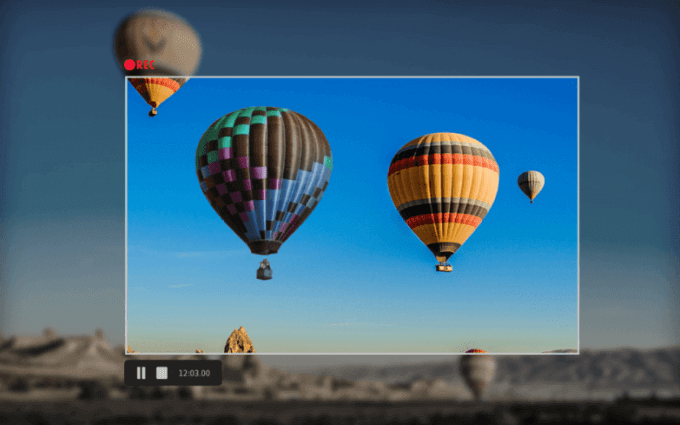
После завершения записи вам станет доступен простой редактор, позволяющий обрезать или обрезать клип в соответствии с вашими потребностями, после чего вы сможете экспортировать его на свой компьютер, YouTube или FTP-сервер.
Это также может быть автоматически скрывать пароли на экране, где вы записываете игру или обучающее видео с экраном входа в систему. Кроме того, он позволяет разбивать длинные записи на части и экспортировать их в форматы MP4, WMV и AVI, поэтому вам не придется использовать для этой цели отдельный видеоконвертер.
Бесплатная версия ограничена в функциях, форматах вывода видео и инструментах редактирования, но вы можете получить платную версию и разблокировать другие инструменты, такие как возможность размытия конфиденциальных деталей, покадровое редактирование, картинка в картинке, и, среди прочего, сглаживание беспорядочных движений курсора.
Apowersoft
Этот инструмент записи экрана в браузере работает с несколькими операционными системами, включая Windows 10.
веб-программное обеспечение не требует загрузки или установки, как другие приложения в этом списке, но он более мощный, чем многие настольные приложения.
Вы можете записывать свой экран так долго, как захотите, выбирать область экрана для записи, одновременно записывать аудио и видео и даже добавлять аннотации во время записи.
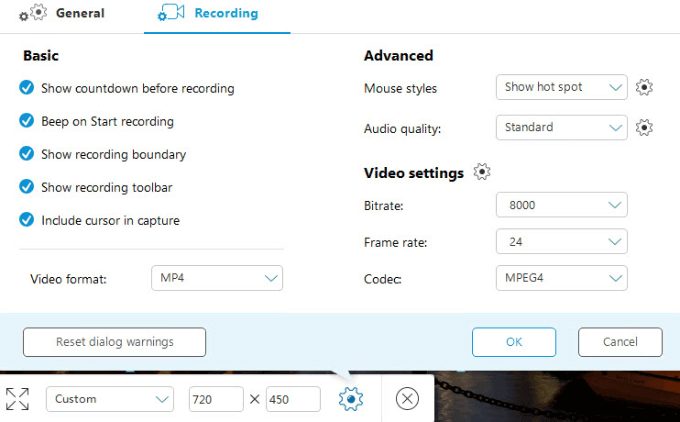
Как и другие программы записи экрана, Apowersoft не имеет водяных знаков или ограничений по времени и позволяет вам записывать с веб-камеры, вставив ее на экран, чтобы объяснить, что вы делаете..
Он также предлагает множество вариантов экспорта, включая MP4, AVI, WMV, MOV и многие другие, и вы можете сохранить свою запись в формате GIF или видеофайла, загрузить ее на YouTube или Vimeo или сохранить в облачном хранилище, например Dropbox. или Google Диск.
Недостаток этого инструмента для записи экрана в Windows 10 заключается в том, что он не подходит для записи или потоковой передачи игр.
Камтасия
Camtasia — это платная программа записи экрана, которую вы также можете использовать для записи экрана в Windows 10. Это универсальный инструмент, включающий в себя устройство записи экрана и видеоредактор, а также темы, которые придают вашим видео единообразный вид, если вы записываете серию клипов.
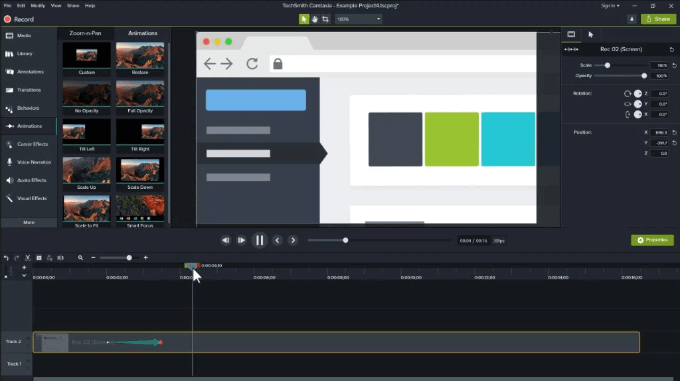
Вы можете использовать его для записи полноэкранного режима, области или окна, а также использовать микрофон и веб-камеру во время записи. Он также позволяет вам запишите экран вашего телефона получить инструкции и демонстрации для мобильных устройств. Другие функции включают инструменты редактирования видео, позволяющие вырезать, обрезать или разделять клипы, эффект зеленого экрана, а также бесплатные видеоизображения и аудиоресурсы, такие как настраиваемые вступления или заставки и нижние трети, музыкальные звуковые эффекты, движущийся фон и многое другое.
Однако он работает только с 64-разрядной версией Windows и является одним из самых дорогих доступных устройств записи экрана. Вы можете попробовать его, воспользовавшись 30-дневной пробной версией, хотя она поставляется с водяными знаками.
Купите лучший инструмент для работы
Мы надеемся, что теперь вы знаете лучшие инструменты записи экрана Windows 10, которые можно использовать на своем ПК. Если вы хотите обрезать или вырезать отснятый материал после записи, ознакомьтесь с нашим руководством на странице лучшие видеоредакторы с открытым исходным кодом.
Независимо от того, что вы хотите делать с записями, любое из этих устройств записи экрана поможет вам создать профессиональный продукт. Если у вас есть опыт использования этих или других средств записи экрана для Windows 10, мы будем рады услышать ваши рекомендации. Дайте нам знать в разделе комментариев ниже. Спасибо, что прочитали.
.