Вы когда-нибудь хотели знать, как вести трансляцию на Twitch, YouTube или другие популярные потоковые платформы? Что ж, в этом руководстве мы подробно объясним, как это сделать. Мы проведем вас через каждый шаг, чтобы вы точно знали, что нужно сделать.
К концу руководства вы будете готовы начать свою первую прямую трансляцию. Обязательно прочитайте все внимательно, чтобы не допустить ошибок.
Мы рассмотрим следующие шаги:
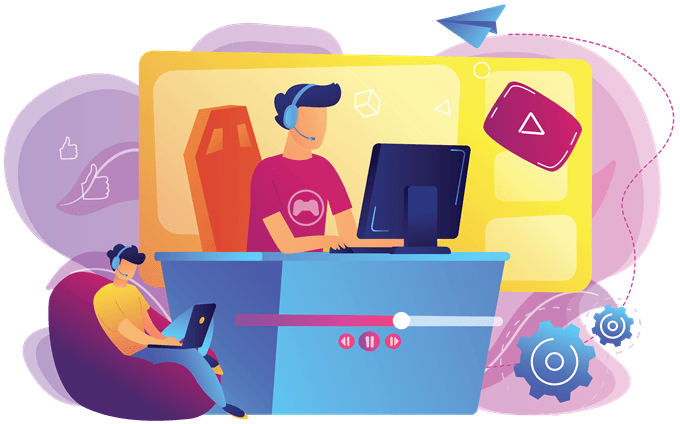
Шаг 1. Выбор программного обеспечения для потоковой передачи
Сейчас доступно множество различных потоковых приложений, но мы рекомендуем одно из следующих. Все эти параметры потоковой передачи можно использовать совершенно бесплатно.
Если вам нужны максимум возможностей настройки и вы не против поработать с меню настроек, выберите OBS Studio. Если вам нужен более простой способ управления наложениями, экранными оповещениями и плагинами, выберите Streamlabs OBS.
Если вы хотите просто быстро транслировать игровые кадры и ничего больше, используйте NVIDIA Shadowplay в программном обеспечении GeForce Experience. (Только для владельцев графических процессоров NVIDIA).
Шаг 2. Оптимизация настроек
Когда вы оптимизируете настройки потоковой передачи, вы меняете настройки так, чтобы они отвечали двум требованиям: хорошей частоте кадров и разрешению, основанным на производительности вашего оборудования, и стабильному потоку, основанному на скорости загрузки.
Если у вас хороший компьютер, вы потенциально можете транслировать видеоигры в разрешении 1080P со скоростью 60 кадров в секунду. Тем не менее, большинство пользователей будут довольны потоковой передачей 720p и 30 кадров в секунду. Если оно будет меньше этого значения, качество может выглядеть совсем ужасным.
Ваш битрейт можно настроить в соответствии с вашей сетью. По сути, битрейт — это объем данных, отправляемых в секунду. Чем выше битрейт, тем выше качество изображения. Чем ниже битрейт, тем более сжатым будет видео..
Чтобы более высокое разрешение выглядело так хорошо, как должно, вам потребуется более высокий битрейт. По этой причине для потоковой передачи с более высоким качеством и частотой кадров необходимы хорошая скорость сети и хороший компьютер. Также следует использовать максимальный битрейт, поскольку если вы увеличите его, средний пользователь не сможет загрузить ваш поток достаточно быстро, что приведет к буферизации и задержке.
Чтобы проверить, какое разрешение и частота кадров лучше всего, используйте кнопку запись в NVIDIA Shadowplay, OBS Studio или OBS Streamlabs.

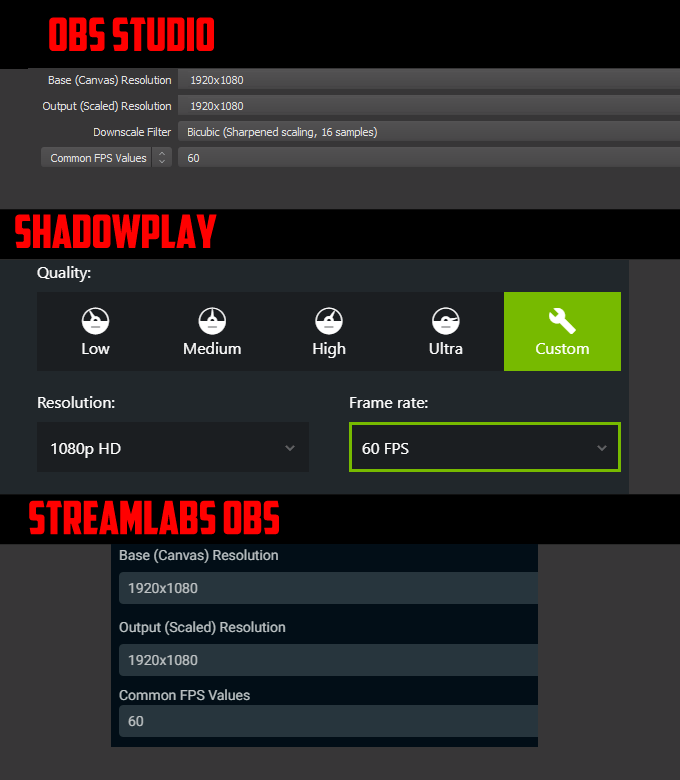
После этого откройте игру, которую хотите записать. Далее вам нужно выбрать источник игры . В Shadowplay это делается автоматически. В OBS Streamlabs и OBS Studio необходимо добавить источник.
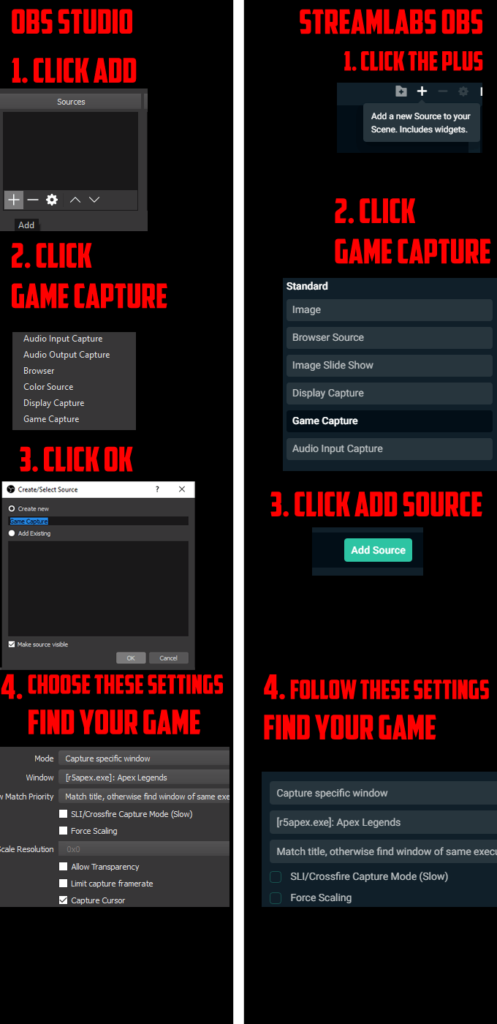
Изображение выше объясняет процесс. Добавив источник, запишите полную игру. Затем, когда она будет завершена, просмотрите воспроизведение видео. Оно вообще заикалось? Если да, попробуйте снизить настройки. Продолжайте попытки, пока не найдете золотую середину.
А как насчет вашего битрейта? Что ж, это можно определить, протестировав сетевое соединение. Зайдите на сайт Speedtest.net и запустите тест. Обратите внимание на скорость загрузки. Хорошее эмпирическое правило: битрейт должен составлять 75 % от скорости загрузки. Это дает вам достаточно свободной пропускной способности для просмотра веб-страниц, загрузки файлов и онлайн-игр.
Например, мой тест вернул скорость загрузки 6,20 Мбит/с, поэтому я потенциально могу установить битрейт на 4650, что соответствует 4650 Кбит/с. Однако, как упоминалось выше, следует использовать максимальный битрейт. Twitch предполагает, что это значение составляет 3500 кбит/с.
Чтобы установить битрейт, выполните следующие действия.
В OBS Studio и Streamlabs:
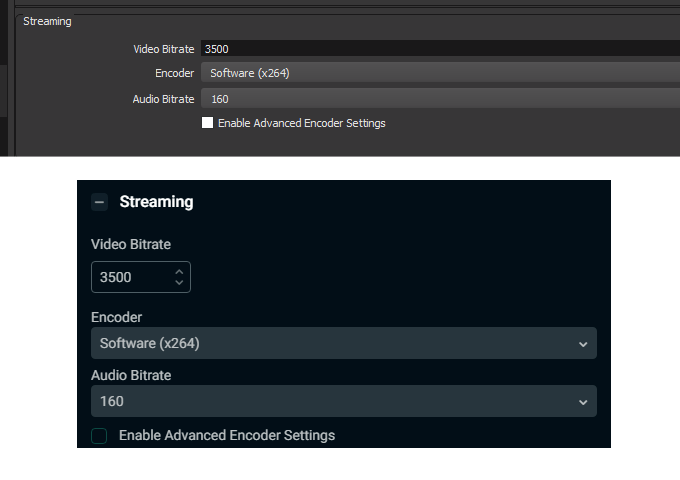
В NVIDIA Shadowplay:
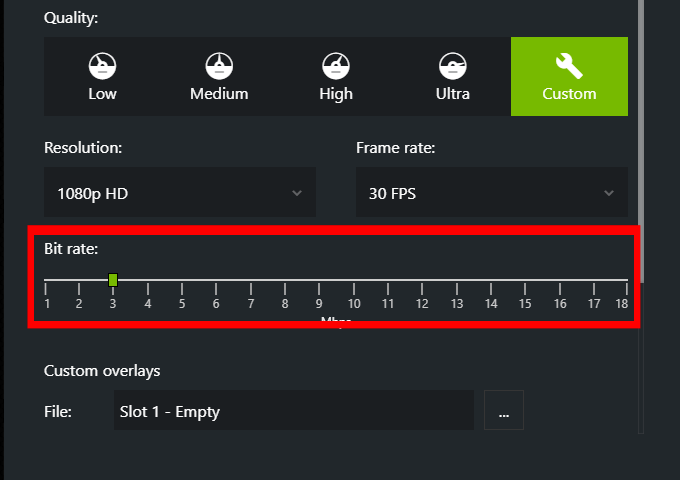
Шаг 3. Выбор платформы потокового вещания
Теперь, когда вы настроили программное обеспечение для потоковой передачи, пришло время зарегистрироваться на выбранной вами платформе. В Интернете есть множество вариантов, включая Twitch, YouTube и Mixer.
Twitch и YouTube — самые популярные, поэтому в этом руководстве мы сосредоточимся на них. После регистрации вам нужно будет посетить панель управления прямой трансляцией. Чтобы получить к нему доступ, выполните следующие действия.
ДляTwitch:
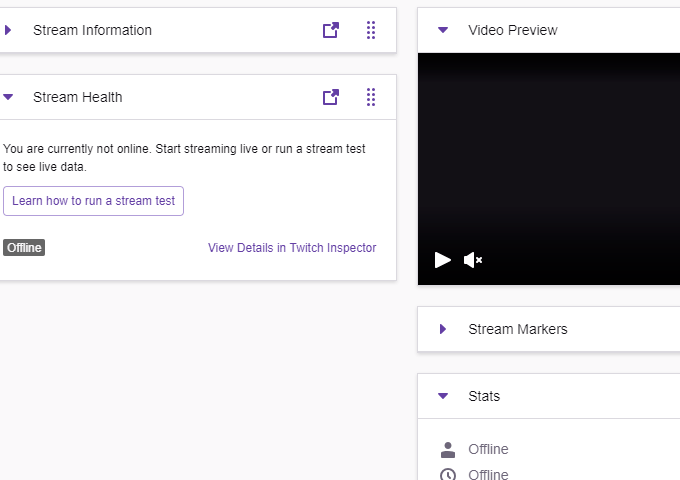
Здесь вы найдете всю необходимую информацию о вашей прямой трансляции. Отсюда вы можете выбрать название трансляции, категорию игры, теги, просмотреть чат и проверить эффективность трансляции.
Для YouTube:
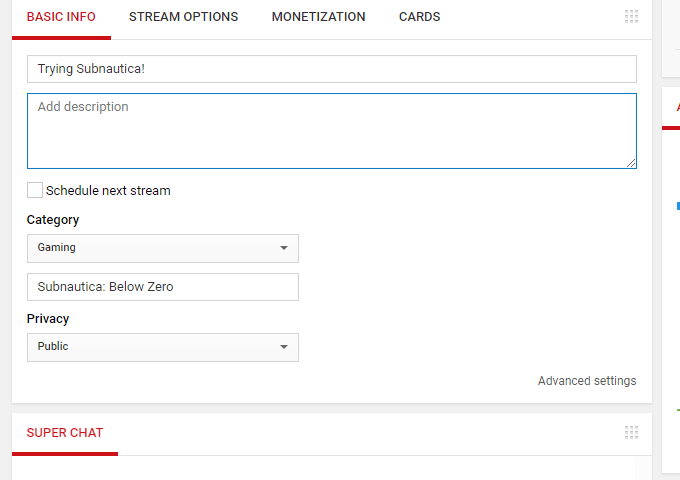
Теперь вы окажетесь на панели управления прямой трансляцией. Отсюда вы можете выбрать название трансляции, выбрать игру, добавить описание, проверить свой чат, просмотреть варианты монетизации и многое другое.
Шаг 4. Настройка ключа трансляции
Чтобы ваше программное обеспечение для потоковой передачи осуществляло прямую трансляцию на ваш Twitch, YouTube или другой канал, вам понадобится ключ трансляции. Это секретный ключ аутентификации, которым вы никогда не должны делиться с кем-либо еще.
С помощью этого ключа вы даете программному обеспечению потоковой передачи разрешение на загрузку и потоковую передачу непосредственно на ваш канал, как только вы нажимаете кнопку Поток . Чтобы найти ключ трансляции, мы предоставили инструкции для YouTube и Twitch ниже. На других платформах будут аналогичные возможности поиска ключа трансляции..
На Twitch:
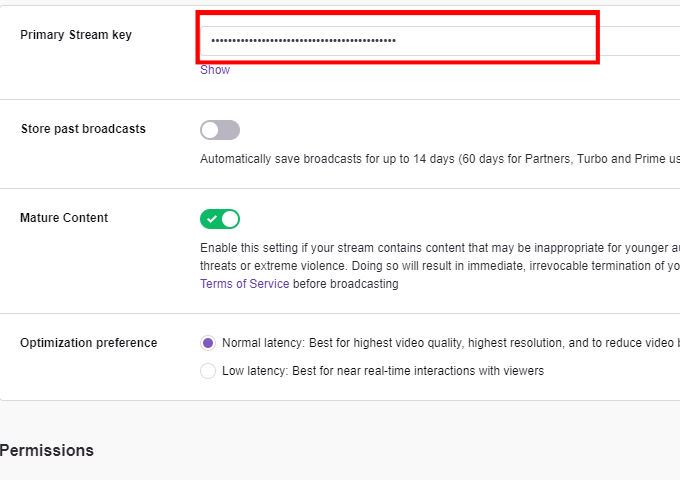
На YouTube:
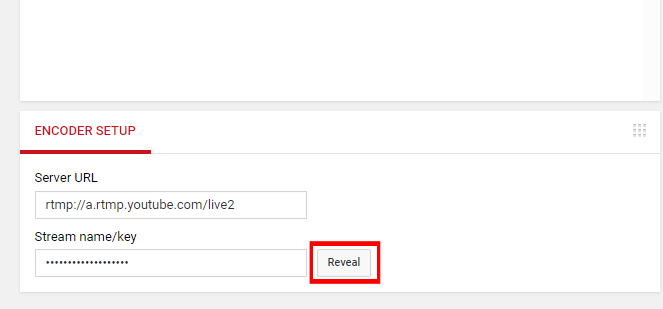
Теперь, когда у вас есть ключ трансляции, пришло время вставить его в программное обеспечение для потоковой передачи. Выполните следующие действия для каждого программного обеспечения потоковой передачи:
Для OBSStudio или OBS Streamlabs:
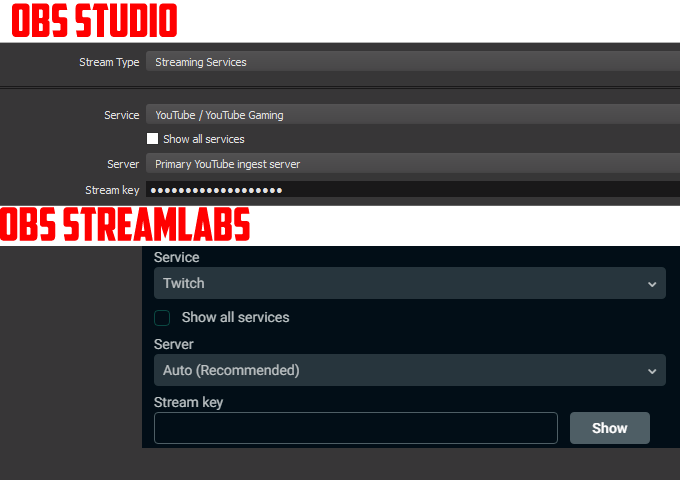
Для NVIDIA Shadowplay:
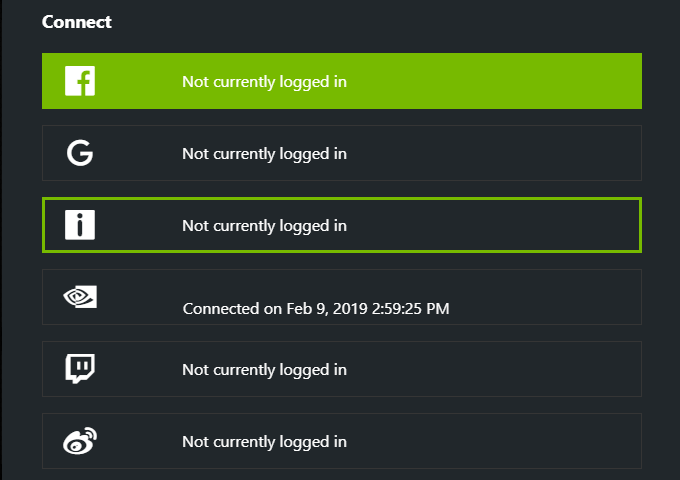
Теперь, выполнив описанные выше действия, вы готовы к публикации.
Шаг 5. Запуск
Теперь вы готовы к запуску. Нажатие кнопки Поток в OBS Studio, OBS Streamlabs или NVIDIA Shadowplay автоматически запустит поток. Затем вы можете просмотреть панель управления на своей потоковой платформе, чтобы отслеживать трансляцию и свою производительность.
После завершения трансляции обязательно нажмите Остановить трансляцию или завершите трансляцию в программном обеспечении для потоковой передачи.
Сводка
Надеюсь, это руководство было полезным. Если у вас есть какие-либо вопросы об этом руководстве, оставьте комментарий ниже, и я постараюсь ответить вам как можно скорее.
.