Начиная с версии Android 7.0 Nougat, Google отключил для приложений возможность записывать внутренний звук, а это означает, что не существует метода базового уровня для записи звуков из ваших приложений и игр во время записи экрана.
К счастью, есть несколько обходных путей для одновременной записи внутреннего звука и видео на смартфоне Android, и я объясню их все в этом руководстве.
Некоторые варианты являются бесплатными или дешевыми обходными путями, но не на 100 % надежными, в то время как другие требуют вложения денег в определенное оборудование. Ниже мы объясним все методы, их плюсы и минусы.
Рутирование и установка внутреннего аудиоплагина
Первый метод включает в себя рутирование вашего телефона и установку внутреннего аудиоплагина для RecMe. Оба приложения бесплатны, поэтому вам не придется вкладывать деньги.
Этот метод должен быть самым простым и понятным, но его удобство зависит от устройства. Некоторые устройства отлично работают с этим методом, а другие нет.
Кроме того, шаги по получению рут-доступа на вашем устройстве будут различаться в зависимости от модели и производителя. Я бы посоветовал поискать в Google конкретное руководство о том, как получить root права на телефоне, а также информацию о том, работает ли внутренний аудиоплагин на вашем телефоне.
Если вы обнаружили, что это работает, или хотите проверить это самостоятельно, выполните следующие действия. К счастью, если это не сработает, вы просто получите сообщение в приложении, и ваше устройство не подвергнется никакой опасности. Давайте посмотрим, как работает этот метод.
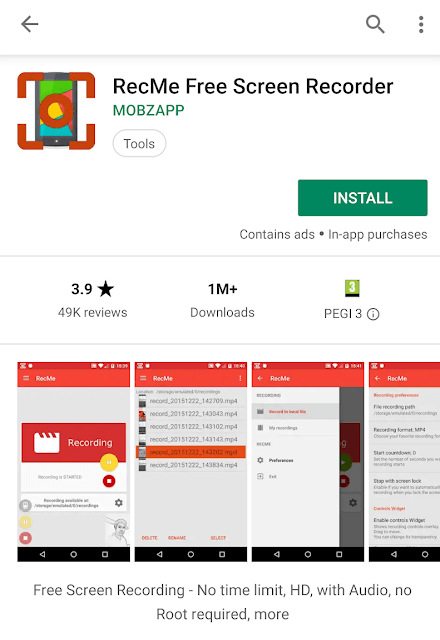
После того как вы рутировали свой телефон, посетите Google Play Store и установите RecMe Free Screen Recorder . После этого коснитесь зеленого текста разработчика «MOBZAPP» , чтобы просмотреть другие его приложения.
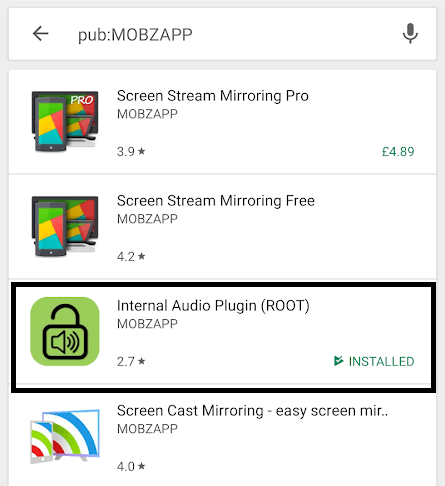
Здесь нажмите Плагин внутреннего аудио (ROOT) и установите его. После этого откройте плагин внутреннего аудио. Вам необходимо нажать, чтобы включить плагин . Вам будет предложено предоставить права суперпользователя. Предоставьте ему права, когда будет предложено.
Выполнив описанные выше действия, вы можете закрыть встроенное приложение для записи звука и открыть RecMe . Принимайте все запросы разрешений приложения, если они предоставлены, включая возможность использования других приложений.
Затем нажмите кнопку меню в левом верхнем углу, затем нажмите Настройки . Отсюда нажмите Настройки звука . Затем нажмите Источник звука и выберите внутренний или смешанный..
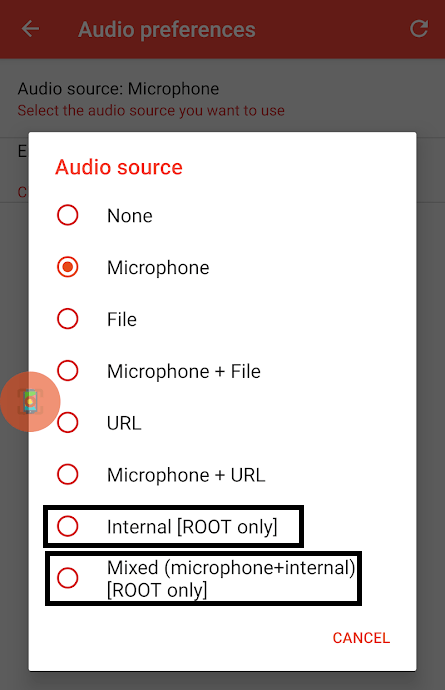
При использовании внутреннего звука вы будете записывать только свой внутренний звук. В режиме микширования вы будете записывать как внутренний звук, так и звук с микрофона. Теперь вы можете вернуться на домашнюю страницу RecMe и нажать зеленую кнопку воспроизведения, чтобы начать.
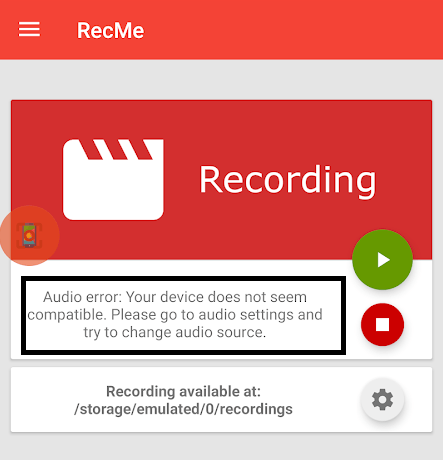
Надеемся, запись начнется. Однако на многих устройствах отображается сообщение об ошибке, подобное показанному выше. Если вы это получите, к сожалению, ваше устройство может не работать с этим приложением, и вам придется выбрать альтернативный вариант.
Купить сквозные наушники

Mobizen, разработчик приложений для записи видео, теперь продает сквозные наушники, подключаемые к смартфону. Внутри наушников находится чипсет, который захватывает любой звук и передает его на смартфон как «внешний звук». Это позволяет вам получать высококачественные аудиозаписи, используя функцию внешнего звука в любом приложении для записи.
Они часто продаются по цене от 25 до 40 долларов, поэтому вам придется рассмотреть эту инвестицию. Это также еще не доведенная до совершенства технология — звук звучит не так хорошо, как из источника.
Кроме того, возникают некоторые трудности, когда вы используете возможность одновременной записи звука и голоса. Однако он намного дешевле, чем следующий вариант.
Купить смартфон Xiaomi

Если вам нужно самое лучшее качество записи и деньги не являются проблемой, мы рекомендуем приобрести смартфон Xiaomi. Все смартфоны Xiaomi имеют встроенную функцию записи экрана в оверлее MIUI Android. В отличие от стандартного Android, этот рекордер экрана может записывать внутренний звук, как и другие смартфоны до Android 7.0 Nougat.
Качество звука и графики устройства записи экрана MIUI максимально приближено к исходному, и, на мой взгляд, это лучший выбор для тех, кто хочет записывать непосредственно со смартфона.
Используйте эмулятор и записывайте с рабочего стола
Если вам не обязательно записывать с реального смартфона, а просто нужно каким-то образом записать приложение, вы можете использовать эмулятор Android, например Bluestacks.
Вы можете установить приложение в Bluestacks, а затем использовать другую программу, например OBS Studio, для записи приложения. Вам нужно будет отредактировать настройки в OBS, чтобы записать только часть экрана и вырезать весь интерфейс Bluestacks..
Управление с помощью мыши и клавиатуры работает хорошо в некоторых приложениях, но они не идеальны в 3D-шутерах и гоночных играх, таких как PUBGMobile и Asphalt 8. Это может быть один из лучших способов получить запись высокого качества с отличным разрешением, хорошо. однако частота кадров и еще лучший звук.
Чтобы использовать этот метод, сначала установите BlueStacks и OBS Studio со страниц загрузки на соответствующих веб-сайтах. Затем откройте BlueStacks . Установите приложение, которое хотите записать, например, из магазина приложений BlueStacks.
После этого откройте приложение в BlueStacks, а затем откройте OBS Studio. Важно отметить, что BlueStacks должен оставаться в оконном режиме . При желании вы можете использовать полноэкранный оконный режим.
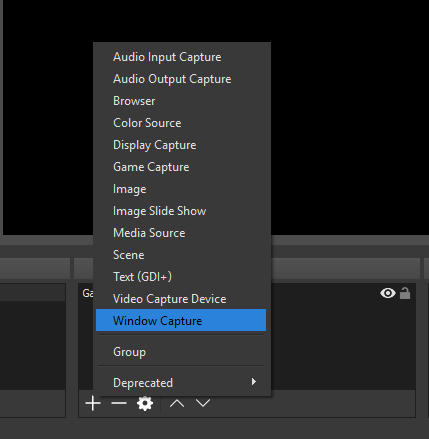
После этого откройте OBS Studio. Нажмите кнопку «+» под разделом источников. Выберите Захват окна . Нажмите ОК во всплывающем окне, затем на следующей странице нажмите Bluestacks.exe в раскрывающемся списке «Окно».
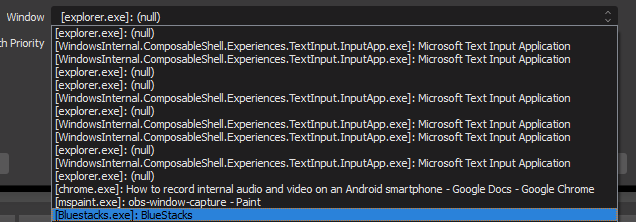
Нажмите ОК. После этого в окне предварительного просмотра OBS Studio нажмите Ctrl + щелчок по одному из углов красного контура , чтобы пропорционально масштабировать окно. Вам нужно будет масштабировать его так, чтобы игра по-прежнему была видна, но элементы BlueStacks были скрыты.
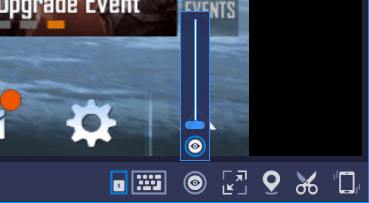
Наконец, в BlueStacks найдите значок глаза в правом нижнем углу. Нажмите на него и перетащите его вправо вниз . Это скроет экранные элементы управления BlueStacks. Теперь вы можете нажать запись в OBS Studio.
Сводка
Спасибо, что нашли время прочитать мое руководство по записи внутреннего звука Android. В этом руководстве мы рассмотрели следующие методы:
Оказалось ли это руководство полезным? Если нет или у вас есть какие-либо вопросы, оставьте сообщение ниже, и я свяжусь с вами..вернусь к вам, как только смогу.
.