Итак, вы забыли пароль своего смартфона и не можете пользоваться им? Не волнуйтесь, это происходит гораздо чаще, чем вы думаете.
Есть несколько способов блокировки вашего смартфона. Возможно, вы обнаружили старый телефон среди какого-то беспорядка и, попытавшись войти в систему, понимаете, что забыли пароль. Возможно, вы привыкли использовать сканер отпечатков пальцев или систему распознавания лиц на своем смартфоне и не совсем помните резервный пароль.
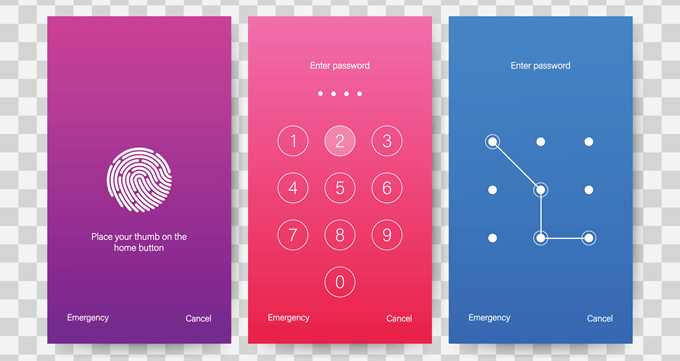
Имейте в виду, что если вы перезагрузите устройство, вам нужно будет ввести пароль вручную, прежде чем вы сможете продолжить использовать параметры биометрии. Возможно, вы недавно обновили свой пароль из соображений безопасности и еще не запомнили его.
Какова бы ни была причина, мы здесь, чтобы помочь вам снова войти в свой смартфон. Есть несколько методов, которые вы можете использовать. Проверьте свои варианты ниже.
Удалить устройство с помощью Google «Найти мое устройство»
Обратите внимание на этот вариант: стереть всю информацию на устройстве и вернуть его к заводским настройкам, как при первой покупке. Это неприятный вариант, если у вас нет резервной копии информации на вашем устройстве, но это эффективный способ вернуться на заблокированное устройство.
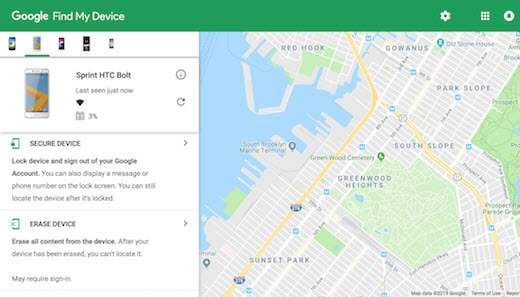
Чтобы использовать этот метод, на вашем устройстве также необходимо войти в свою учетную запись Google. Если да, откройте страницу Google Найти мое устройство в веб-браузере с компьютера, планшета или другого смартфона. Если сервис идентифицировал ваш телефон, он покажет информацию об устройстве, включая имя, время нахождения, оператор связи и процент заряда батареи.
Если служба не обнаружила ваше устройство, нажимайте кнопку обновления, пока оно не будет обнаружено. Если на вашем устройстве выполнен вход в вашу учетную запись Google, оно в конечном итоге подхватит устройство.
Здесь выберите EraseDevice и выберите его еще раз для второго шага. Затем вы будете перенаправлены на страницу входа в Google, где вам нужно будет ввести данные своей учетной записи Google. Сделайте это, и процесс начнется. После завершения вы сможете настроить свой смартфон как новое устройство и установить код доступа, который вы сможете запомнить.
Сброс настроек
Как и первый вариант, при этом вся информация на устройстве будет удалена, а настройки вернутся к заводским. Однако это вариант, который вы можете.работать без необходимости доступа к странице Google «Найти мое устройство».
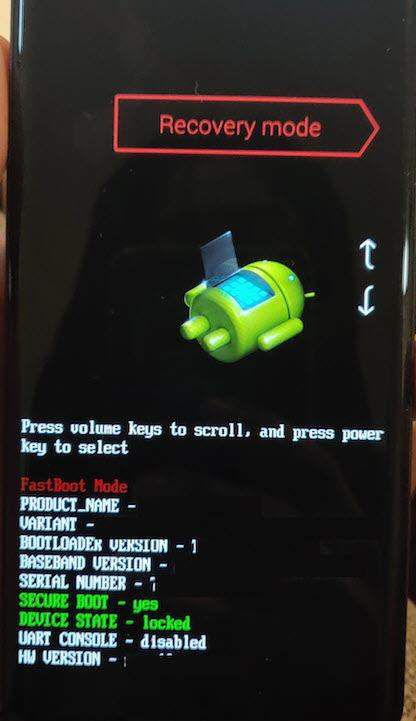
Чтобы использовать эту опцию, необходимо загрузить устройство в режим восстановления . Стандартный способ сделать это — выключить устройство, а затем одновременно удерживать кнопку питания и кнопку уменьшения громкости. Вы попадете в загрузчик устройства.
Функция может различаться в зависимости от устройства. На некоторых устройствах может потребоваться удерживать кнопку питания и кнопку увеличения громкости. Например, на новых устройствах Samsung для доступа к загрузчику требуется удерживать кнопку питания, увеличения громкости и кнопку Bixby.
Найдя загрузчик, с помощью клавиш громкости перейдите в Режим восстановления и нажмите кнопку питания, чтобы войти. В режиме восстановления выберите Очистить данные/сброс настроек .
Нажмите кнопку питания, чтобы подтвердить выбор, и ваше устройство перезагрузится и сотрет все ваши данные. После завершения вы сможете настроить свой смартфон как новое устройство с паролем, который вы сможете запомнить.
Имейте в виду, что на новых устройствах Android может потребоваться ввести адрес электронной почты и пароль для вашей учетной записи Google, прежде чем вы сможете выполнить сброс настроек до заводских настроек. Как только вы это сделаете, сброс должен пройти гладко.
Опция безопасного режима
Обратите внимание, что этот параметр работает только в том случае, если на вашем смартфоне установлен собственный сторонний экран блокировки вместо стандартного экрана блокировки. Эта функция работает, поскольку безопасный режим отключает все сторонние приложения, пока вы вошли в систему таким образом.
Чтобы загрузиться в безопасном режиме, нажмите кнопку питания на смартфоне и нажмите и удерживайте кнопку Выключить . Сразу же появится запрос на перезагрузку в безопасном режиме. Выберите «ОК», и ваше устройство перезагрузится.
В безопасном режиме сторонний экран блокировки будет отключен. Отсюда вы можете очистить пароль или удалить приложение. Перезагрузите устройство еще раз, и вы сможете получить доступ к главному экрану без ввода пароля. Затем вы можете установить новый пароль в стороннем приложении, если хотите, или установить пароль через стандартные настройки Android.
Разблокировка с помощью веб-сайта Samsung «Find MyMobile»
Обратите внимание, что если у вас не настроена учетная запись Samsung, вы не сможете использовать эту опцию. В целом, это очень простой способ для пользователей Samsung..чтобы сбросить пароль и восстановить доступ к своему смартфону. Откройте страницу Samsung Найти мой мобильный в веб-браузере с компьютера, планшета или другого смартфона.
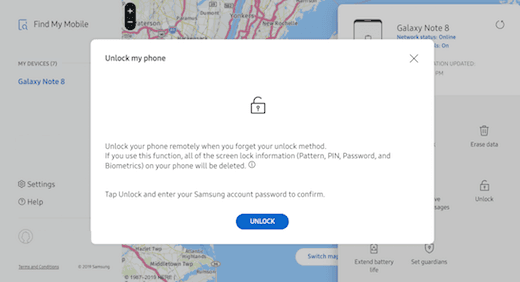
Войдите в свою учетную запись Samsung и выберите параметр Заблокировать мой экран . Вы увидите возможность ввести новый PIN-код. Введите новый PIN-код и выберите параметр Блокировать .
Используйте этот новый PIN-код для входа в свое устройство, но имейте в виду, что этот код предназначен только для службы Find My Mobile. Вам придется обновить постоянный пароль в настройках безопасности вашего устройства, чтобы сохранить доступ к вашему смартфону.
Доступ к Android Debug Bridge (ADB)
Обратите внимание, что это расширенная функция, которая работает только в том случае, если на вашем смартфоне есть root-доступ и если на вашем мобильном устройстве и компьютере уже настроен Android Debug Bridge (ADB) (часть инструментов Android SDK). Лучше не использовать этот вариант, если вы не очень хорошо знакомы с этими инструментами.
У вас также могут возникнуть проблемы с этой опцией, если ваше устройство по умолчанию зашифровано. Если нет, сброс пароля через ADB — это быстрый и простой метод «подключи и работай». По сути, он удаляет файл паролей на вашем смартфоне, позволяя войти в систему непосредственно на главном экране после перезагрузки.
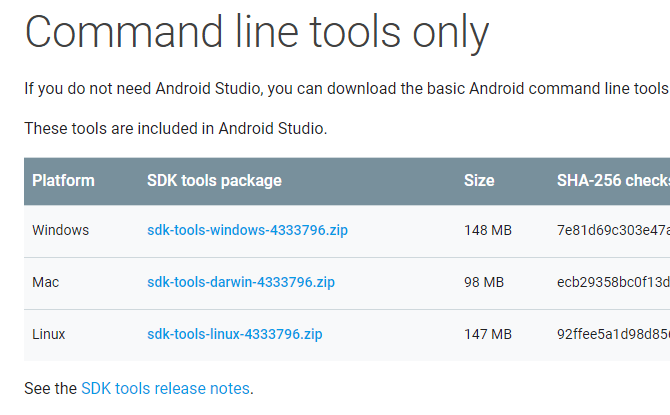
Подключите смартфон к компьютеру под управлением Windows, Mac или Linux с помощью USB-кабеля для передачи данных. Получите доступ к каталогу установки ADB и откройте окно командной строки.
Введите команду — adbshell rm /data/system/gesture.key — и нажмите Enter. Если у вас компьютер Mac или Linux, вы можете открыть окно терминала, которое находится в папке Утилиты в папке «Приложения».
После этого перезагрузите телефон, и вы сможете получить доступ к устройству без пароля. Как только вы войдете в свое устройство, вам придется обновить постоянный пароль, поскольку этот метод является временной мерой.
Опция «Забыли шаблон»
Этот вариант в основном подходит для старых телефонов под управлением Android 4.4 или более ранней версии, но если ваше устройство соответствует этим требованиям, это хороший вариант для легкого доступа к вашему телефону. Функция «Забыли шаблон» является эксклюзивной для пароля стиля шаблона.
Это позволит вам сбросить пароль с экрана блокировки после пяти неудачных попыток. После этого введите неправильный пароль еще раз, и вы увидите уведомление, в котором вы сможете разблокировать устройство с помощью секретного вопроса или подождать 30 секунд, чтобы повторить попытку. Если у вас есть секретный вопрос или настроен резервный PIN-код и вы помните его данные, это также вариант с этим методом..
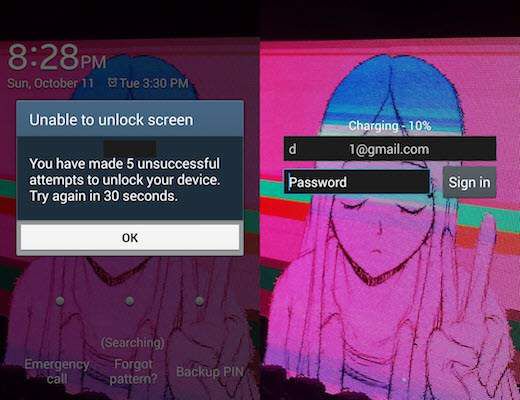
Если нет, выберите параметр Забыли графический ключ? , расположенный в нижней части экрана, а затем выберите Ввести данные учетной записи Google , если этот параметр доступен. Некоторые устройства могут сразу перейти к следующему шагу, где вы можете ввести имя пользователя и пароль Gmail, связанные с вашим устройством.
Выберите Войти , и вы получите электронное письмо на эту учетную запись, в котором сможете нарисовать новый шаблон пароля, сохранить его и использовать пароль для повторного входа на свое устройство.
Трюк с вызовом службы экстренной помощи
Этот вариант предназначен для старых телефонов, которые зашифрованы и используют версии системы между Android 5.0 и 5.1.1 . Это была уязвимость, которая с тех пор была исправлена в старых версиях Android. Однако для тех, у кого есть подходящее программное обеспечение, это отличный способ обойти экран блокировки и получить доступ к вашему смартфону.
По сути, это приводит к сбою пользовательского интерфейса экрана блокировки, что позволяет вам обойти требование пароля и войти в свое устройство. Имейте в виду, что этот вариант очень темпераментен и не гарантирует, что он сработает.
Выберите параметр Экстренный вызов на экране блокировки вашего устройства. Как только появится номеронабиратель, введите 10 звездочек. Дважды коснитесь звездочек, чтобы выделить символы. Убедившись, что все они выделены, выберите параметр Копировать .
Установите курсор в конце первого набора звездочек и вставьте в поле другой набор. Повторяйте эти функции Копировать и Вставить до тех пор, пока поле не заполнится и вы больше не сможете его выделить.
После этого вернитесь на экран блокировки и откройте камеру. Откройте раскрывающееся меню уведомлений , а затем значок Настройки . Отсюда вам будет предложено ввести пароль.
Еще раз вставьте ранее скопированные звездочки в поле пароля, нажав и удерживая пробел и выбрав Вставить . Повторяйте это действие до тех пор, пока экран блокировки не выйдет из строя и на вашем устройстве не откроется главный экран.
.