Есть несколько причин, по которым вам может потребоваться переназначить клавиши в Windows 10: раскладка может показаться неправильной или клавиши могут быть сломаны. К сожалению, Windows не позволяет напрямую переназначать клавиши. Вы можете сопоставить их, изменив реестр самостоятельно (что мы не рекомендуем) или используя стороннее программное обеспечение.
Одним из самых простых программ для сопоставления клавиш в Windows является SharpKeys. Это бесплатное программное обеспечение с открытым исходным кодом позволяет сопоставлять одну или несколько клавиш с другой клавишей, хотя оно поддерживает только клавиши клавиатуры, поскольку клавиши мыши или сенсорной панели не поддерживаются. Вот как можно переназначить клавиши в Windows 10 с помощью SharpKeys.

Установка SharpKeys в Windows 10
Файл установщика SharpKeys для Windows доступен в репозитории SharpKeys GitHub, а также портативную версию, которую можно загрузить для использования на флэш-накопителях и взять с собой установку SharpKeys. SharpKeys имеет открытый исходный код, поэтому вы можете скачать исходный код и скомпилировать его самостоятельно, если вам так хочется.
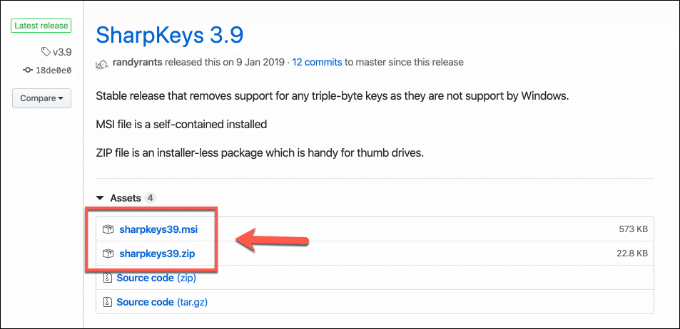
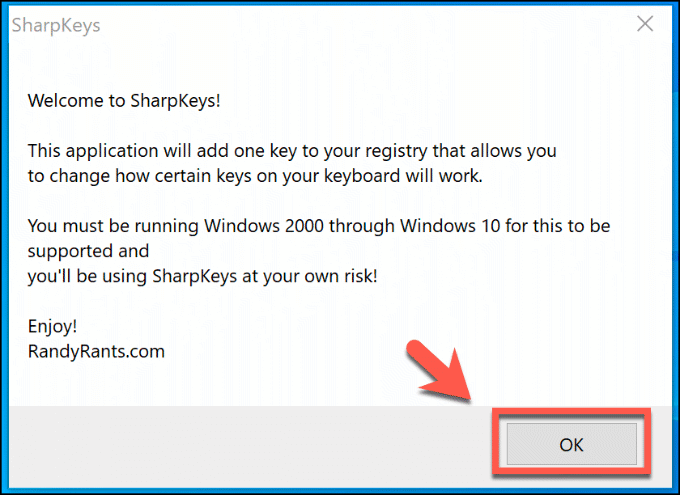
Главное окно SharpKeys откроется после принятия предупреждения.
Переназначение клавиш в Windows 10 с помощью SharpKeys
После установки SharpKeys вы можете использовать его, чтобы начать переназначение клавиш клавиатуры. Однако прежде чем начать, вам следует проверить, правильно ли установлен языковой стандарт клавиатуры для вашего местоположения. Это может решить проблемы, например, при перестановке ключи знака и ключи кавычек на клавиатуре.
Это можно проверить, щелкнув правой кнопкой мыши меню «Пуск» Windows и выбрав Настройки. Здесь нажмите Время и язык >Язык и проверьте языковой стандарт, указанный в разделе Предпочитаемые языки ..
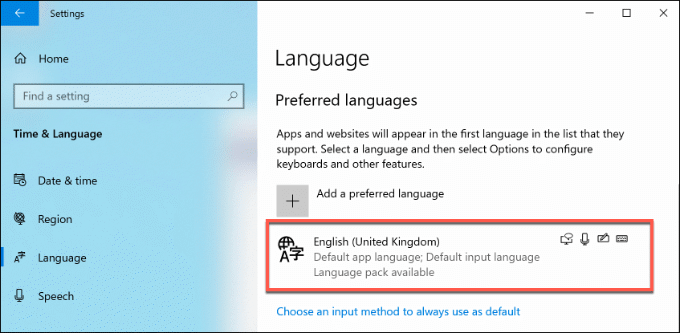
Если ваш языковой стандарт правильный, но вам все равно нужно переназначить другие клавиши, вы можете начать использовать программное обеспечение SharpKeys.
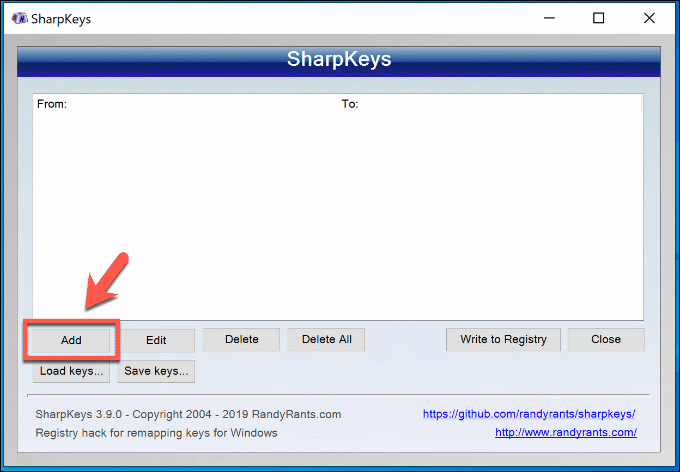
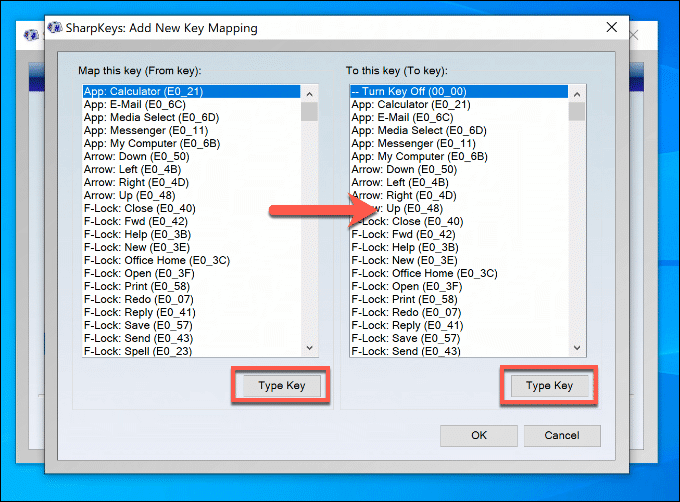
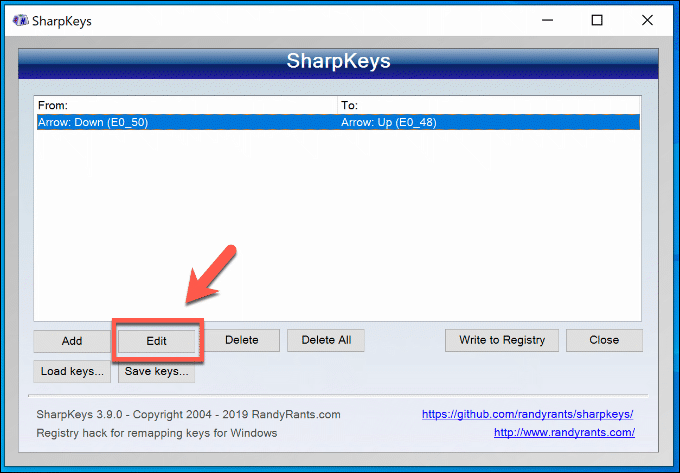
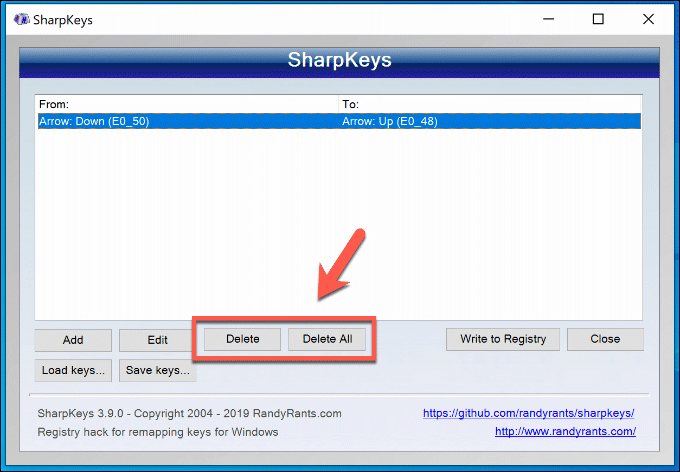
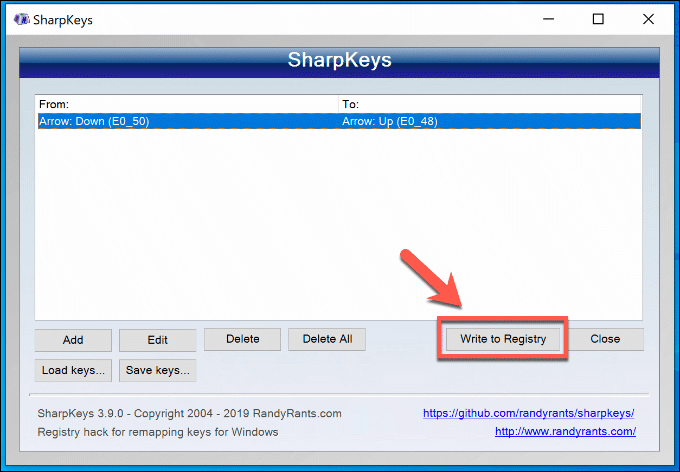
Экспорт конфигурации SharpKeys на другие компьютеры
Возможно, вы захотите экспортировать настройки SharpKey на другие компьютеры с Windows 10, если хотите использовать переназначенные клавиши на нескольких устройствах. Возможно, вы захотите сделать это перед тем, как сброс и переустановка винды использовать SharpKeys на ПК.
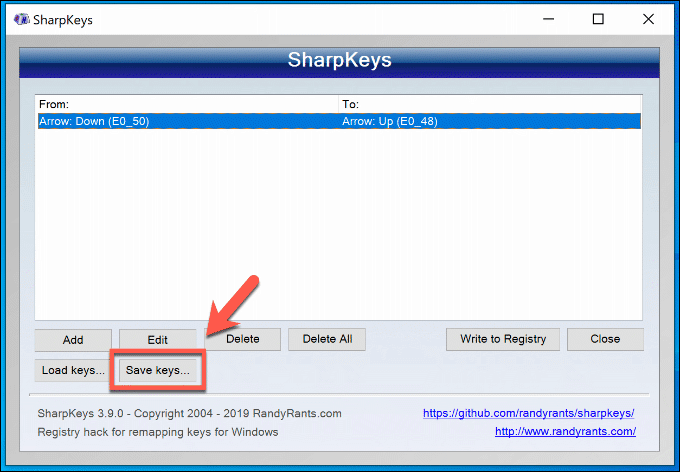
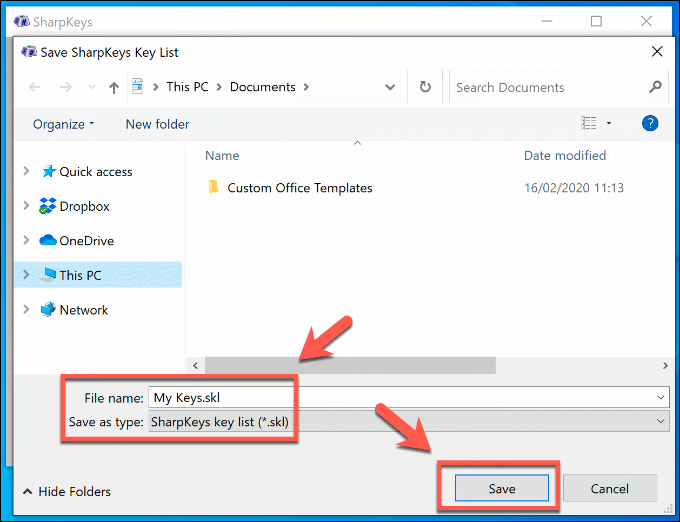
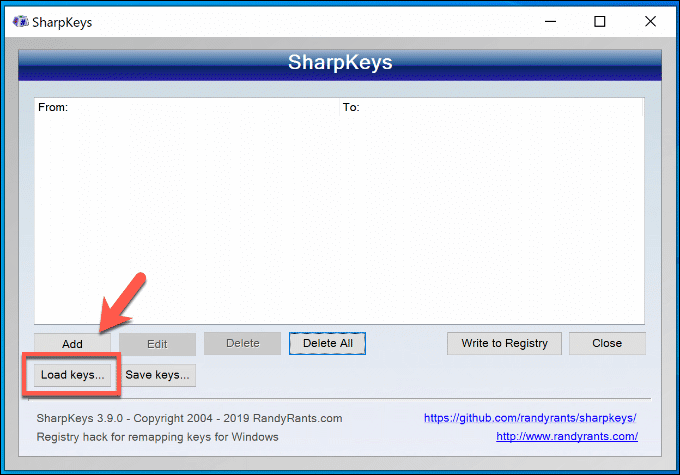
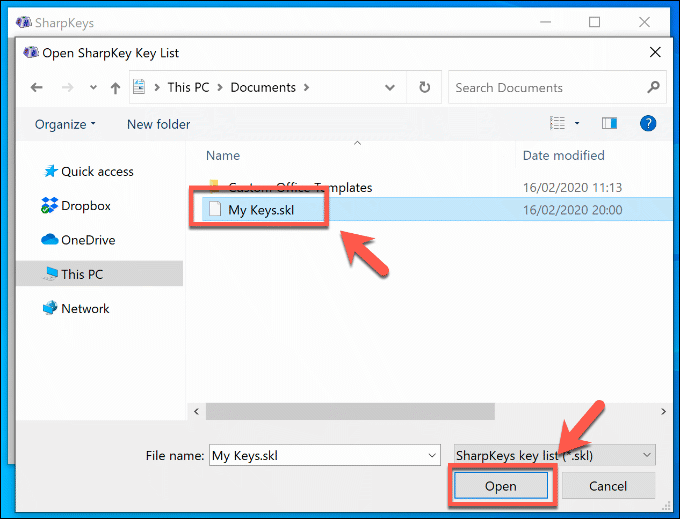
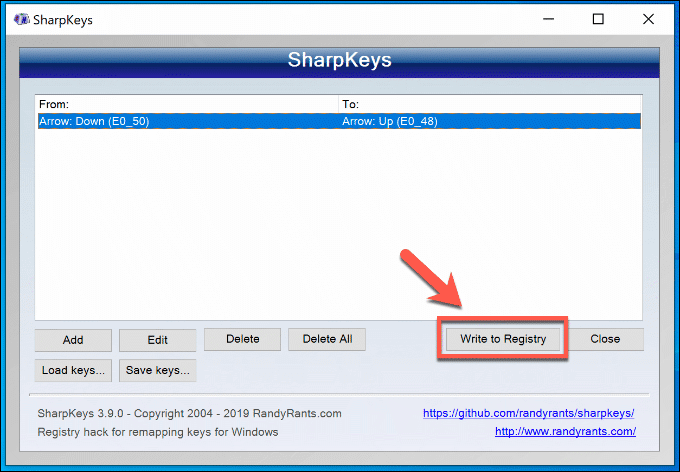
Использование клавиатуры в Windows 10
Если вы переназначите клавиши в Windows 10, вы сможете обойти сломанные клавиши или плохую раскладку, но это не единственный способ более эффективно использовать клавиатуру. Один из способов — попробовать использование сочетаний клавиш, чтобы снизить зависимость от мыши или трекпада ПК.
Это, конечно, зависит от того, есть ли у вас полностью рабочая клавиатура. Переназначение клавиш — один из вариантов, но вам, возможно, придется поискать более радикальные способы починить поврежденную водой клавиатуру, если вы пролили напиток на несколько клавиш. Если у вас есть свои советы по ремонту клавиатуры, оставьте их в комментариях ниже.
.