Если у вас обновлен с предыдущей версии Windows до Windows 10, вы обнаружите, что большинство функций панели управления теперь перенесены в приложение «Настройки». Теперь это ваше любимое приложение для настройки любых параметров вашего компьютера.
Однако, если по какой-то причине вам необходимо открыть панель управления в Windows 10, вы все равно можете это сделать, поскольку она еще не удалена полностью. На самом деле существует несколько способов запустить эту традиционную утилиту в Windows 10.
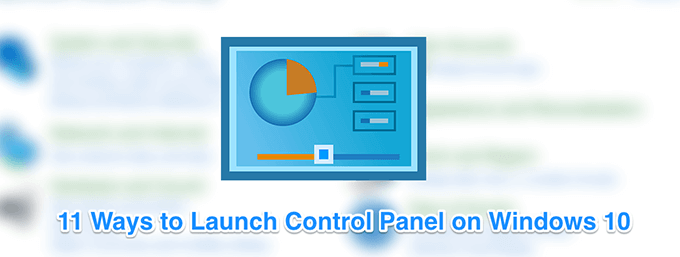
Используйте меню «Пуск», чтобы открыть панель управления в Windows 10
Вы знакомы с этим методом запуска встроенных инструментов операционной системы Windows. Вы можете использовать меню «Пуск», чтобы найти и запустить Панель управления, так как она находится в одной из папок.
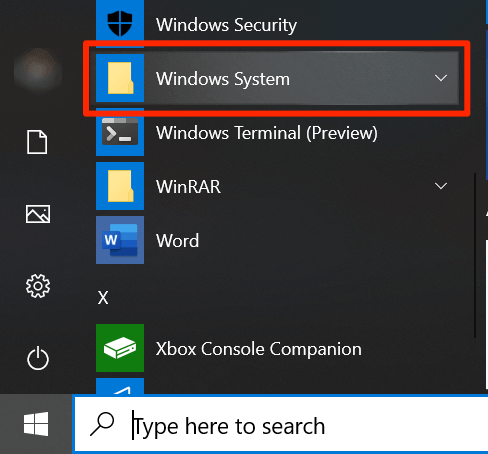
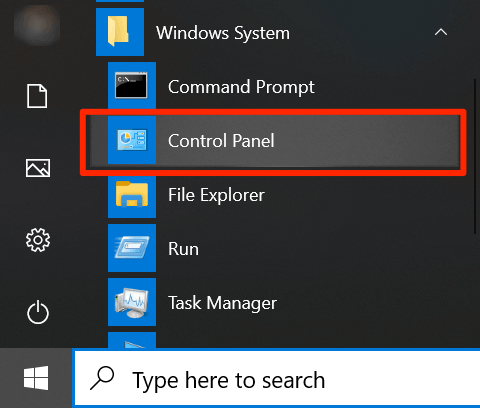
Использование поиска Cortana
Кортана позволяет искать и запускать файлы многих типов., и вы также можете использовать его для открытия панели управления в Windows 10.
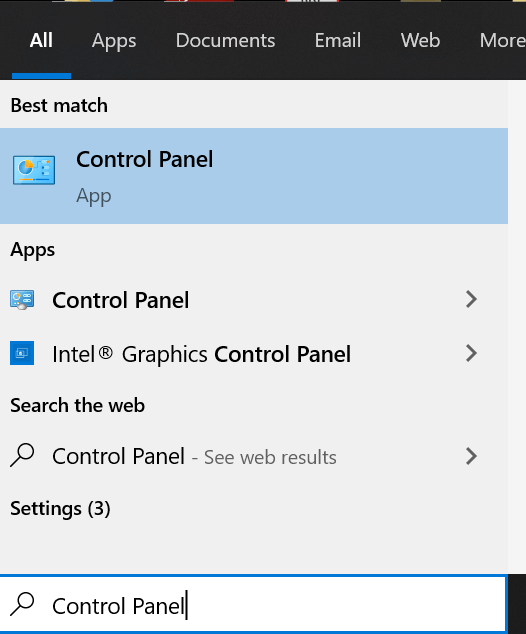
Использование диалогового окна «Выполнить»
Как и Cortana, диалоговое окно «Выполнить» также позволяет запускать ряд функций на вашем компьютере, включая приложение «Панель управления» в Windows 10. Вам просто нужно ввести имя утилиты, и она откроется для вас.
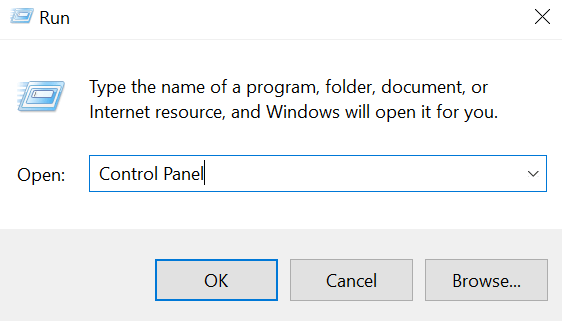
Использование командной строки
Если вы экспериментируете с командами и вам нужен быстрый доступ к панели управления, вы можете использовать окно командной строки, чтобы открыть панель управления в Windows 10. По сути, это похоже на запуск команды в редакторе командной строки.
р>.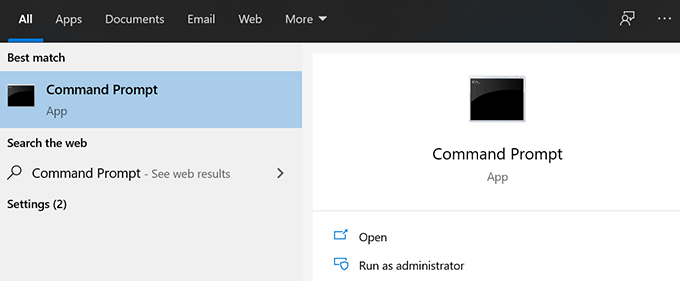
Панель управления
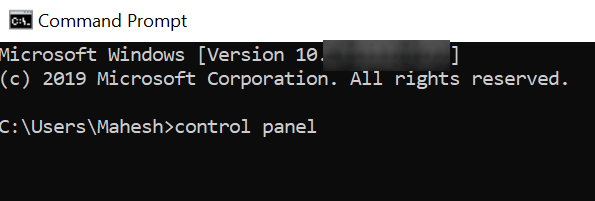
Использование PowerShell
Метод PowerShell для открытия панели управления в Windows 10 аналогичен методу командной строки. Однако на этот раз для открытия меню вам понадобится другая утилита.
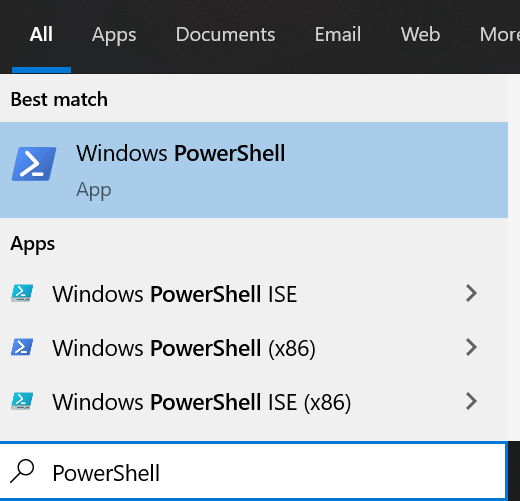
Панель управления
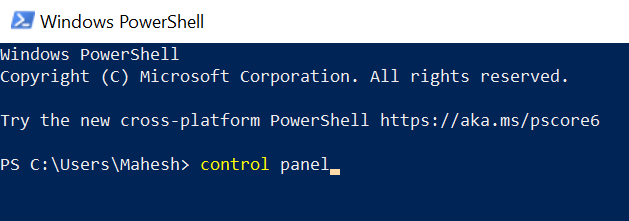
Использование меню быстрого доступа
Меню быстрого доступа — это удобная функция Windows 10, которая позволяет легко получить доступ к некоторым встроенным системным инструментам. В число утилит, которые он размещает, входят Панель управления, Диспетчер задач, Настройки и некоторые другие.
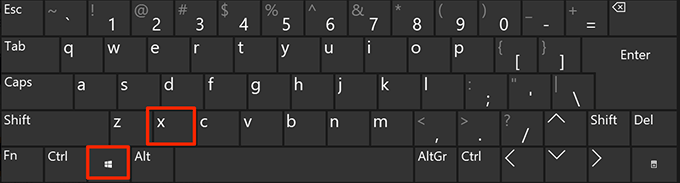
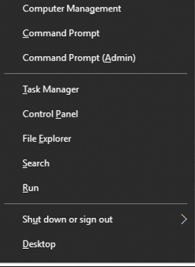
Использование голосового поиска Cortana
Поиск Cortana может сделать гораздо больше, чем просто помочь вам найти информацию по определенной теме. Вы также можете использовать его для открытия различных приложений, и это идеальный способ открыть панель управления в Windows 10, когда вы не хотите используйте любой из методов клавиатуры.
откройте панель управления
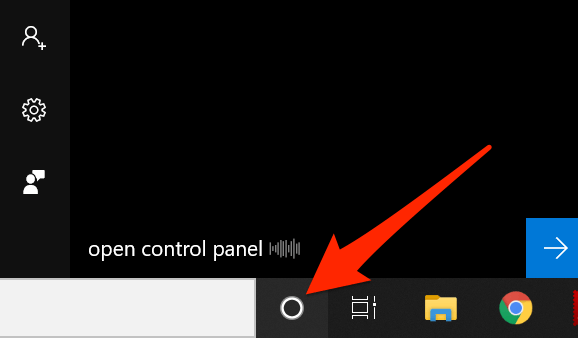
Использование приложения «Настройки»
Приложение «Настройки» более или менее заменяет старую панель управления, но в этой новой замене есть возможность запуска традиционной панели настроек. Этот метод может быть неидеальным и быстрым, если вы еще не находитесь в приложении «Настройки» и не хотите использовать традиционное меню настроек Windows.
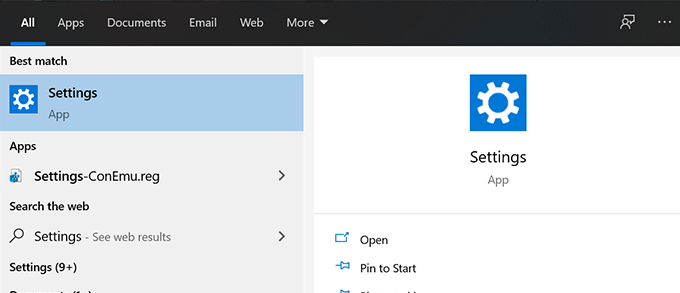
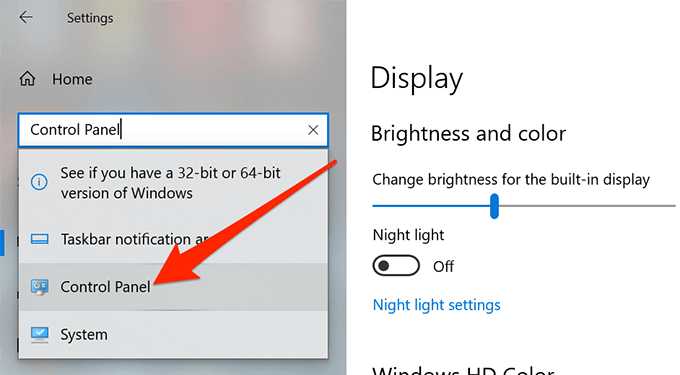
Использование проводника
Если вы находитесь в окне проводника, вы можете запустить панель управления из адресной строки проводника. Вам нужно только ввести имя утилиты, и она откроется.
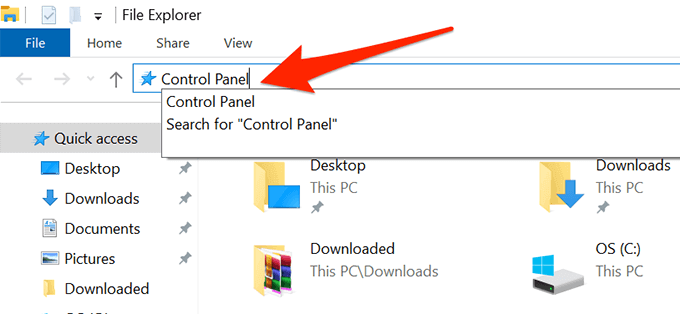
C:\Windows\System32
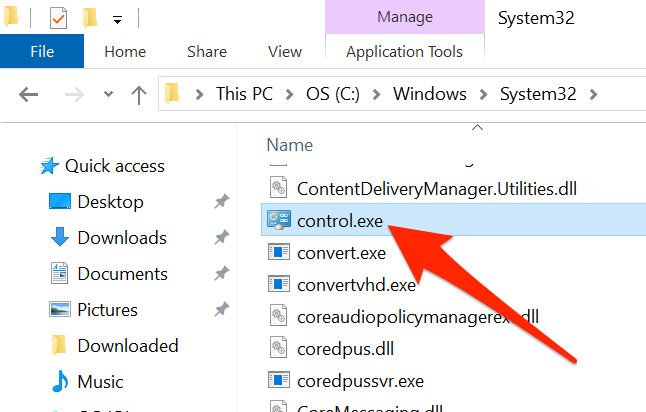
Использование ярлыка на рабочем столе
Если вам нужно слишком часто открывать панель управления, вы можете добавить значок панели на рабочий стол для облегчения доступа. Тогда все, что вам нужно сделать, это дважды щелкнуть по значку, и панель откроется.
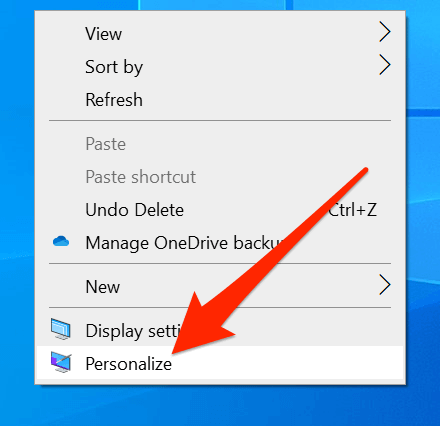
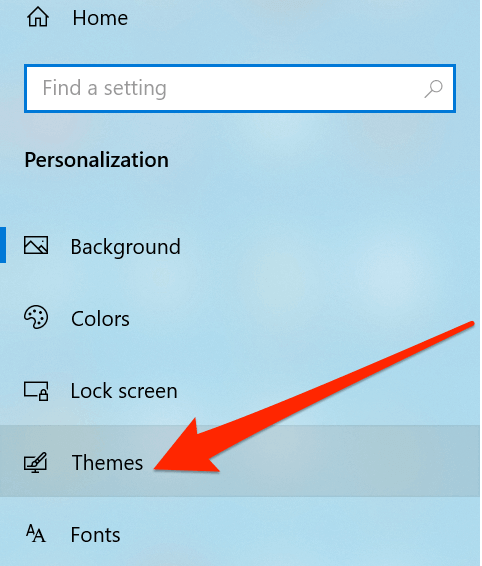
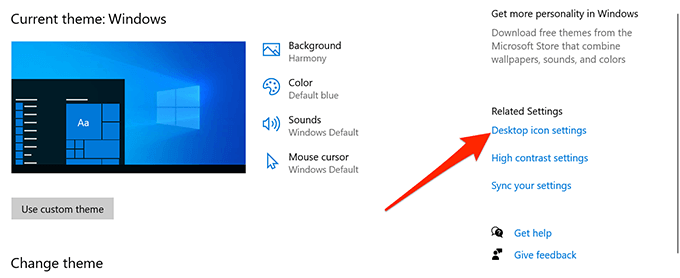
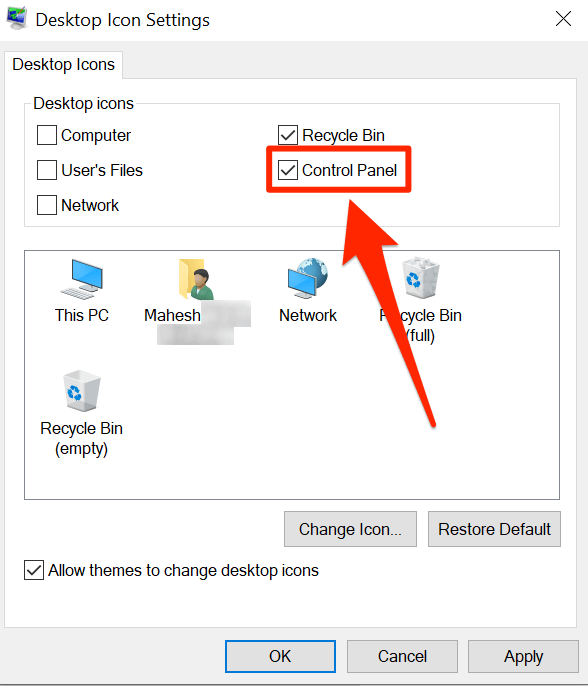
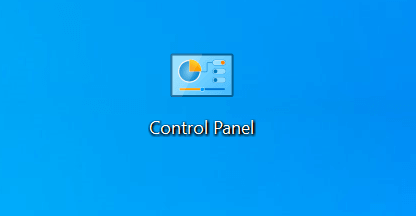
Использование сочетания клавиш
По умолчанию в Windows 10 не существует сочетания клавиш для запуска панели управления, но вы можете создать его самостоятельно, выполнив несколько быстрых и простых шагов.
C:\Windows\System32
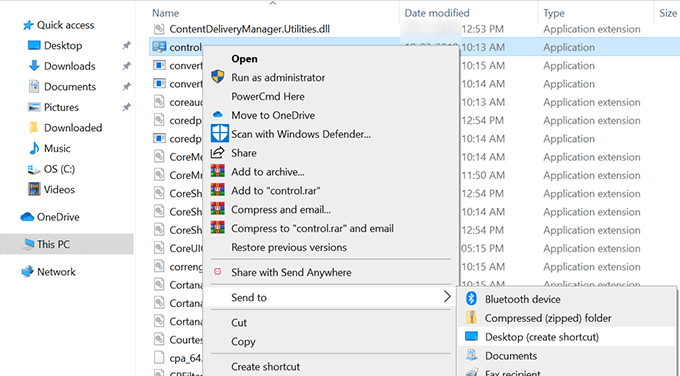
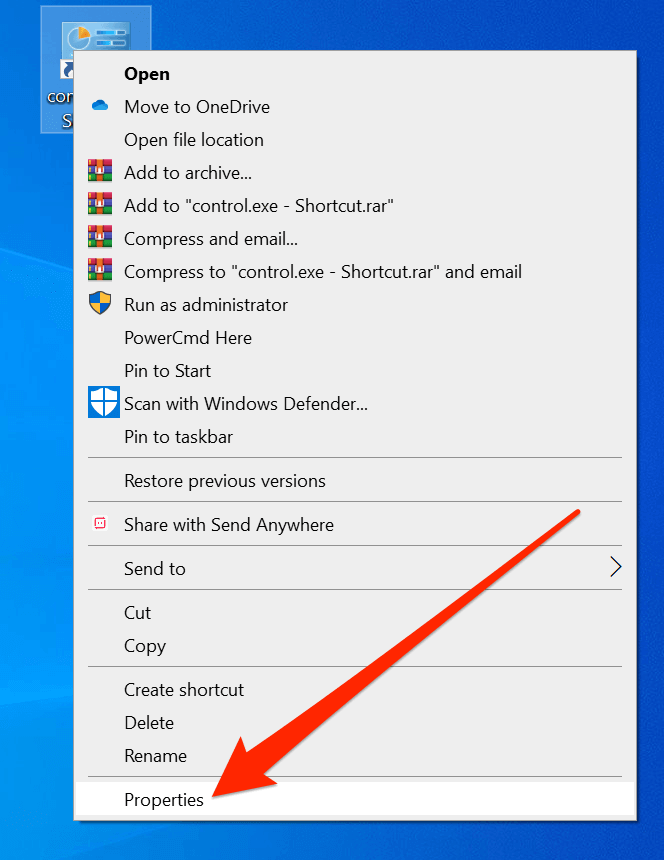
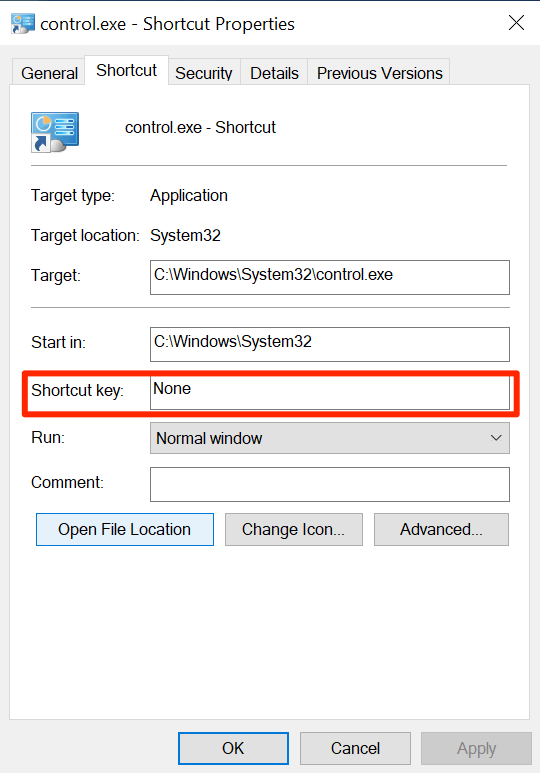
Какой способ открытия панели управления на компьютере с Windows 10 вам больше всего нравится? Дайте нам знать в комментариях ниже.
.