Неважно, в какую игру вы играете — задержка может нарушить ваш игровой процесс. Компьютер, не оптимизированный для игр, часто может быть причиной сбоев в игровом процессе, причем причиной проблемы является все: от устаревшего программного обеспечения до плохой сети. К счастью, вы можете кое-что сделать, чтобы улучшить игры в Windows.
Если вы хотите узнать, как оптимизировать Windows 10 для игр, начните с основ. Давайте познакомим вас со всем, что вы можете сделать, чтобы повысить производительность вашего компьютера для игр в Windows, при условии, что ваше оборудование работает правильно. Прежде чем делать что-либо еще, сначала убедитесь, что вы используете последнюю версию Windows 10.
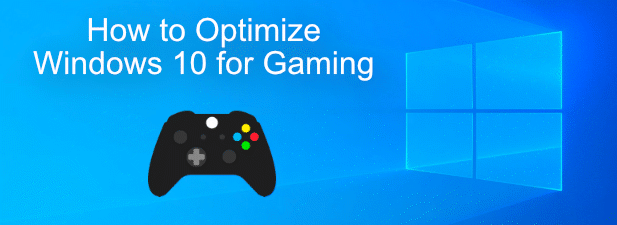
Оптимизация Windows 10 для игр с помощью игрового режима
Первое, что должен сделать каждый геймер Windows, — это чтобы включить игровой режим в Windows 10. Если вы наблюдаете неоднозначную производительность во время игры в Windows, это может помочь улучшить частоту кадров во время игры.
Это не значит, что игровой режим — это волшебное решение любых основных проблем с производительностью вашего ПК, но он может помочь получить немного больше от вашего оборудования во время интенсивных игровых сессий. Прежде чем вы сможете его использовать, вам необходимо активировать игровой режим, хотя некоторые игры могут включать его автоматически.
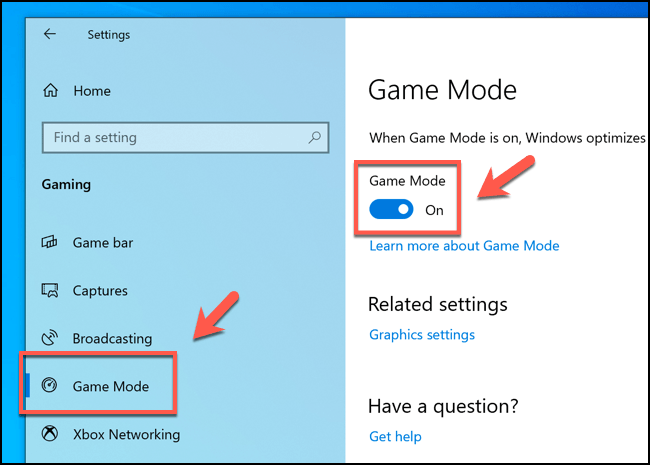
Обновление графических драйверов
Как и следовало ожидать, ваша видеокарта играет важную роль в определении того, насколько хорошо ваш компьютер работает во время игровых сессий, особенно в играх с насыщенной графикой. Обновление графических драйверов поможет оптимизировать Windows 10 для игр и улучшить общее впечатление от игры.
Если у вас видеокарта NVIDIA, обязательно установите обновите графические драйверы NVIDIA на последнюю версию, используя сайт GeForce. Пользователи AMD могут найти новые и поддерживаемые драйверы для своей видеокарты, посетив раздел Веб-сайт AMD.
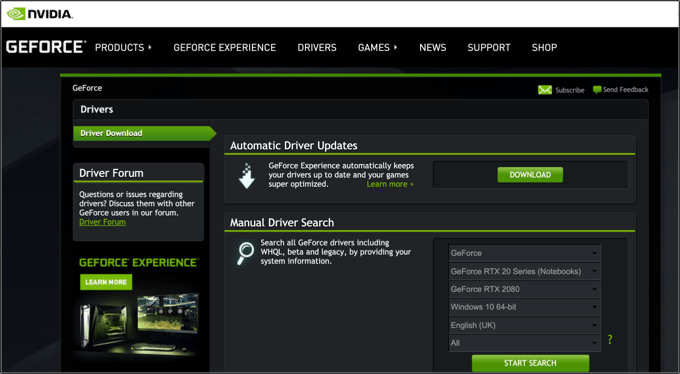
Кроме того, вы можете выполнить поиск драйверов с помощью Центра обновления Windows, доступ к которому можно получить, щелкнув правой кнопкой мыши меню «Пуск» Windows и выбрав Настройки . Отсюда нажмите Обновление и безопасность >Центр обновления Windows и проверьте наличие последних доступных обновлений, содержащих новые драйверы.
Улучшение производительности сети
Игры – это социальный опыт, на который может серьезно повлиять низкая производительность сети. Если задержка портит ваш рейтинг убийств, вам необходимо подумать о повышении производительности сети в Windows 10.
Начните с основ: убедитесь, что ваше соединение стабильно, а при подключении к Wi-Fi устраните все препятствия, усилить сигналы Wi-Fi используя повторители, а также рассмотрите возможность переключения высококачественного маршрутизатора, рассчитанного на игровую производительность. Рассмотрите возможность использования соединений Gigabit Ethernet или сетей Wi-Fi в диапазоне 5 ГГц.
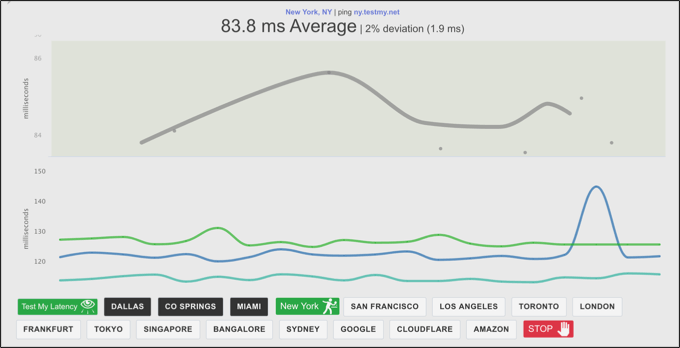
Если проблема не устранена, возможно, вам придется поискать другие причины задержки в сети, в том числе плохое широкополосное соединение дома. Если вы не уверены, вы можете запустить онлайн-тест задержки, чтобы проверить производительность вашего соединения.
Уменьшить визуальные эффекты Windows 10
На современном ПК вы вряд ли обнаружите, что визуальные эффекты, используемые в Windows 10, будут сильно влиять на вашу производительность, но это зависит от того, насколько хорошо была разработана игра, и от доступных системных ресурсов.
Уменьшить количество визуальных эффектов, используемых в Windows 10, легко, и после этого вы можете заметить небольшое улучшение производительности, особенно если у вас высокий уровень использования памяти.
Здесь нажмите кнопку-переключатель Настроить для достижения наилучшей производительности на вкладке Визуальные эффекты , а затем нажмите кнопку Применить .>.
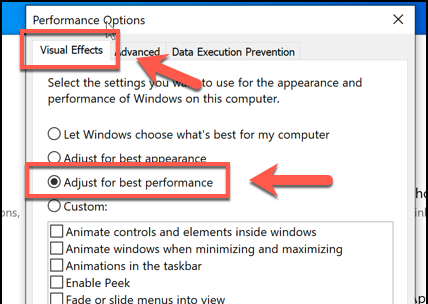
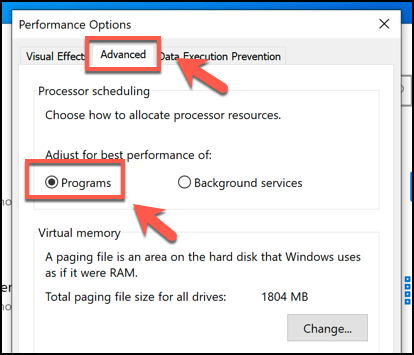
Использовать режим высокой производительности
Если вы используете Windows 10 на устройстве с аккумулятором, вы можете заметить, что ваша производительность меняется, когда вы находитесь в режиме низкого заряда батареи, а не когда вы подключены к сети. Это связано с тем, что Windows снижает требования к вашей батарее. замедлив работу вашего компьютера, чтобы обеспечить вам питание как можно дольше.
Как правило, в Windows 10 по умолчанию используется Сбалансированный план, который пытается предложить лучший пользовательский опыт с хорошим временем автономной работы и слишком большим потреблением энергии. Чтобы оптимизировать Windows 10 для игр, переключитесь в режим Высокая производительность .
В окне Параметры электропитания установите переключатель Высокая производительность , чтобы переключиться в этот режим питания. Выбранный вами режим питания должен быть применен немедленно.
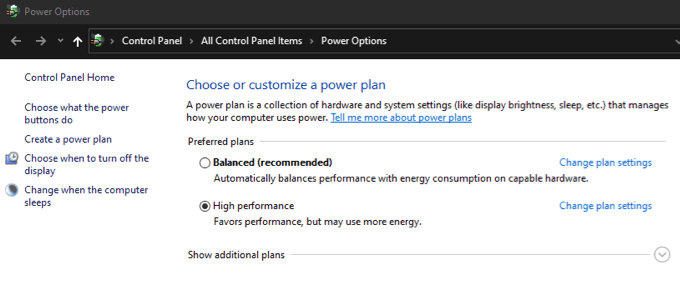
Установите последнюю версию DirectX
DirectX — это API, который Windows использует, чтобы сделать игры реальностью в Windows. Без него вы, вероятно, вообще не сможете играть ни в какие игры. Хотя крупные выпуски DirectX довольно редки, они происходят время от времени и обычно сопровождаются новейшими улучшениями, оптимизациями и поддержкой новых типов оборудования.
Если у вас установлена только старая версия DirectX, это может означать, что вы не получаете наилучшего игрового процесса, возможного для вашего оборудования. В этом случае обновление DirectX может помочь решить проблему.
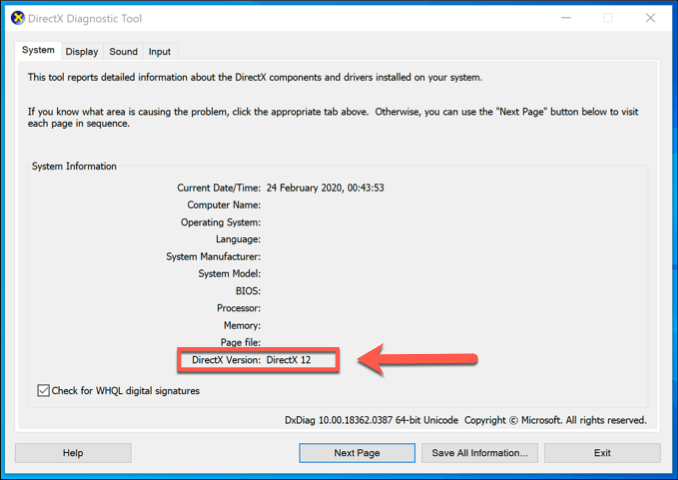
Вы можете проверить установленную версию DirectX с помощью инструмента dxdiag , который можно запустить, одновременно нажав клавиши Windows + R на клавиатуре и набрав dxdiag в окне Выполнить и нажмите Enter.
Если DirectX устарел, вам необходимо обновить его до последней версии с помощью Центра обновления Windows, поскольку отдельного установщика не существует. Нажмите правой кнопкой мыши кнопку меню «Пуск» Windows и выберите Настройки , затем Обновление и безопасность >Центр обновления Windows , чтобы проверить наличие новых обновлений на компьютере..
Улучшение игр в Windows 10
Это не единственные способы помочь вам, если вы хотите узнать, как оптимизировать Windows 10 для игр. Вы можете подумайте об обновлении вашего ПК перейти на более новое оборудование, что должно помочь мгновенно повысить производительность в играх. Вы также можете рассмотреть возможность перехода на консольную платформу, например Xbox, на которой работает адаптированная версия Windows 10.
В качестве альтернативы вы можете вообще отказаться от дорогостоящего игрового оборудования. Сервисы потоковой передачи игр, такие как GeForce сейчас, позволяют вам играть в высококачественные игры на любом устройстве по вашему выбору, перенося тяжелую обработку на размещенные серверы. Как вы предпочитаете играть в свои игры? Дайте нам знать в разделе комментариев ниже.
.