Проводник Windows — один из важнейших элементов вашей системы, и если Проводник Windows продолжает работать со сбоями, у вас возникнут трудности с доступом к файлам и папкам на вашем компьютере. Хотя случайные сбои, возможно, не являются для вас большой проблемой, но если Проводник Windows продолжает давать сбои слишком часто, это проблема, требующая серьезного изучения.
Если вы не знаете причину проблемы, вы можете применить некоторые стандартные исправления и посмотреть, помогут ли они исправить сбой в Проводнике. На самом деле существует несколько способов попытаться исправить это на вашем компьютере с Windows.
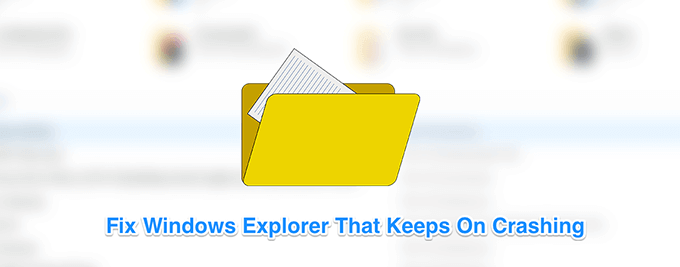
Обновите свою систему
Если на вашем компьютере установлена старая версия операционной системы, возможно, именно поэтому на вашем компьютере постоянно происходит сбой Проводника Windows. В более старой версии часто есть ошибки и проблемы, которые были исправлены в более новой.
Обновление вашего компьютера до последней версии Windows должен решить вашу проблему.
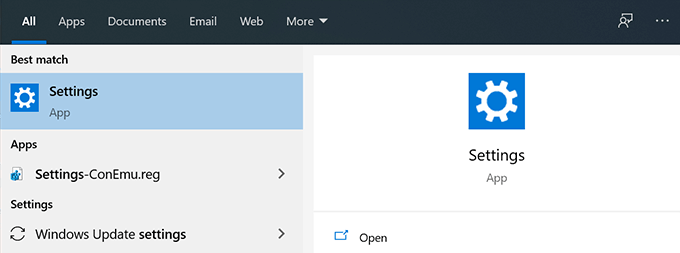
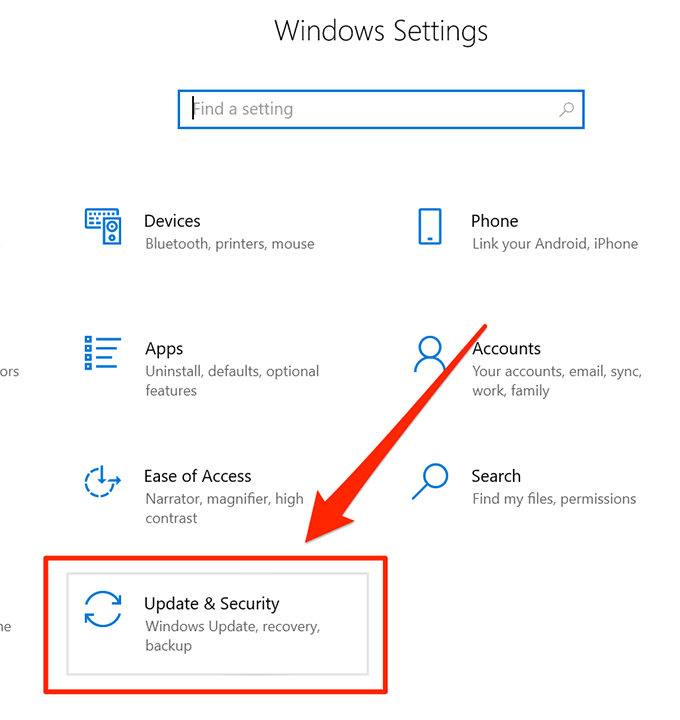

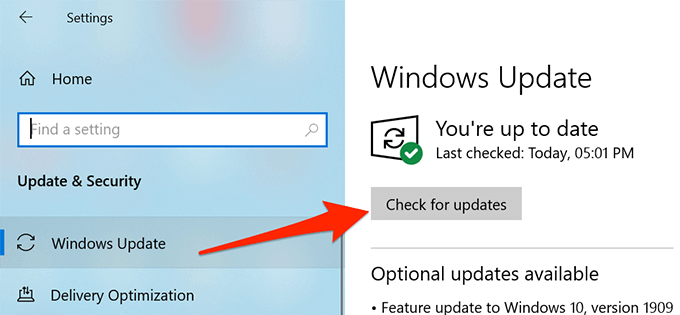
Очистить историю Проводника Windows на компьютере
Как и ваши веб-браузеры и другие приложения, Проводник Windows также сохраняет историю действий, которые в нем происходили. Если вы давно не пользовались Проводником и до сих пор не очистили историю, возможно, файлов накопилось большое количество и они могут стать причиной сбоя утилиты.
Очистка истории Windows Explorer должна решить эту проблему.
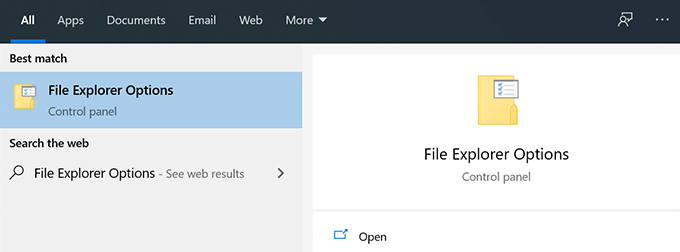
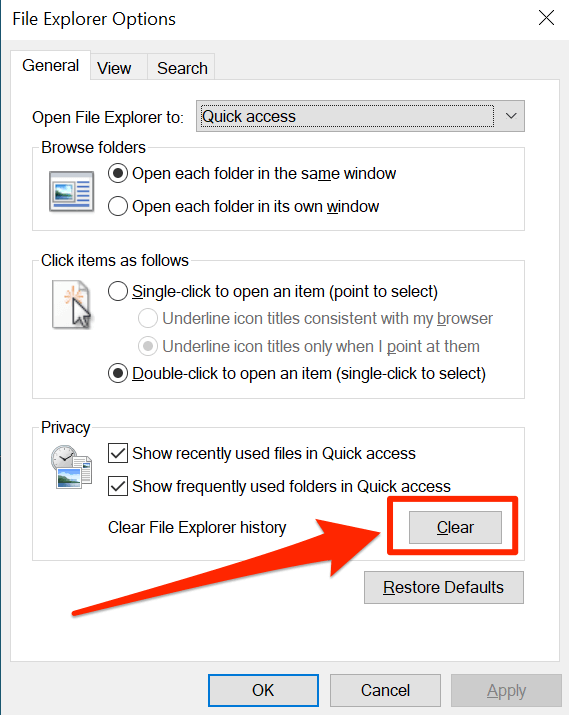
Запустить Windows папок в отдельном процессе
Если вы не включили опцию, позволяющую использовать отдельный процесс для каждого окна папок, Проводник будет использовать один процесс для всех открываемых вами окон папок. Иногда это может вызывать конфликты и проблемы, которые могут привести к неожиданному сбою Explorer.
Чтобы это исправить, вы можете включить опцию, которая назначает уникальный процесс каждая папка, которую вы открываете в проводнике.
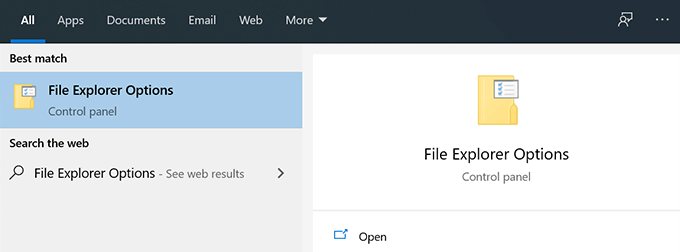
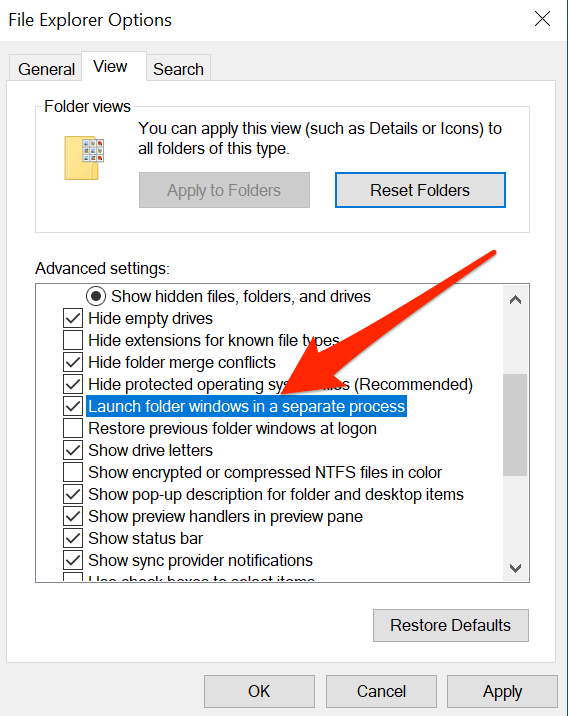
Отключите все антивирусные программы, которые могут быть запущены на вашем компьютере
Проблема с постоянным сбоем проводника Windows также может быть результатом того, что стороннее приложение мешает работе утилиты. Хотя большинство приложений этого не делают, существуют определенные типы программ, например антивирусные, которые имеют статус известно, что он вызывает конфликты со встроенными инструментами Windows.
И в этом случае решить проблему очень просто. Все, что вам нужно сделать, это закрыть все запущенные антивирусные программы на вашем компьютере, и все готово. Эти программы не смогут взаимодействовать с какими-либо частями Проводника, и это должно решить проблему.
Удалить элементы из меню быстрого доступа
Меню быстрого доступа — это функция проводника Windows, которая позволяет быстро получить доступ к некоторым недавно и часто используемым файлам на вашем компьютере. Поскольку это часть утилиты, любые проблемы с быстрым доступом могут привести к серьезным проблемам, например, к постоянному сбою проводника Windows на вашем компьютере.
Отключение возможности включать вышеупомянутые типы файлов в быстрый доступ. должен решить эту проблему.
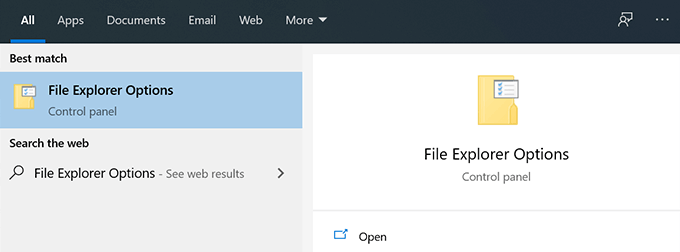
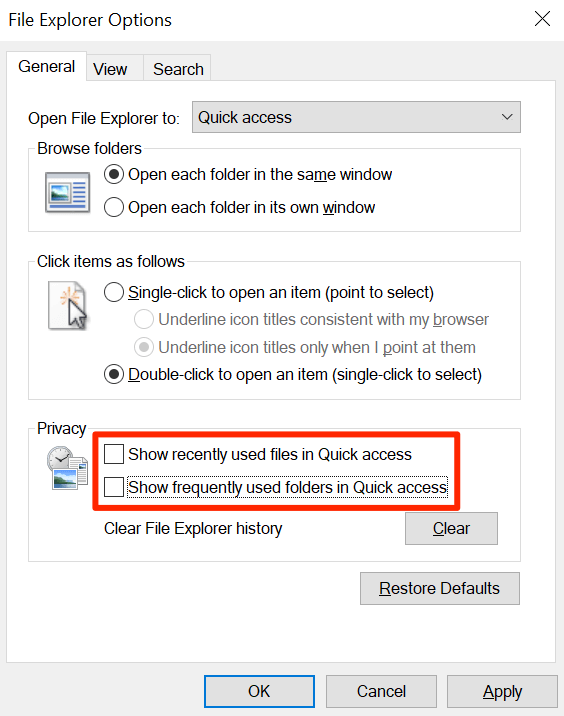
Исправить поврежденные файлы и диски
Поврежденные файлы и диски также иногда являются причиной неожиданного закрытия некоторых утилит на вашем компьютере. Поиск и исправление поврежденных файлов вручную может быть не идеальным решением, и если вы не особо увлекаетесь какими-либо необычными вещами, вы можете предпочесть более простой метод.
В Windows действительно есть встроенные методы, позволяющие находить и устранять проблемы, связанные с поврежденными файлами и дисками. Существуют команды, которые вы можете использовать в утилите командной строки на вашем компьютере, чтобы избавиться от этих проблем.
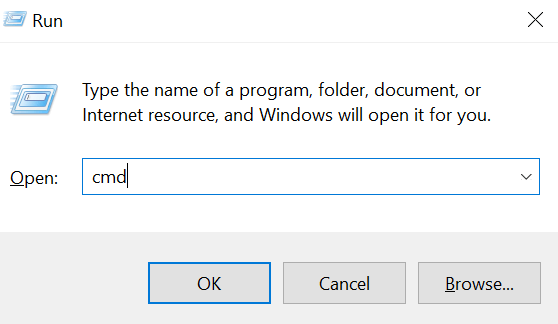
sfc /scannow
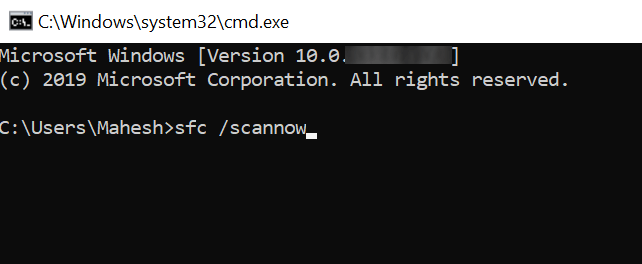
chkdsk
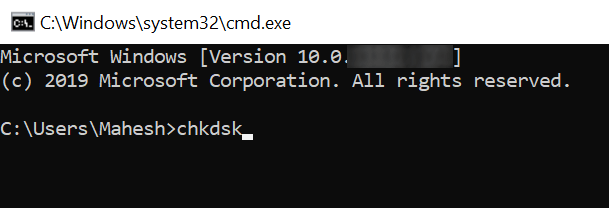
Отключить сторонние расширения
Когда вы устанавливаете стороннее приложение на свой компьютер, иногда оно добавляет свою интеграцию в Проводник Windows. И когда какая-либо из этих интеграций по какой-либо причине нарушается, это приводит к сбою Explorer, поскольку он не может справиться с нарушенной интеграцией приложения.
Существует бесплатное приложение, которое позволяет находить и отключать эти расширения на вашем компьютере.
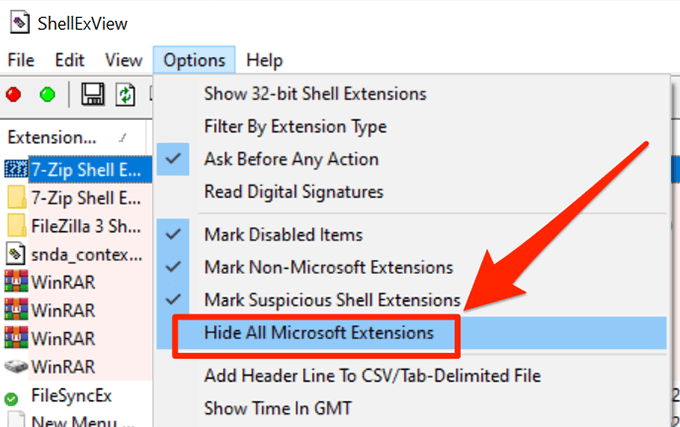
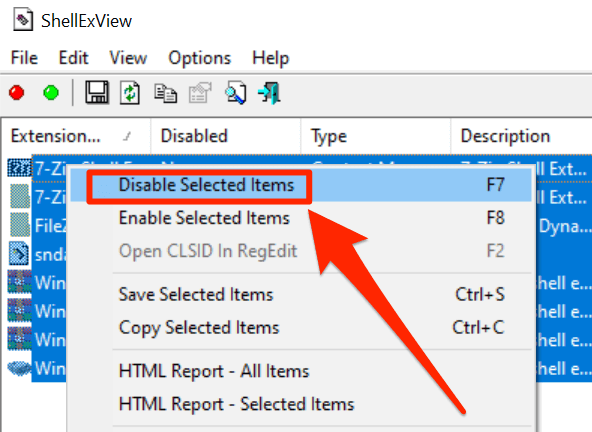
Сталкивались ли вы когда-нибудь с проблемами при работе с Проводником Windows? Помогли ли описанные выше методы устранить проблемы? Мы хотели бы услышать ваш ответ в комментариях ниже.
.