К сожалению, проводник Windows часто использует системные ресурсы. Из-за того, что файловый менеджер потребляет слишком много вычислительной мощности, игры не будут работать плавно, редактирование видео будет занимать больше времени, а при выполнении других основных задач могут возникать проблемы.
В некоторых случаях вы можете увидеть, что Проводник Windows использует большие ресурсы ЦП. Иногда это может достигать 30% и более от вашей вычислительной мощности, даже если у вас современный процессор.
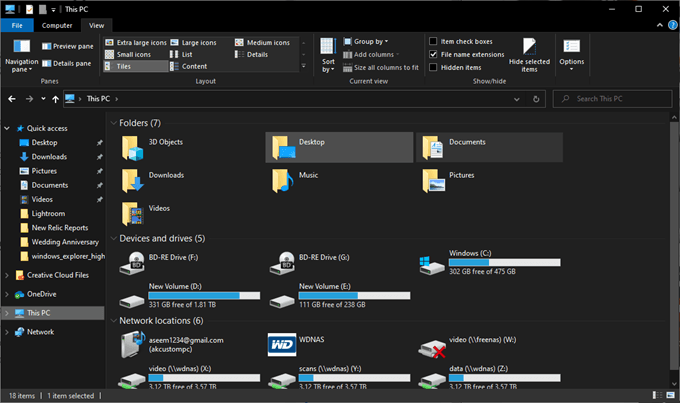
К счастью, эту проблему можно решить, но вам придется пробовать каждый шаг самостоятельно. Мы перечислим каждый шаг, чтобы определить вероятность решения проблемы с высокой загрузкой процессора в Windows Explorer, основываясь на онлайн-отчетах пользователей.
Удалить закрепление памяти Intel Optane
В Интернете сообщалось, что многие люди по ошибке установили закрепление памяти Intel Optane на свой компьютер после обновления Windows 10 1903. Проблема в том, что у большинства людей нет подходящего оборудования для закрепления памяти Intel Optane, поэтому на этом все и заканчивается. вызывает проблемы с высокой загрузкой процессора Windows Explorer.
Чтобы узнать, есть ли у вас закрепление памяти Intel Optane, откройте меню «Пуск» и найдите «Установка и удаление программ». После этого выполните следующие действия.
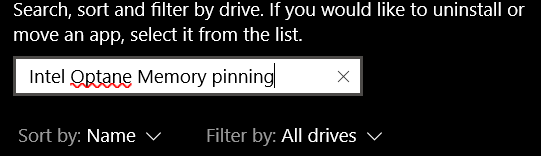
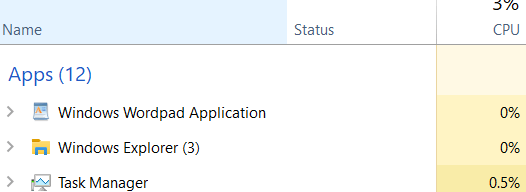
Как только компьютер снова включится, нажмите Ctrl+shift+esc , чтобы открыть диспетчер задач. Откройте вкладку Процессы и нажмите Имя , чтобы отсортировать процессы в алфавитном порядке. Если исправлено, проводник Windows теперь должен использовать очень мало ЦП.
Если Проводник Windows по-прежнему использует аномально высокую нагрузку на процессор, перейдите к следующему шагу ниже.
Удалить значки на рабочем столе без изображения
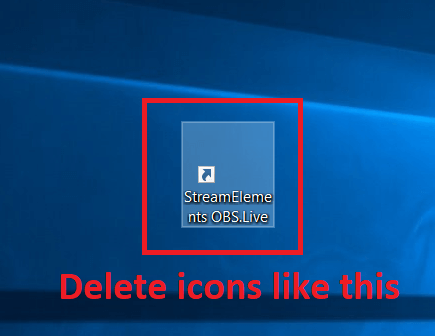
Многие пользователи сообщают о странной ошибке ЦП, которая возникает, когда на рабочем столе появляется значок или ярлык без изображения..
Поищите на рабочем столе значки, которые отображаются неправильно, и если да, щелкните их левой кнопкой мыши и нажмите клавишу Удалить на клавиатуре. Если это важный файл, вы можете нажать и перетащить его в другую папку на своем компьютере, например Мои документы .
Отключить облачное хранилище OneDrive
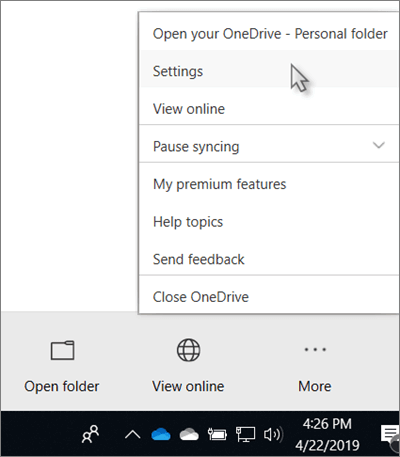
Иногда облачное хранилище может вызывать проблемы с высокой загрузкой ЦП в Проводнике Windows. По умолчанию Windows 10 предложит вам использовать облачное хранилище OneDrive, и оно может быть включено даже без вашего ведома.
Это может означать не только то, что ваши файлы будут время от времени выполнять резервное копирование, что приведет к перегрузке пропускной способности загрузки, но также может вызвать проблемы с процессором.
Отключите параметр «Показать все папки» в проводнике Windows
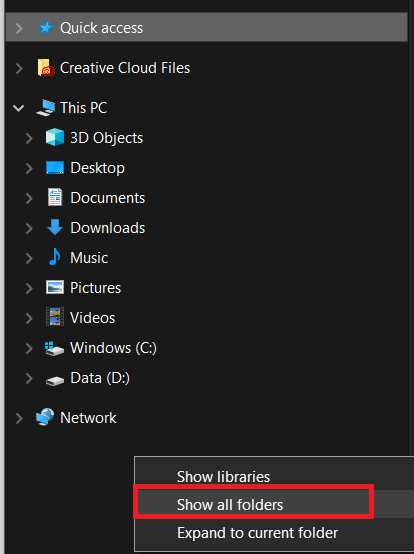
Это решение предназначено только для тех, кто замечает высокую загрузку ЦП в Проводнике Windows при фактическом открытии Проводника Windows. В этом случае откройте проводник Windows, а затем на левой боковой панели щелкните правой кнопкой мыши.
Затем нажмите показать все папки , если рядом с этой опцией стоит галочка. Если рядом с этой опцией не установлен флажок, функция показать все папки уже отключена.
Если это не помогло устранить высокую загрузку ЦП в Проводнике Windows, попробуйте выполнить следующие действия.
Очистить системные файлы и временную папку
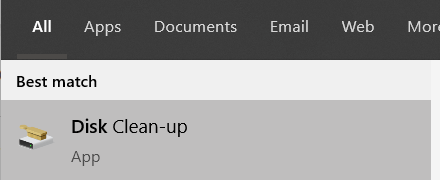
Иногда очистка временной папки может помочь снизить нагрузку на процессор Windows Explorer.
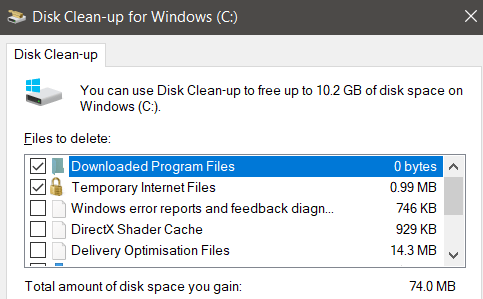
Если вы по-прежнему сталкиваетесь с высокой загрузкой ЦП, ниже у нас есть еще два совета.
Создайте новую учетную запись пользователя Windows
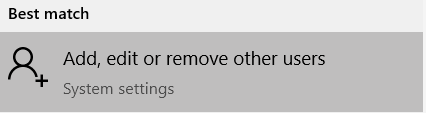
Иногда учетные записи пользователей Windows 10 повреждаются до такой степени, что это трудно понять или исправить. Решение – создать новую учетную запись. Это может решить проблемы с Проводником Windows.
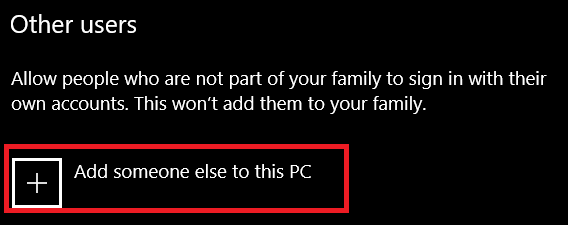
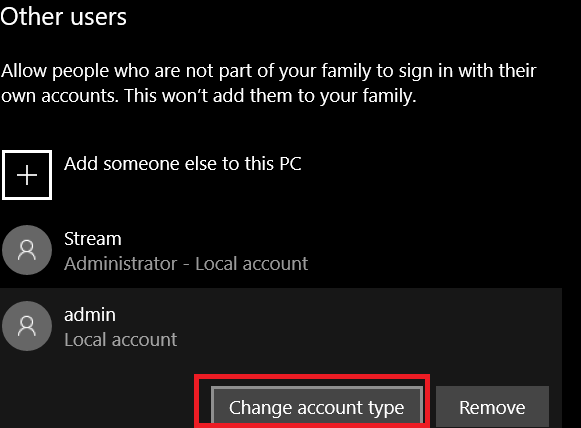
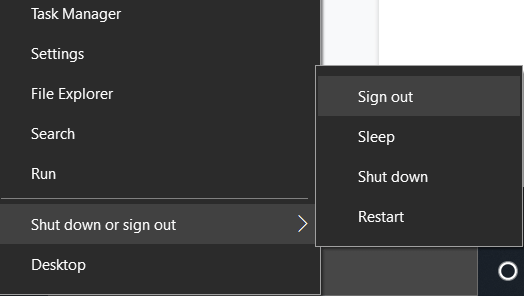
Вы выйдете из системы и получите возможность войти в свою новую учетную запись. Надеемся, что эта учетная запись не столкнется с какими-либо проблемами с процессором. У вас по-прежнему будет доступ к файлам из другой учетной записи.
Выполните проверку на вирусы
Последним шагом будет запуск проверки на вирусы. Вполне возможно, что вирус или вредоносное ПО на вашем компьютере увеличивает загрузку вашего процессора. Вы можете узнать, как полностью очистить вашу систему очистите от вредоносного ПО с помощью бесплатных инструментов, следуя нашему руководству здесь.
.