Иногда, пока удаление файла о тебе р Windows computeр, вы можете столкнуться с ошибкой «Действие не может быть выполнено, поскольку файл открыт в программе ». Когда появляется эта ошибка, это означает, что вы имеете дело с заблокированным файлом и не можете удалить его, что бы вы ни делали. Ваш компьютер будет продолжать выдавать на экране одну и ту же ошибку, сообщая вам, что файл используется в какой-то программе.
Решить такие ошибки заблокированных файлов на самом деле довольно просто, хотя поначалу это может показаться не так. Вы, наверное, уже догадались, что причина, по которой вы не можете удалить файл, заключается в том, что его использует приложение на вашем компьютере. Как насчет того, чтобы закрыть эту программу, а затем удалить файл?
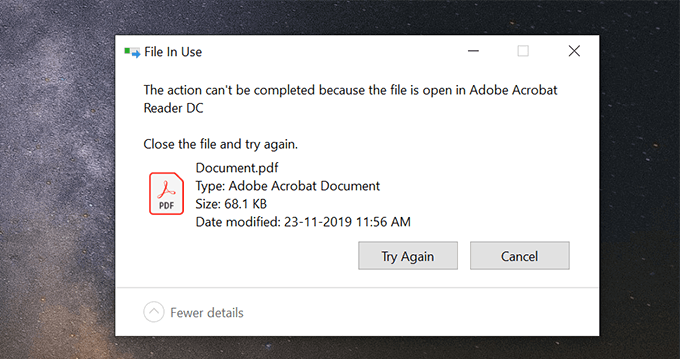
Существует несколько подобных обходных путей, которые помогут вам успешно удалить заблокированный файл на вашем компьютере.
Закройте программу, использующую заблокированный файл
Самое очевидное решение — закрыть программу, использующую файл, который вы хотите удалить. Если это файл Word, открытый в MS Word, закройте программу, и вы сможете удалить заблокированный файл.
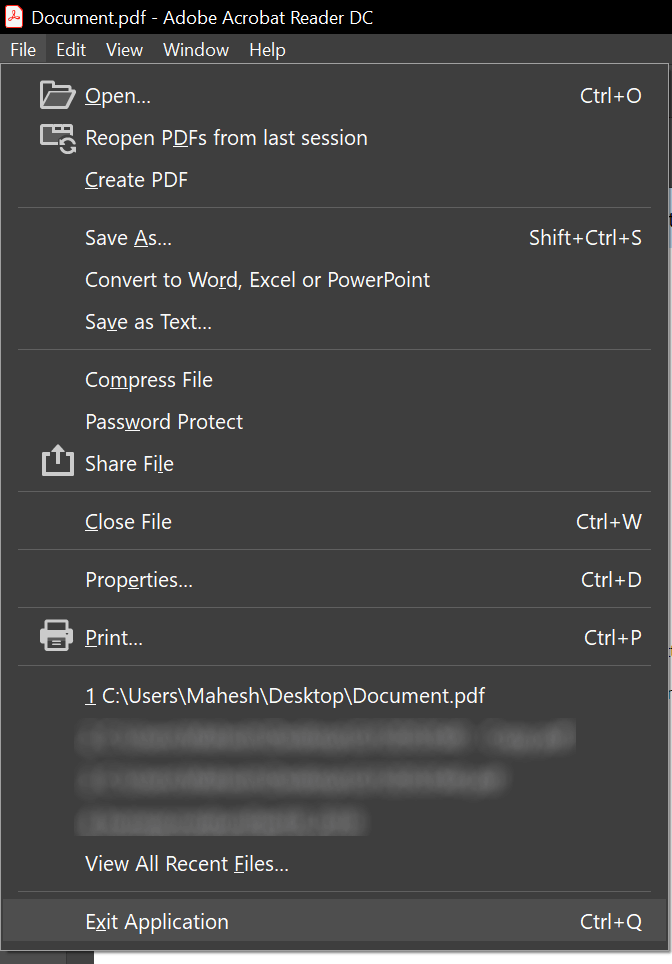
Аналогично, в какой бы программе ни был открыт файл, просто закройте программу, и она освободит файл, готовый к удалению.
Завершите процесс программы с помощью диспетчера задач
Иногда бывает, что программа, использующая заблокированный файл, не реагирует на ваши действия и в какой-то момент просто зависает. В этом случае вы можете завершить процесс программы, чтобы ее можно было принудительно закрыть на вашем компьютере.
После закрытия программы ваш файл должен быть свободен от каких-либо процессов, и вы сможете удалить его со своего компьютера.
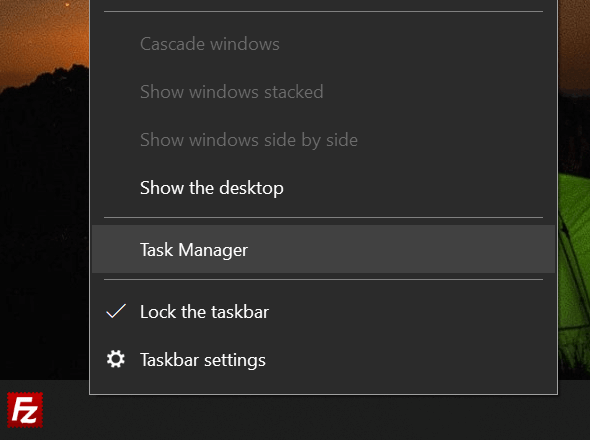
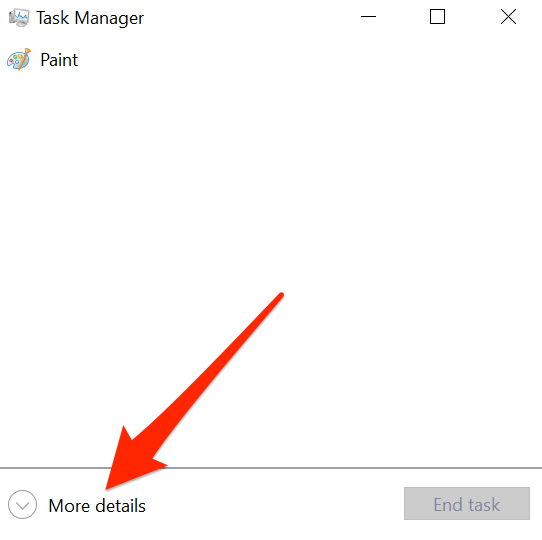
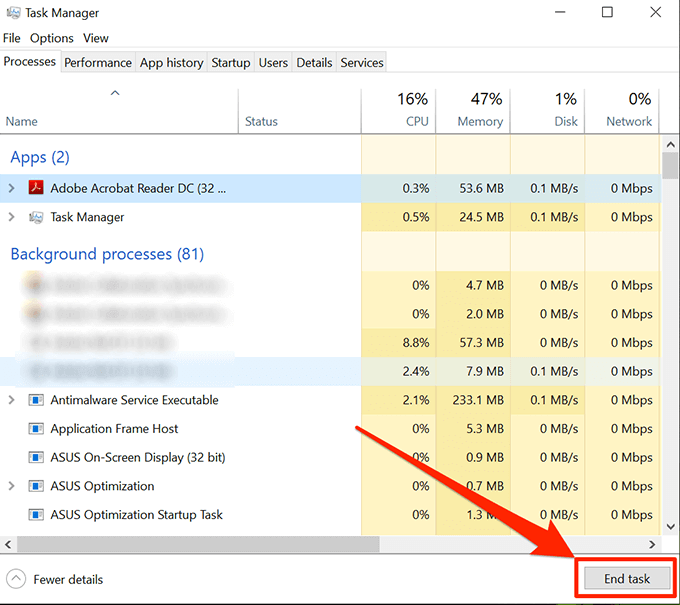
Отключить панель предварительного просмотра в проводнике
Панель предварительного просмотра в проводнике позволяет предварительно просмотреть заблокированный файл. Возможно, ваш файл используется в предварительном просмотре, и именно это не позволяет вам удалить его на компьютере с Windows.
Отключение панели должно решить проблему.
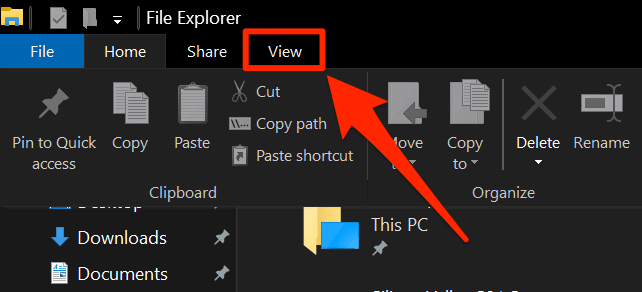
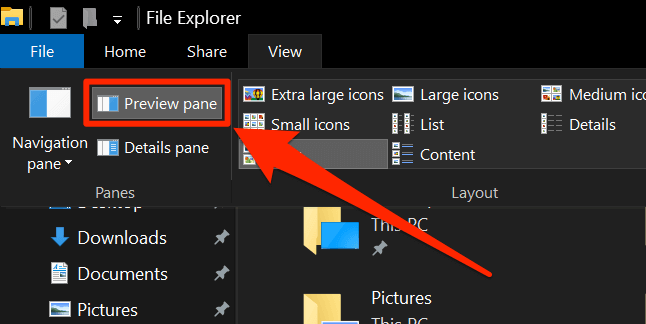
У вас должна быть возможность удалить файл, если он был занят панелью предварительного просмотра.
Переключить процесс папки в проводнике
Возможно, процесс проводника использует ваш заблокированный файл, и вы не можете его удалить. На самом деле существует опция, которая помогает вам создавать отдельные процессы для каждой папки, которую вы открываете на своем компьютере, и стоит переключить ее, чтобы посмотреть, поможет ли это решить вашу проблему.
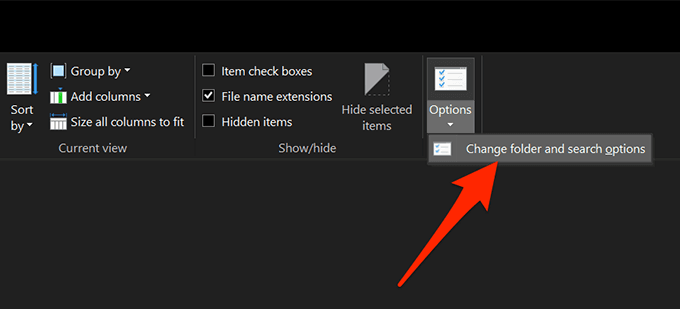
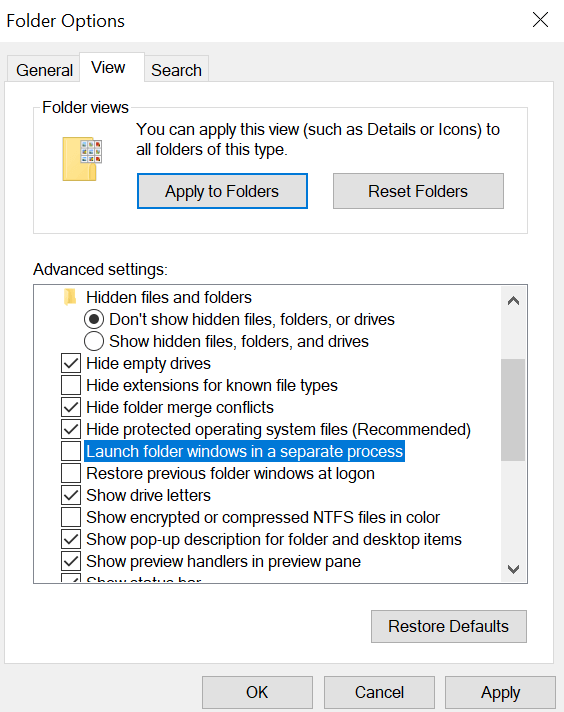
Запустить и закрыть заблокированный файл
Возможно, заблокированный файл не был закрыт должным образом в последний раз, когда вы обращались к нему в своих программах..
Перезагрузите компьютер с Windows
Перезагрузка вашей машины закрывает все процессы, включая тот, который использует ваш файл.
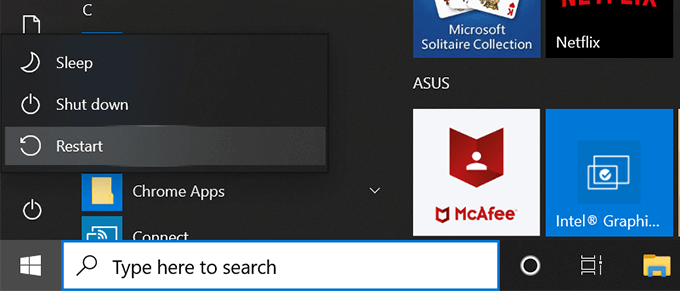
Используйте командную строку, чтобы удалить файл
Вы можете попробовать использовать утилиту командной строки, чтобы удалить файл, который невозможно удалить в графическом интерфейсе пользователя.
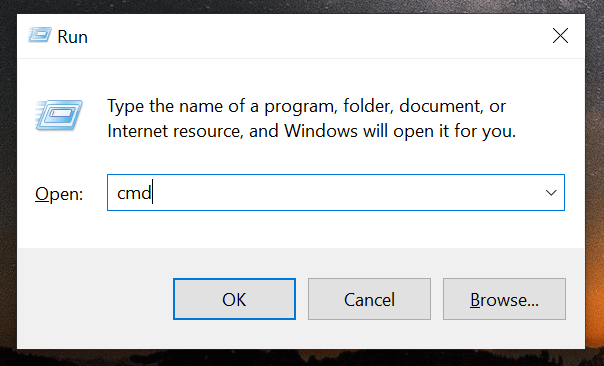
del PATH
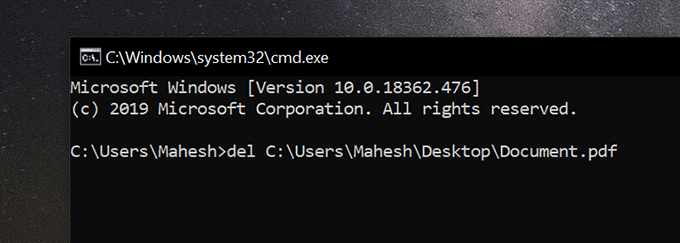
Файл будет удален сразу без каких-либо ошибок.
Используйте стороннее приложение, чтобы разблокировать и удалить файл
Если по какой-то причине ни один из вышеперечисленных методов вам не подходит, возможно, вы захотите использовать используйте стороннее приложение, чтобы разблокировать файл, а затем удалить его.
Unlockeр – это бесплатное приложение, которое поможет разблокировать файлы и затем удалить их.
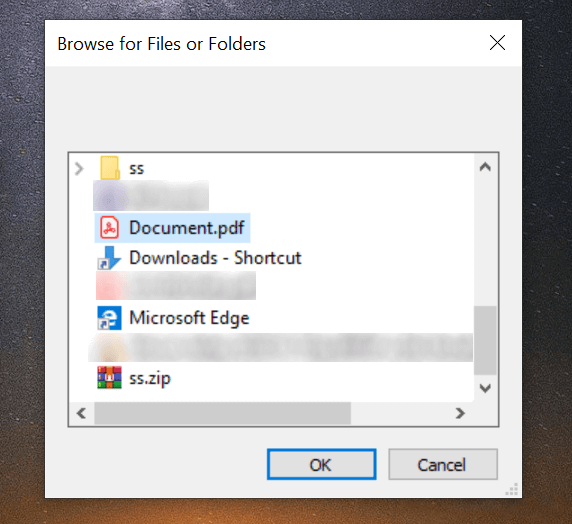
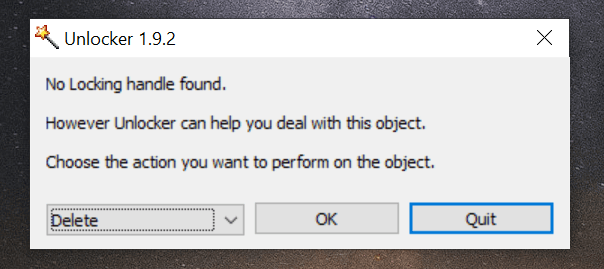
Он сделает все необходимое, чтобы разблокировать ваш файл, а затем удалит его с вашего компьютера без каких-либо запросов.
.