Internet Explorer теперь входит в состав Windows 10 только как устаревший продукт, и у большинства пользователей никогда не будет причин его использовать.
Если вы хотите заблокировать Internet Explorer доступ к Интернету в вашей системе, есть несколько простых способов сделать это. К ним относятся:
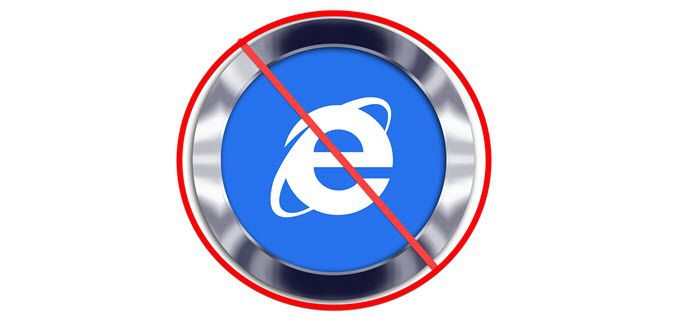
Блокируйте доступ Internet Explorer к Интернету с помощью брандмауэра Windows
Один из самых быстрых и простых способов заблокировать Internet Explorer доступ к Интернету — использовать Встроенный брандмауэр Windows 10.
Настройки брандмауэра Windows позволяют определить, каким образом определенные приложения на вашем компьютере могут получать доступ к Интернету. Вы можете настроить подробное правило для блокировки всех входящих и исходящих подключений к Интернету с помощью Internet Explorer.
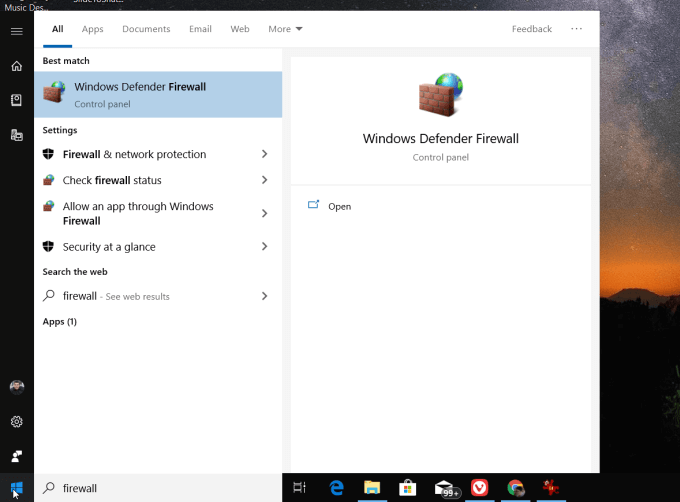
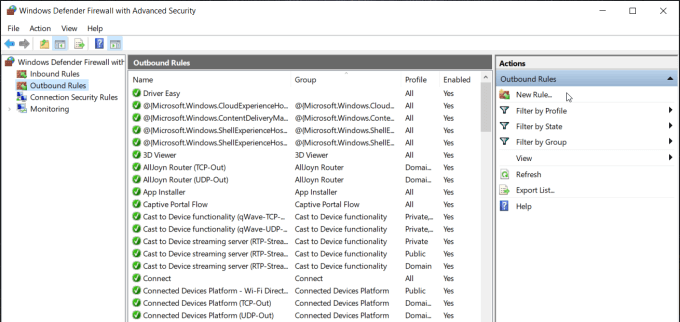
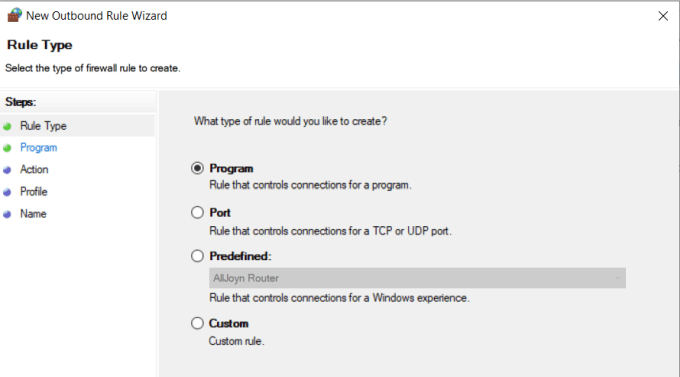
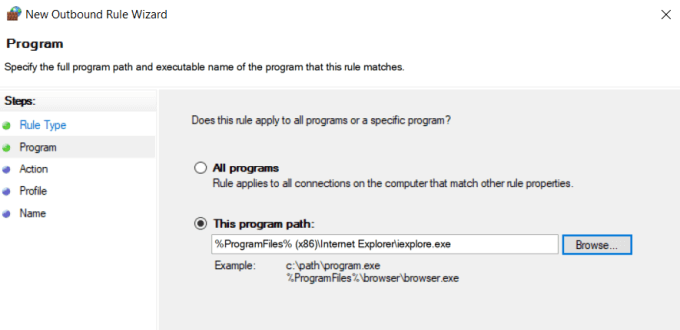
Примечание . Если указанный выше путь не работает после завершения работы мастера, измените этот путь на C:\Program Files\Internet Explorer\iexplore.exe .
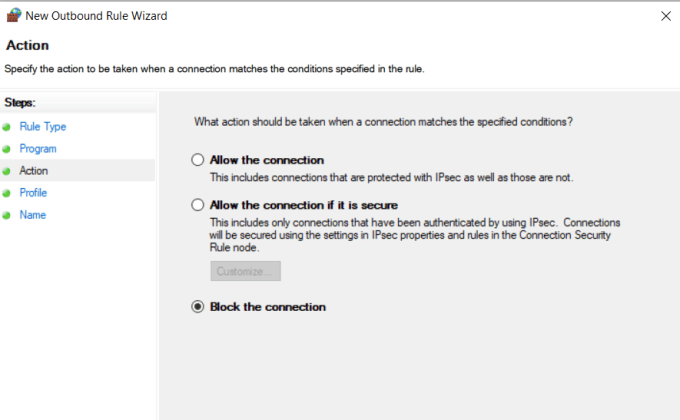
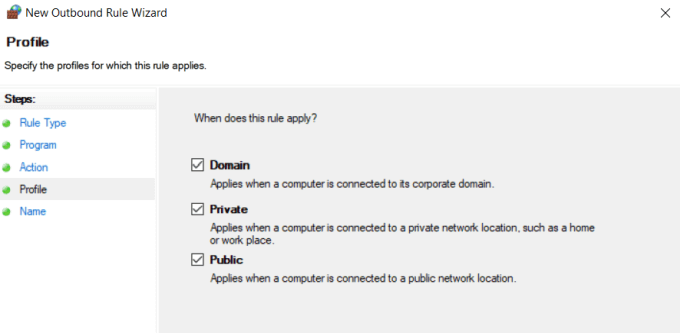
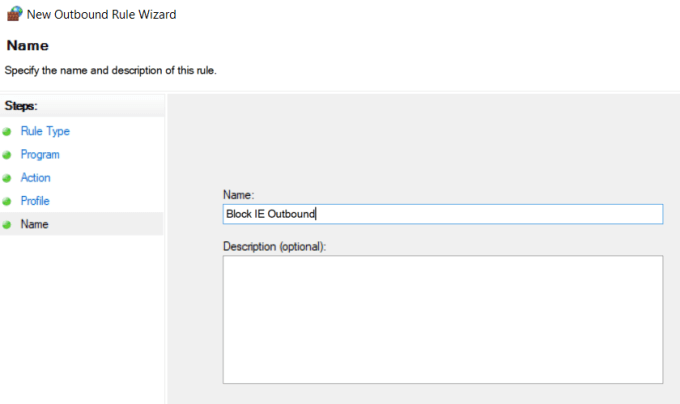
Теперь, когда вы заблокировали все исходящие подключения к Интернету из Internet Explorer, при открытии IE вы увидите, что больше не можете получить доступ ни к каким веб-сайтам.
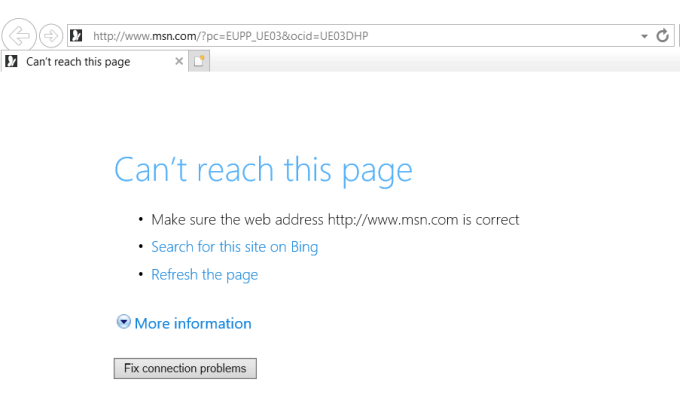
Полное отключение Internet Explorer
Есть несколько способов полностью отключить Internet Explorer на любом ПК с Windows 10. Windows Internet Explorer не является стандартным приложением Windows. Это считается функцией Windows. По этой причине вам необходимо отключить его в функциях Windows.
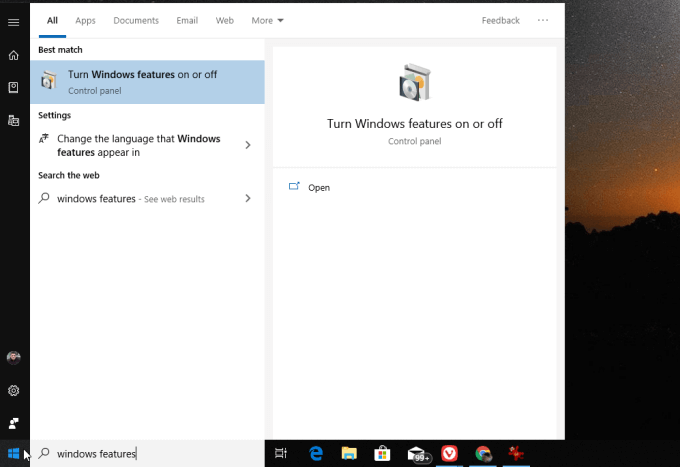
Windows предложит вам перезагрузить систему, чтобы полностью завершить отключение и удаление IE из вашей системы Windows.
Альтернативой использования функций Windows является команда, которую можно запустить, чтобы отключить или включить Internet Explorer.
Вы увидите подтверждающее сообщение о том, что операция успешно завершена.
Использовать родительский контроль семейства Windows 10
Вы можете заблокировать Internet Explorer доступ к Интернету, используя встроенные функции родительского контроля IE. Но прежде чем вы сможете это сделать, вам необходимо настроить семью в Windows 10.
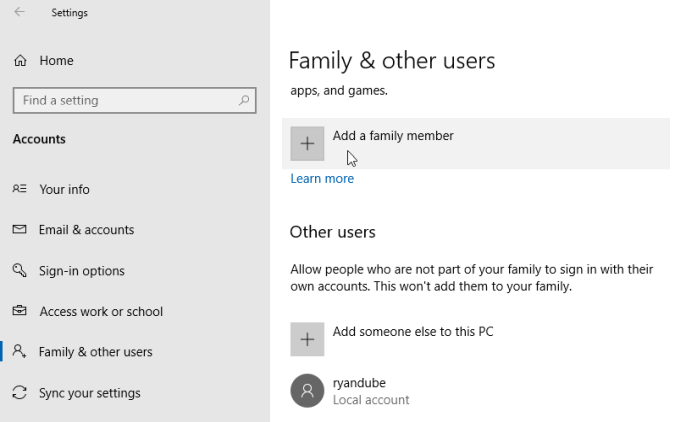
Примечание . Microsoft потребуется снять с вашей кредитной карты 50 центов США, чтобы подтвердить, что вы совершеннолетний член семьи.
Вы будете блокировать доступ Internet Explorer к Интернету только для членов семьи, которых вы настроили, но это один из вариантов, если вы этого хотите.
Блокировка Internet Explorer с помощью стороннего брандмауэра
Если вы предпочитаете отключать брандмауэр Защитника Windows, вместо этого вы можете использовать сторонний инструмент брандмауэра, например Бесплатный брандмауэр.
Многие приложения брандмауэра загружаются поверх брандмауэра Windows, чтобы предоставить ему дополнительные функции, но не позволяют вам управлять отдельными приложениями. Бесплатный брандмауэр позволяет блокировать доступ в Интернет для отдельных приложений, например Internet Explorer.
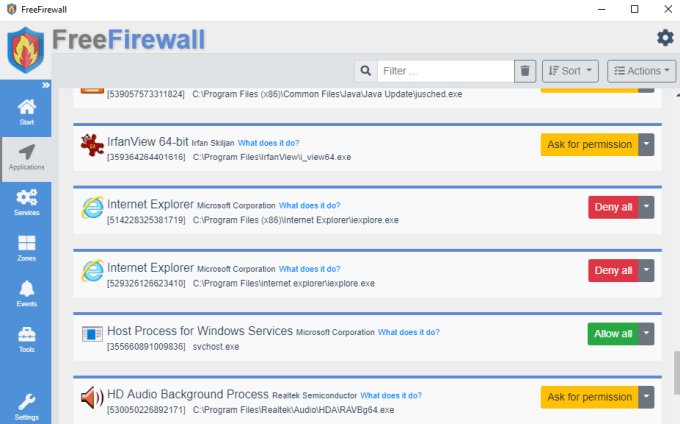
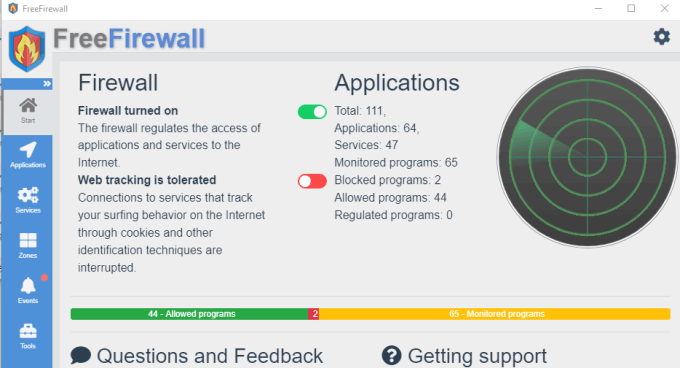
Теперь, когда эта функция включена, Internet Explorer не будет иметь доступа к Интернету, в то время как все остальные браузеры по-прежнему будут иметь его.
Заблокируйте Internet Explorer, обновив прокси-сервер
Есть еще один вариант, который блокирует доступ в Интернет из Internet Explorer, но он также блокирует доступ в Интернет из всех других браузеров..
Вся интернет-связь через порт 80 (просмотр веб-страниц) осуществляется через прокси-сервер, настроенной вашим интернет-провайдером. Это работает благодаря настройке локальной сети на вашем компьютере на Автоматическое определение настроек для правильного прокси-сервера.
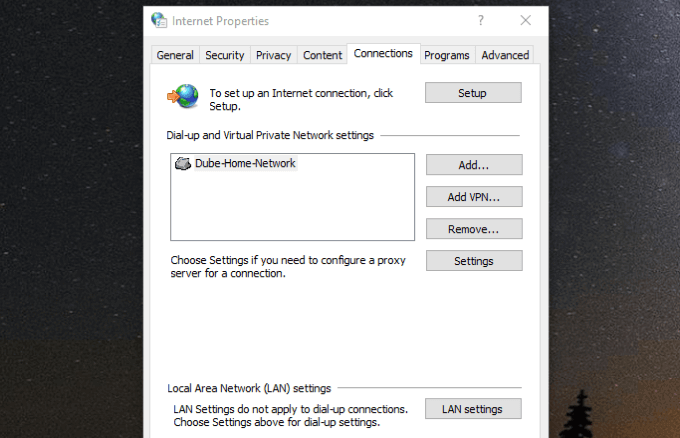
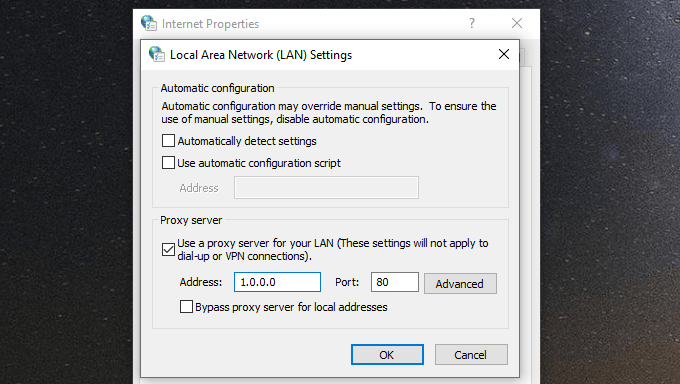
Теперь ни один браузер на вашем компьютере не сможет получить доступ к Интернету. Однако имейте в виду, что любой опытный пользователь компьютера, желающий снова включить доступ в Интернет, может просто зайти в настройки локальной сети и вернуть эти настройки в нормальное состояние.
.