Переадресация портов позволяет направлять трафик, поступающий на определенный порт. на маршрутизаторе к выбранному вами устройству в вашей сети. Если вы пользуетесь какими-либо серверами, такими как электронная почта и игровые серверы, вам нужно узнать, как выполнить переадресацию, чтобы это программное обеспечение работало на вашем компьютере.
Если переадресация портов не включена, трафик этих серверов застревает на вашем маршрутизаторе и никогда не достигнет нужного устройства в вашей локальной сети. Благодаря всем доступным учебным пособиям по переадресации портов его легко настроить на маршрутизаторе, независимо от того, какой у вас маршрутизатор.

При этом убедитесь, что вы настроили переадресацию портов таким образом, чтобы доступ к этим портам разрешался только определенным IP-адресам. Вы не хотите, чтобы кто-нибудь в Интернете мог получить доступ к вашим открытым портам.
Назначьте статический IP-адрес своему устройству
Прежде чем включить переадресацию портов на маршрутизаторе, вам необходимо назначить статический IP-адрес вашей машине. Это связано с тем, что при пробросе порта необходимо указать IP-адрес устройства, на которое должен направляться трафик. Это должно быть устройство, на которое вы хотите получать трафик.
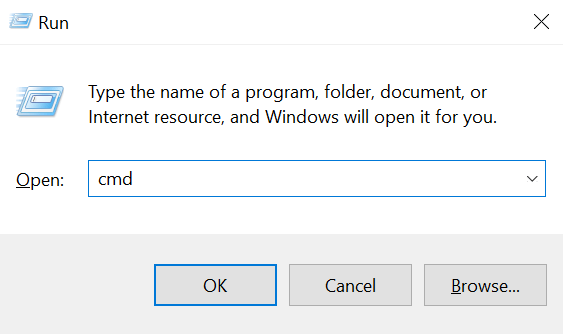
ipconfig /all
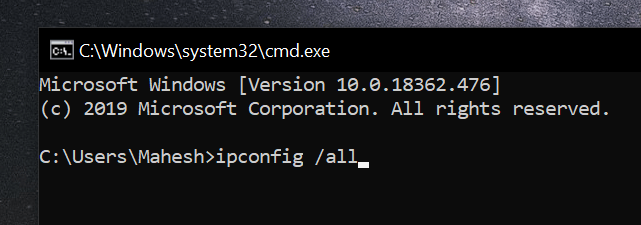
1) IP-адрес
2) Маска подсети
3) Шлюз по умолчанию
4) Предпочитаемый DNS-сервер
5) Альтернативный DNS-сервер
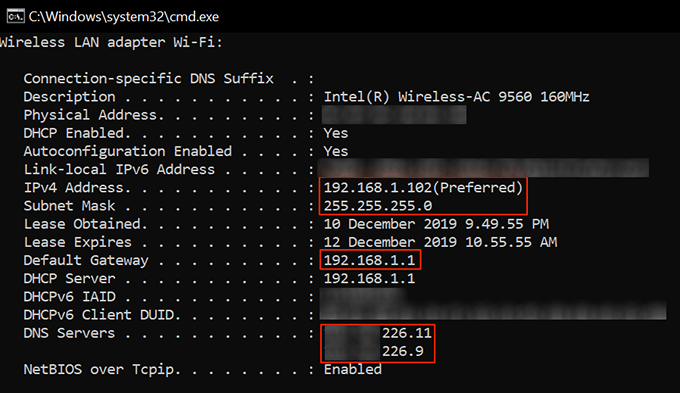
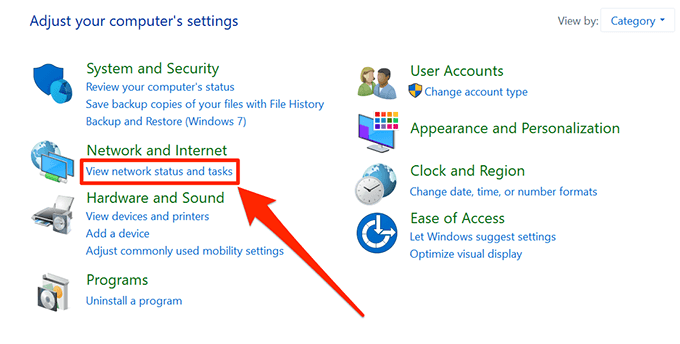
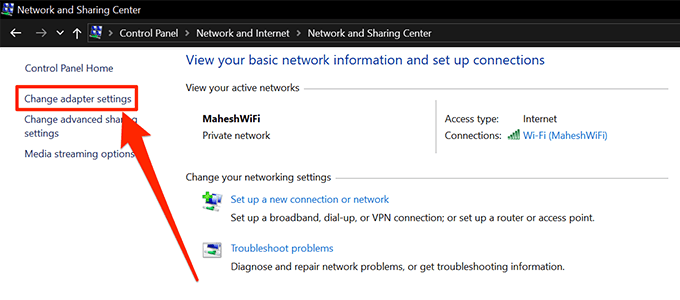
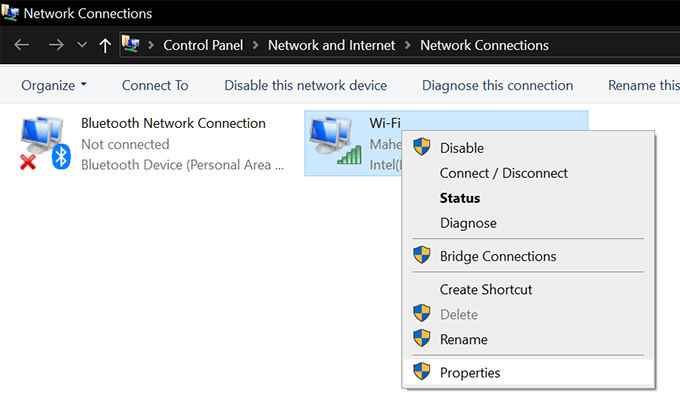
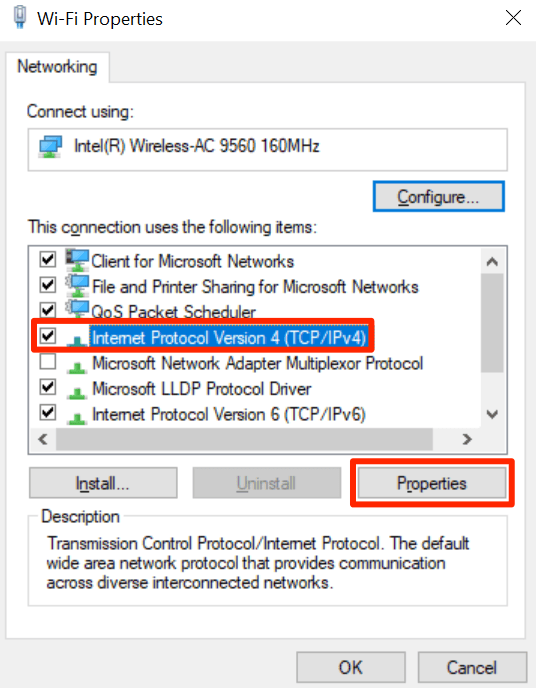
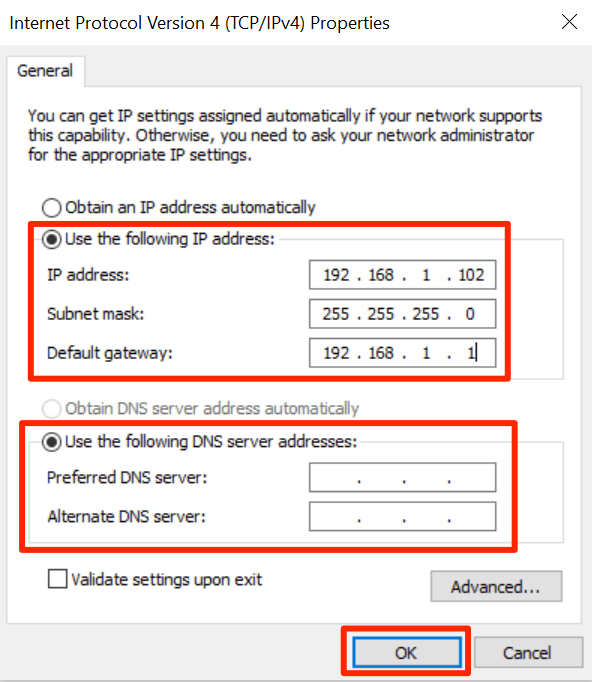
При назначении IP-адреса вашему компьютеру необходимо убедиться, что он находится немного далеко от вашего текущего диапазона IP-адресов. Это связано с тем, что если вы перезагрузите компьютеры, ваш маршрутизатор может назначить выбранный вами IP-адрес другому устройству в вашей сети, что приведет к конфликту IP-адресов в вашей системе.
На всякий случай, если ваш текущий IP-адрес 192.168.1.105 , назначьте своему компьютеру что-то вроде 192.168.1.140 . Это предотвратит конфликт IP-адресов.
Как выполнить переадресацию на маршрутизаторе
Теперь, когда вашему компьютеру назначен статический IP-адрес, вы можете продолжить и перенаправить порты, используя приведенные ниже инструкции по переадресации портов.
Действия могут немного отличаться в зависимости от используемого вами маршрутизатора. Однако вы сможете найти нужные вам параметры, поскольку они будут иметь схожие названия.
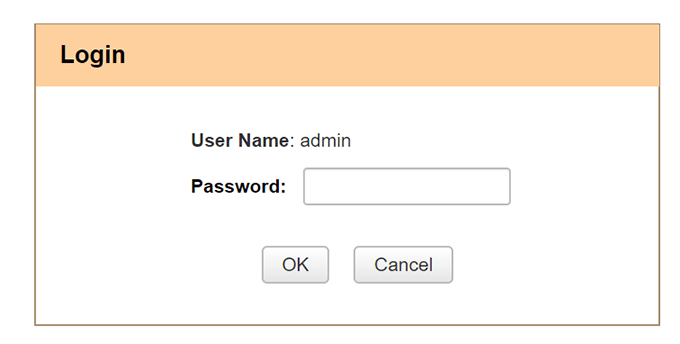
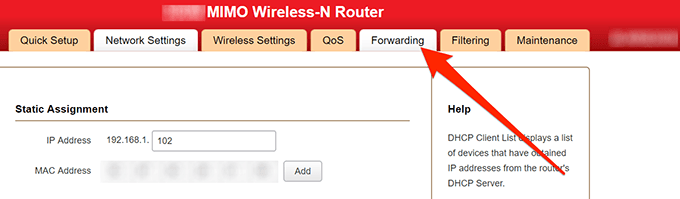
Начальный порт — введите начало портов, которые вы хотите перенаправить
Конечный порт – конец диапазона ваших портов
LAN IP – введите статический IP-адрес вашего компьютера
Протокол – вы можете выбрать в соответствии с вашими требованиями. Если вы не уверены, выберите Оба .
Включить – установите флажок
Выбранные вами порты теперь перенаправлены на указанный вами IP-адрес. Любой трафик, отправляемый на эти порты в вашей сети, будет направляться непосредственно на IP-адрес вашей локальной сети, то есть на ваш компьютер.
Приложения и программное обеспечение, запросившие перенос, теперь должны работать без проблем.
Запретить IP-адресам использовать открытый порт
Порты, которые вы перенаправили, на самом деле могут быть доступны любому пользователю Интернета. Вы хотите ограничить доступ, чтобы только определенные разрешенные IP-адреса могли использовать эти порты.
Направление – WAN ->LAN/DMZ/RT/VPN
Исходный IP – выберите одиночный адрес или диапазон адресов.
Начальный IP-адрес — введите IP-адрес, который может получить доступ к вашим портам
Конечный IP-адрес — введите конечный IP-адрес в диапазоне, который может получить доступ к вашим портам
Порт назначения — введите перенаправленный порт
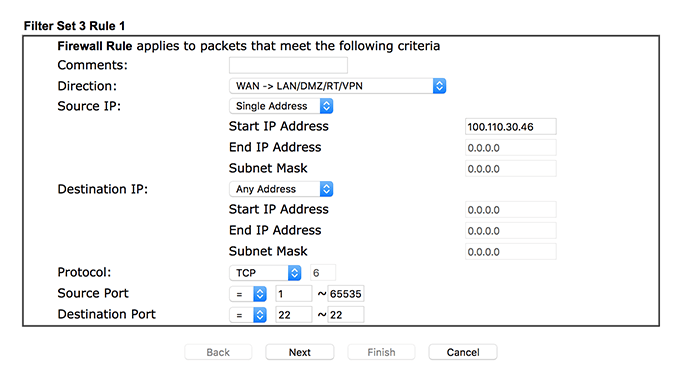
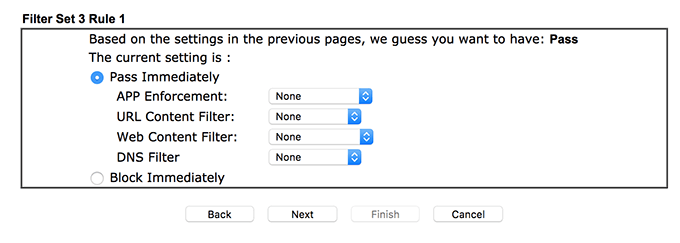
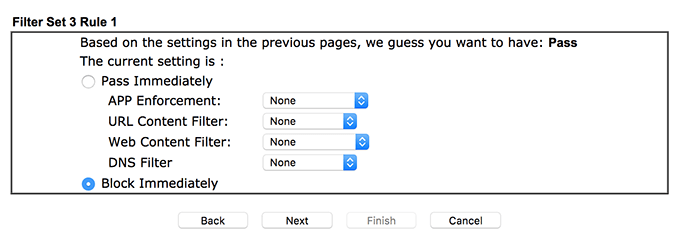
Убедитесь, что правила находятся в том порядке, в котором вы их создали на предыдущих этапах.
Первое правило проверяет IP-адрес и пропускает его только в том случае, если это один из разрешенных вами IP-адресов. Если IP-адрес не совпадает, будет применено следующее правило, которое блокирует весь трафик на указанный вами порт.
.