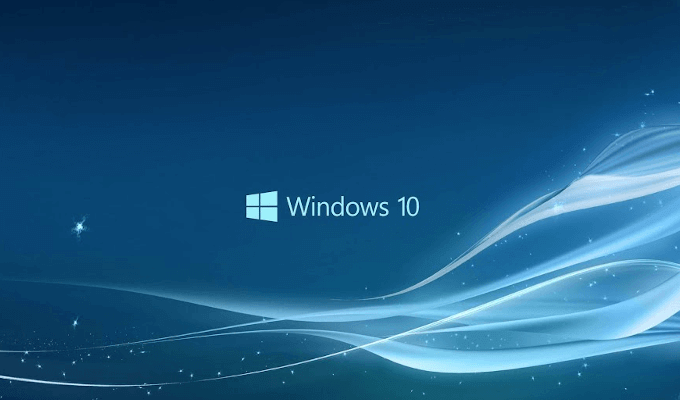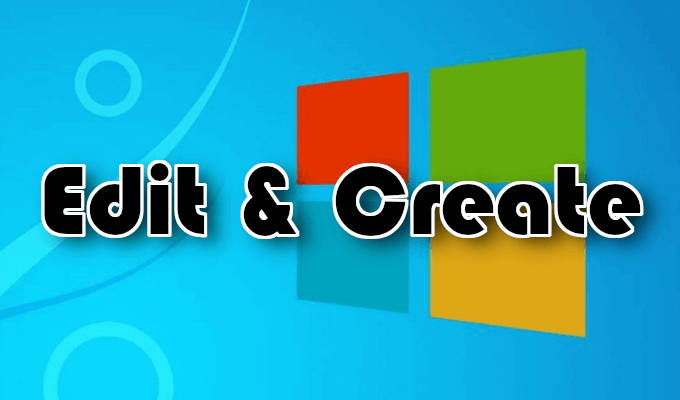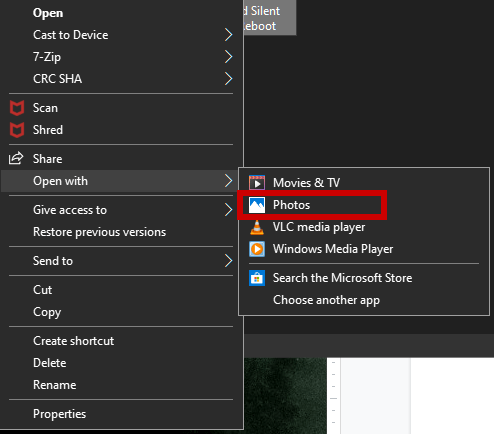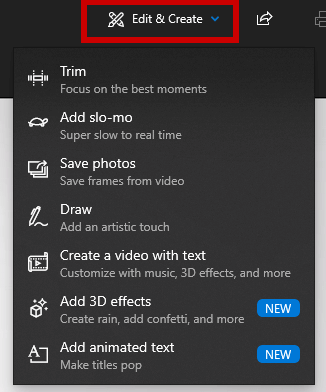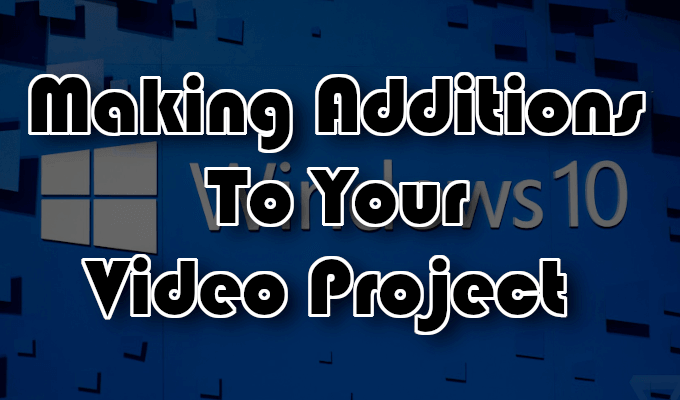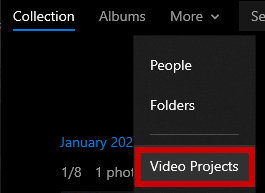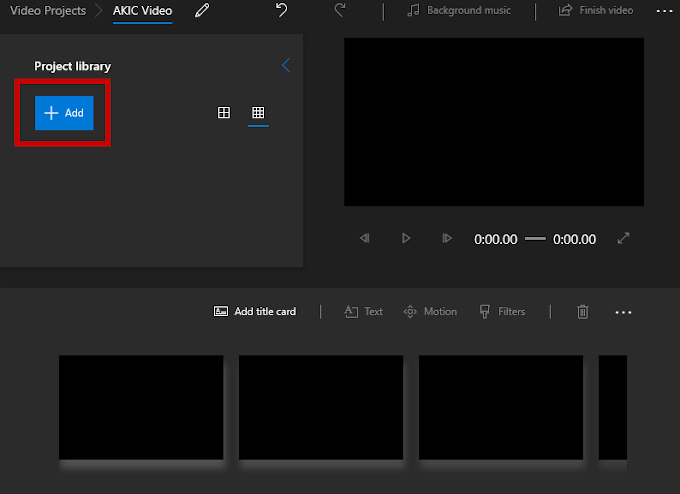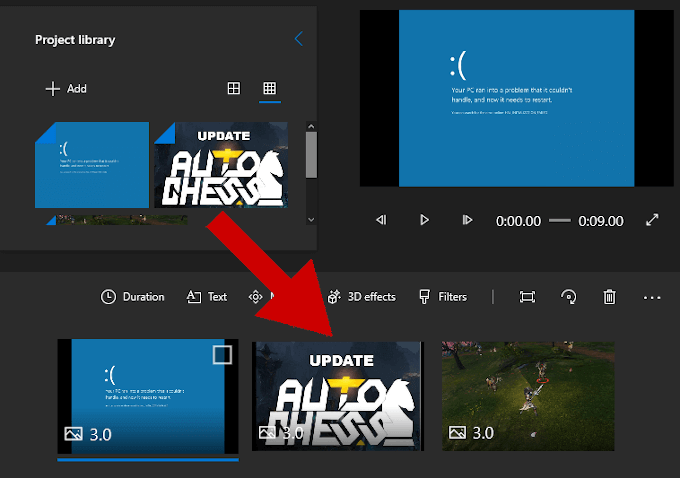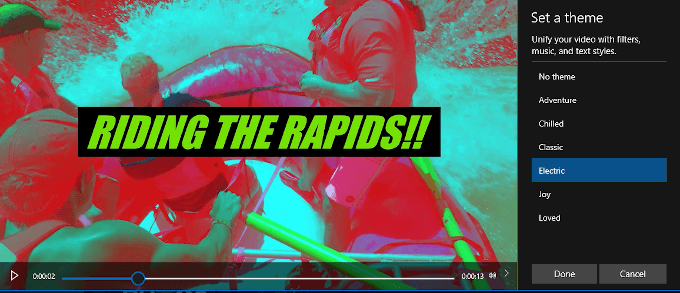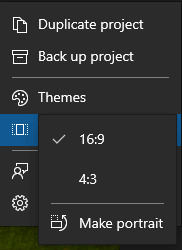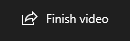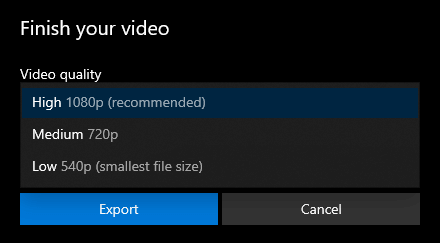Хотя Windows 10 и не самая мощная на сегодняшний день на рынке, она имеет собственный скрытый видеоредактор, который выполняет свою работу. Это функция приложения «Фото», оставшаяся от приложения Story Remix, выпущенного в Windows 10 еще в 2017 году.
Видеоредактор Windows 10 работает примерно так же, как Windows Movie Maker. Вы можете создавать свои собственные домашние фильмы и слайд-шоу или редактировать уже созданные вручную или автоматически.
Итак, если вы не можете получить более мощный редактор из-за времени, стоимости или по какой-либо причине, видеоредактор Windows 10 подойдет вам в крайнем случае. Поскольку вы, скорее всего, понятия не имеете, где он находится, мы хотели бы провести для вас небольшую экскурсию.
Как использовать видеоредактор Windows 10
Вам не придется ничего скачивать, поскольку видеоредактор Windows 10 уже включен во все компьютеры с Windows 10. Редактор способен выполнять базовое редактирование и имеет довольно простой в использовании интерфейс. Если вы хотите протестировать это, вы можете выполнить действия, которые мы представили в этой статье.
Редактирование и создание
Откройте видеофайл, щелкнув его правой кнопкой мыши и выбрав «Открыть с помощью» >«Фотографии».
Видео начнет воспроизводиться в приложении Фото .
Чтобы начать редактирование, откройте раскрывающееся меню Редактировать и создать .
Он будет содержать различные инструменты для редактирования, которые вы можете начать использовать прямо сейчас.
Вы можете использовать Обрезку , чтобы разбить видео на разделы. Для этого перетащите булавки на панели воспроизведения к времени начала и окончания сцены, которую вы хотите сохранить. Синяя булавка позволит вам увидеть, что происходит в конкретной сцене. Затем нажмите кнопку «Воспроизвести», чтобы увидеть сцену в движении.
Добавить замедленную съемку позволяет снизить скорость видео.
Сохранить фотографии позволяет сфотографировать кадр внутри видео и сохранить его.
Чтобы привлечь внимание к какой-либо части сцены, вы можете проявить свои художественные навыки и рисовать прямо на видео с помощью инструмента Рисование . Он предоставляет различные варианты штрихов, такие как шариковая ручка, карандаш, ручка для каллиграфии, ластик и все в ассортименте цветов..
Внесение дополнений в ваш видеопроект
Добавление текста, анимированного текста, 3D-эффектов или музыки в ваш видеопроект действительно выделит его. Для этого предназначены инструменты Создать видео с текстом и Добавить 3D-эффекты .
Чтобы начать создание собственного видеопроекта, запустите приложение Фотографии , нажмите Еще и выберите Видеопроекты .
Нажмите синюю кнопку Новый видеопроект и дайте ему имя.
Затем вы можете начать добавлять фотографии и видео в проект, нажав кнопку +Добавить .
Чтобы начать проект, вам необходимо добавить хотя бы одно видео или фотографию. Вы можете объединить их вместе, выбрать одно или другое или создать слайд-шоу из фотографий. Твой выбор.
Все, что вы добавите, будет отображаться в библиотеке проекта. Чтобы добавить элементы, размещенные в библиотеке проекта, в раскадровку, вы можете перетащить их.
После добавления видео на панели «Раскадровка» появятся некоторые инструменты редактирования.
Помимо инструмента Обрезать вы можете Изменить размер видео (удалить черные полосы при разных соотношениях сторон), добавить визуальные Фильтры . Strong>(Сепия, Пиксель и т. д.), вставьте Текст , примените эффекты Движения (различные стили камеры) и вставьте 3D-эффекты (падение снег, дождь, молния, взрывы и т. д.)
Перетаскивание всего сразу в раскадровку означает, что все будет редактироваться вместе. Чтобы сосредоточиться на одном видео или изображении, добавьте в раскадровку только это видео или изображение, внесите изменения, а затем экспортируйте его в новый файл.
Чтобы добавить этот отдельный файл обратно в проект вместе с другими фотографиями и видео, вы можете просто +Добавить его обратно в библиотеку проекта.
Для более длительных проектов вы можете отказаться от индивидуальной настройки и вместо этого использовать Темы ..
Его можно найти в верхней панели окна. Он позволяет выбрать тему, содержащую фильтры, музыку и стили текста, которые хорошо сочетаются друг с другом. Прежде чем принять окончательное решение, вам будет представлен предварительный видеообзор того, как все будет выглядеть.
Вы можете добавить в проект несколько мелодий, нажав кнопку Фоновая музыка .
В приложение «Фото» уже загружено несколько музыкальных вариантов, из которых можно выбирать. Для собственных музыкальных записей вам нужно выбрать Пользовательский звук .
Чтобы настроить ориентацию видео, на панели инструментов есть кнопка Соотношение сторон .
Это позволит вам переключать видео между Пейзажной (16:9, 4:3) и Портретной (9:16, 3:4) .
Если вы довольны проектом и внесли последние изменения, нажмите Завершить видео в правом верхнем углу окна.
Добавить в облако раньше можно было использовать, если вы предпочитали сохранять все проекты в облаке Microsoft. Однако с 2020 года эта опция была удалена. Вместо этого вам будут предоставлены единственные варианты: в каком качестве видео вы хотите сохранить видео и хотите ли вы использовать ускоренное кодирование.
Видеопроекты появятся в приложении «Фото» в разделе Видеопроекты . При экспорте на компьютер приложение «Фото» сообщит вам, где они были сохранены..
Похожие сообщения: