Любой, кто регулярно пользуется домашним компьютером, хранит большое количество очень важной информации, которую не хочет потерять. Лучший способ защитить эту информацию — настроить систему автоматического резервного копирования для Windows.
Существует несколько подходов к резервному копированию системы Windows. Вы можете использовать такой инструмент, как SyncToy, чтобы запланировать резервное копирование наиболее важных папок в вашей системе. Или вы можете выбрать из списка бесплатные приложения для клонирования системы создание полной резервной копии всей системы Windows.
В этой статье вы узнаете, как использовать один из этих инструментов — EaseUS — для настройки системы автоматического резервного копирования для Windows с интеллектуальным расписанием резервного копирования, которое не будет мешать работе вашего компьютера. использовать.
Настройка системы автоматического резервного копирования EaseUS
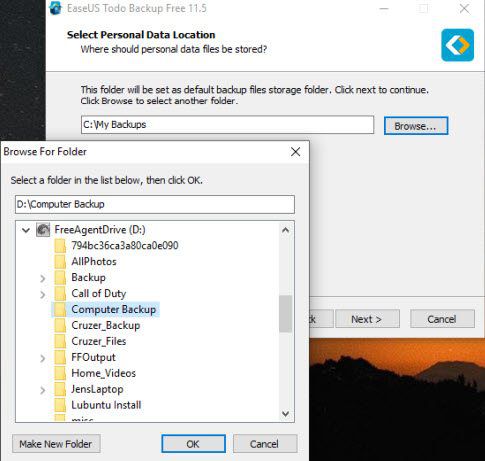
Настройка хорошей системы автоматического резервного копирования для Windows состоит из двух частей. Первый – это настройка того, что копируется, а второй – планирование резервного копирования на те моменты, когда это будет иметь наименьшее влияние.
Чтобы настроить резервное копирование вашей системы Windows, нажмите кнопку Резервное копирование системы на главном экране. Откроется другое окно, в котором вы сможете выбрать, что хотите создать резервную копию.
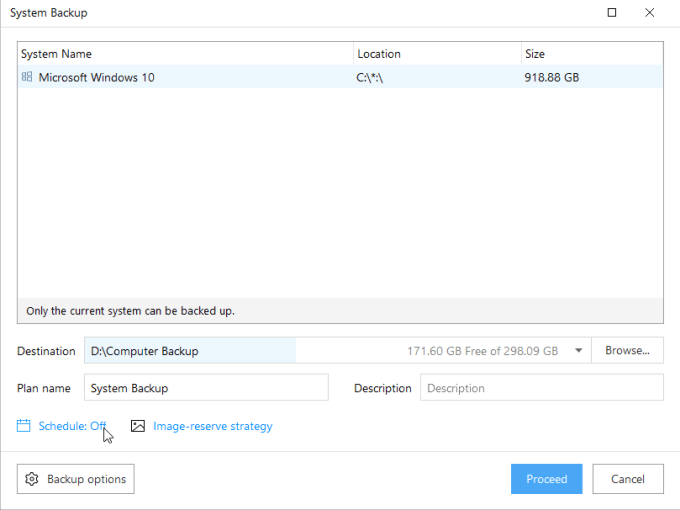
Если у вас установлено несколько ОС, вы увидите их здесь. Вы можете выбрать ОС Windows и просто продолжить, но лучше оптимизировать резервную копию, чтобы сэкономить место и сократить время резервного копирования.
Оптимизация резервного копирования системы
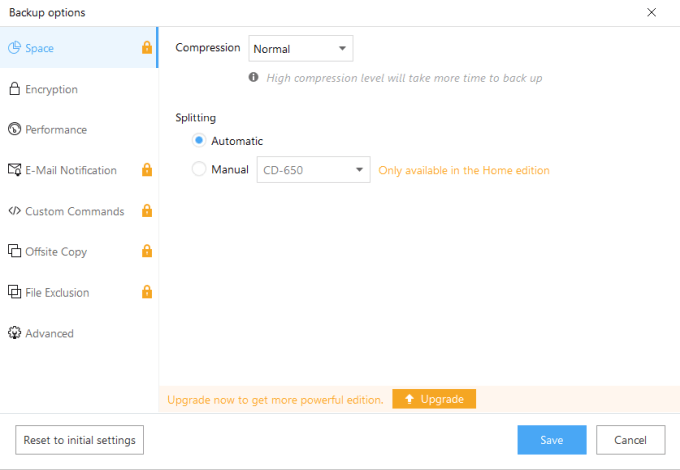
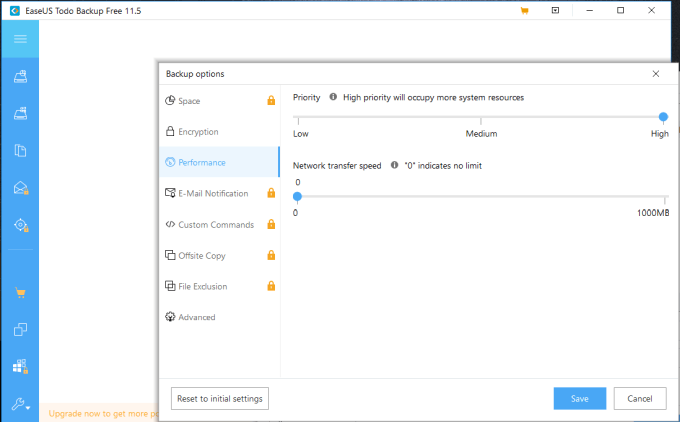
Это обеспечит выделение всех системных ресурсов для резервного копирования. Хотя это может быть проблемой, если вы пытаетесь использовать свой компьютер, вам следует запланировать резервное копирование на время, когда все системные ресурсы будут для него доступны.
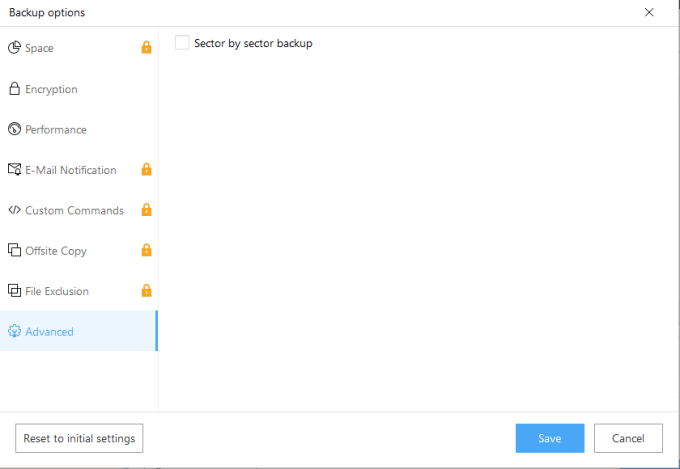
Посекторное резервное копирование копирует каждый сектор, включая те, которые не хранят никакой важной информации. Если вы не выберете этот параметр, вы сэкономите место и повысите эффективность автоматического резервного копирования.
Запланируйте ежедневное резервное копирование
Чтобы обеспечить наличие свежих обновлений обо всех системных изменениях, которые происходят каждый день, необходимо обеспечить ежедневное резервное копирование.
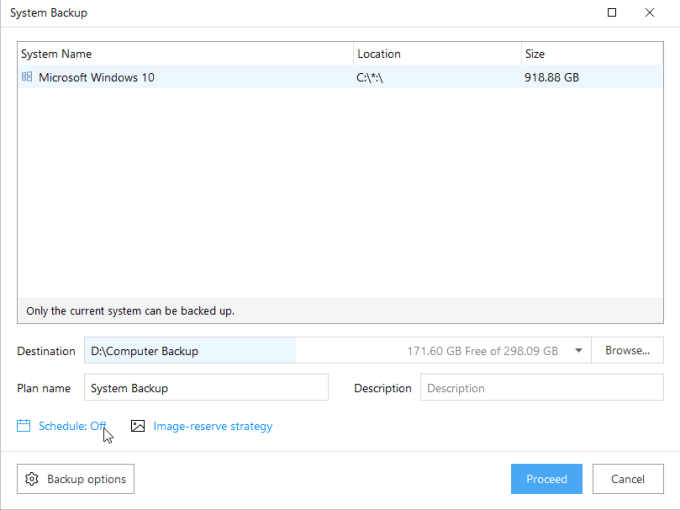
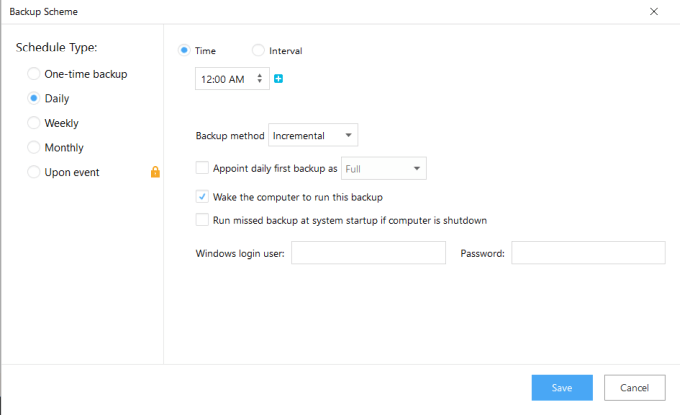
Это гарантирует, что даже если компьютер перейдет в спящий режим, он проснется, чтобы начать резервное копирование по мере необходимости.
Отключив опцию пропущенного резервного копирования, резервная копия не будет потреблять все системные ресурсы, как только вы вернетесь на свой компьютер на следующий день.
После завершения в окне резервного копирования системы выберите Сохранить для завершения. Теперь вы увидите список запланированных вами резервных копий в главном окне..
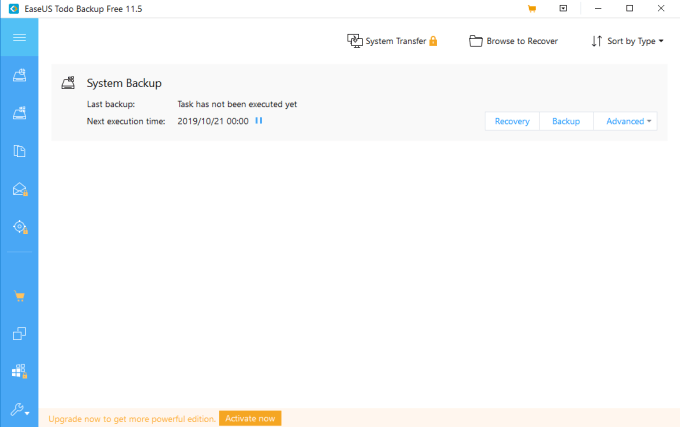
Запланировав резервное копирование в нерабочее время, оно может выполняться тогда, когда это никак не повлияет на работу вашего компьютера.
Создайте облачную систему автоматического резервного копирования
Если вас действительно интересует только набор важных файлов или папок в вашей системе, то лучшим способом будет синхронизация папки на вашем компьютере для резервного копирования в облако. Один из лучших инструментов для этого — Синхронизация с Google Диском.
После установки Google Диска на свой компьютер в Проводнике Windows появится новый диск под названием Google Диск.
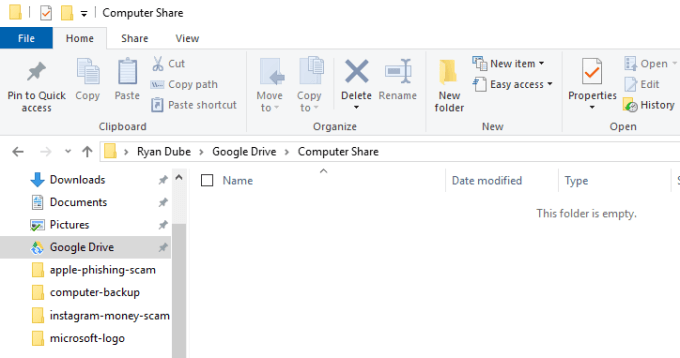
Все, что вы размещаете на этом Google Диске, автоматически синхронизируется с вашей учетной записью Google Диска.
Чтобы сохранить порядок в резервной копии, создайте в каталоге Google Диска новую папку под названием Общий доступ к компьютеру . Теперь вы можете скопировать все важные файлы и папки на вашем компьютере в этот общий каталог компьютера.
Все, что вы туда переместите, будет отображаться в вашей учетной записи Google Диска.
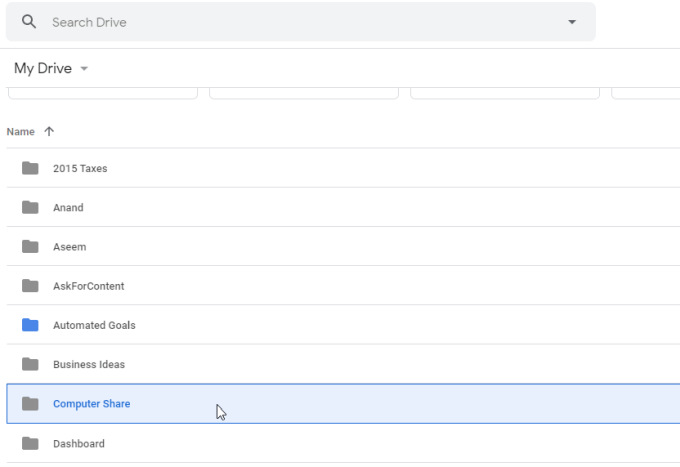
При создании новых папок на новом общем диске Google Диска вы можете открыть их непосредственно в Интернете, щелкнув папку правой кнопкой мыши на своем компьютере и выбрав Google Диск и Просмотр. в Интернете .
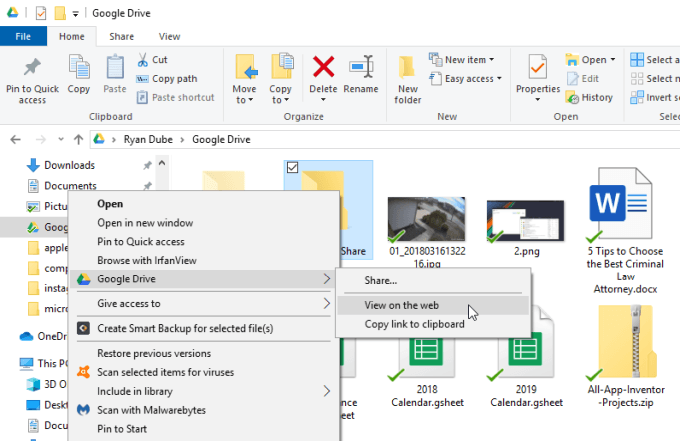
Откроется браузер и вы перейдете прямо к диску, и вам не придется искать диск в Интернете.
Установив синхронизированную связь между Google Диском и вашим компьютером, начните копировать все важные файлы и папки на новый общий диск. Переместите их все в созданную вами папку «Общий доступ к компьютеру».
Защитите свои резервные копии от вирусов
Наличие резервной копии — это прекрасно, но наличие автоматической системы резервного копирования зараженных файлов — нет. Вот почему, когда вы закончите настройку системы резервного копирования, вам также следует уделить время настройке ежедневной проверки на вирусы.
По крайней мере настройте Защитник Windows для автоматического сканирования. Однако установка полноценного антивирусного программного обеспечения еще лучше. Их много бесплатные варианты антивируса. В своем антивирусном программном обеспечении обязательно настройте ежедневное сканирование на вирусы.
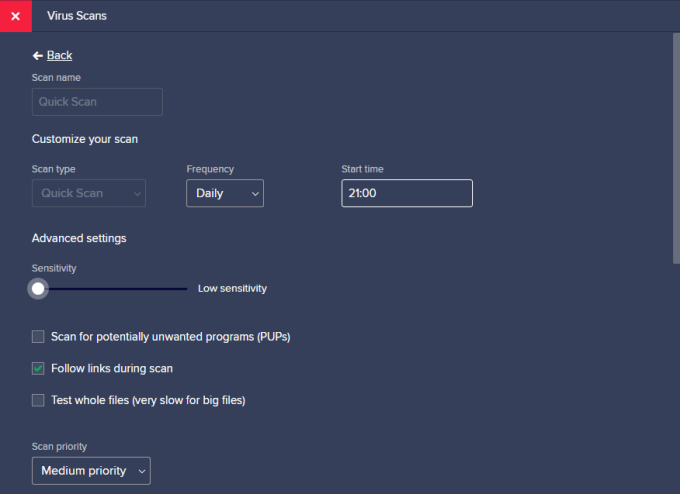
Установите время сканирования, когда вы будете за компьютером. Причина этого в том, что когда антивирусное программное обеспечение обнаруживает вирус, вам необходимо действовать быстро, чтобы защитить свои резервные копии..
В случае использования программного обеспечения для резервного копирования немедленно отключите запланированное резервное копирование, перейдя к однократному резервному копированию или варианту ручного копирования.
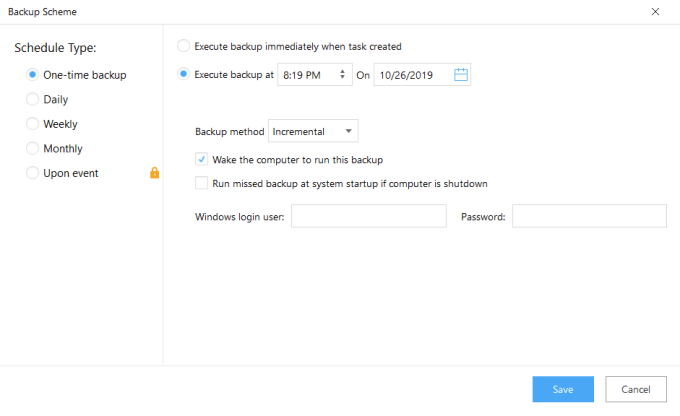
В случае использования облачного решения, такого как Google Диск, просто щелкните правой кнопкой мыши значок синхронизации на панели задач Windows и отключите процесс синхронизации.
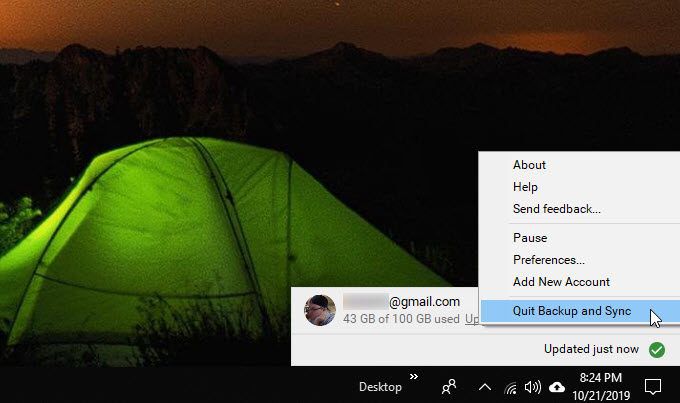
Это даст вам время устранить вирус или заражение вредоносным ПО, не затрагивая ваши резервные копии.
Запланировав антивирусное сканирование либо при загрузке системы компьютера, либо во время работы, а также планируя резервное копирование только после того, как вы закончили работу в течение дня, вы снизите риск заражения, когда-либо влияющего на ваше автоматическое резервное копирование.
Завершив очистку системы от заражения, просто повторно включите расписание резервного копирования или подключение к облачной синхронизации.
.