Если на вашем компьютере установлено несколько операционных систем (ОС), вы можете перезагрузиться из одной в другую. Это позволяет вам использовать лучшее приложение для текущей работы. По каким причинам вам может потребоваться иметь несколько операционных систем на одном компьютере? Каждая ОС имеет свои преимущества и возможности использования.
Если вы используете любую из перечисленных ниже программ, вам потребуется, чтобы на вашем компьютере работала версия Windows, даже если вы предпочитаете использовать Linux для других функций. Эта статья поможет вам выполнить двойную загрузку Linux Mint и Windows на одном компьютере.

Программы для Windows и Linux
Не все Windows и приложения работают в Linux, например:
В некоторых случаях Linux предлагает обходной путь под названием Wine (эмулятор Windows). Однако зачастую он ненадежен, глючит и не всегда работает.
Разработчики игр могут использовать Linux или Windows. 90 % покупателей игр предпочитают использовать Windows, потому что для Windows разработано больше игр.
Windows 7 и Windows 10
Почему вам может потребоваться иметь две версии Windows на вашем компьютере?
Обновление до последней версии ОС Windows может показаться очевидным. Однако между Windows 7 и Windows 10 существует множество различий, из-за которых вам может потребоваться установить обе версии на свой компьютер.
Центр Windows Media (WMC)
Пользователям Windows 7 нравится Windows Media Center. Microsoft выпустила обновленную версию WMC, но она не включена в Windows 10.
Игры и совместимость
Популярные приложения, такие как Google Chrome, Stream, Photoshop и другие популярные приложения, продолжат корректно работать в Windows 10.
Однако существуют некоторые программы, собственное программное обеспечение и сторонние приложения, которые лучше работают в Windows 7, включая программное обеспечение для управления точками продаж и печати почтовых этикеток.
В Windows 10 не включены бесплатные игры Microsoft, такие как Chess Titans, Minesweeper и Solitaire, без показа в них рекламы. Если вам нравится играть в эти игры, не отвлекаясь на рекламу, на вашем компьютере потребуются как Windows 7, так и Windows 10.
Несколько операционных систем на вашем компьютере
.Хотя на большинстве компьютеров установлена одна операционная система, на одном компьютере можно установить более одной ОС. Переключение между различными операционными системами при загрузке компьютера и в появившемся меню выберите тот, который хотите использовать.
Единственное ограничение на количество загружаемых систем на вашем компьютере — это объем доступного дискового пространства и время, необходимое для его настройки.
Этот процесс называется мультизагрузкой. Установка двух ОС называется двойной загрузкой и описана ниже.
Как настроить систему с двойной загрузкой
Прежде чем начать:
Сначала установите Windows
Windows не имеет меню загрузки и не ищет другие операционные системы на вашем компьютере перед загрузкой. После установки Windows перезапишет любую последовательность загрузки, которая, возможно, уже установлена.
С другой стороны, Linux Mint сначала проверит, загружены ли на ваш компьютер другие операционные системы. Будет создано меню, в котором вы сможете выбрать, какую систему хотите загрузить.
Следующие шаги покажут вам, как выполнить двойную загрузку Linux Mint, где уже установлена Windows.
Создание загрузочного диска для Linux
Во-первых, скачайте ISO-образ Linux (образ диска) с сайта. Выберите любое зеркало, желательно ближайшее к вашей стране. Затем загрузите файл установщика, например Универсальный USB-установщик, чтобы создать Live USB из только что скачанного ISO.
Теперь у вас есть ISO-образ и программное обеспечение для записи ISO на USB-накопитель. Подключите USB-накопитель и запустите универсальный USB-установщик. В качестве дистрибутива выберите Linux Mint.
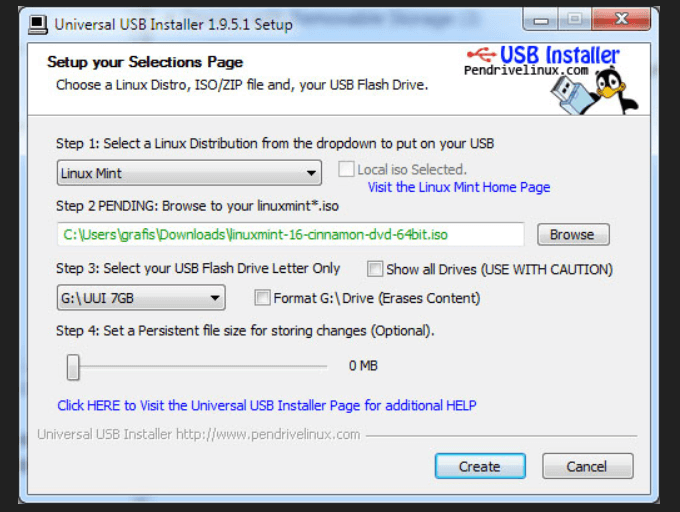
Перейдите к ISO. Обычно его можно найти в файле загрузок. Затем выберите USB-накопитель. Запись ISO на USB-накопитель займет несколько минут.
Создайте пространство для Linux Mint
Подготовьте диск, создав новый раздел. Вы можете разделить существующий раздел или создать новый.
Чтобы создать новый раздел, вы можете использовать стороннее приложение или инструмент управления дисками, например Менеджер разделов Paragon.
Загрузка из Windows 10
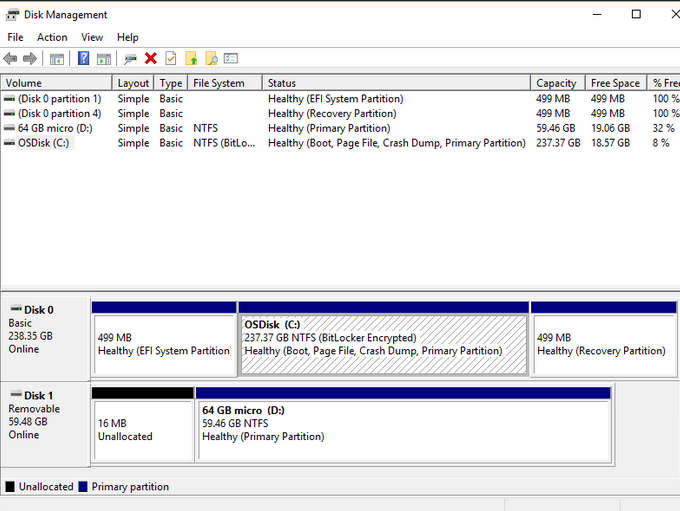
Перезагрузите компьютер
Начать установку
Когда ваша система загрузится через Live USB, дважды щелкните значок Установить Линукс Минт на рабочем столе.
Вам будет предложено выбрать язык, раскладку клавиатуры, а затем будет предложено установить стороннее программное обеспечение.
Это гарантирует, что все программное обеспечение, необходимое для любого имеющегося у вас проприетарного оборудования, например мультимедийных кодеков, будет работать.
Выберите тип установки
На следующем шаге вам будет предложено выбрать тип установки.
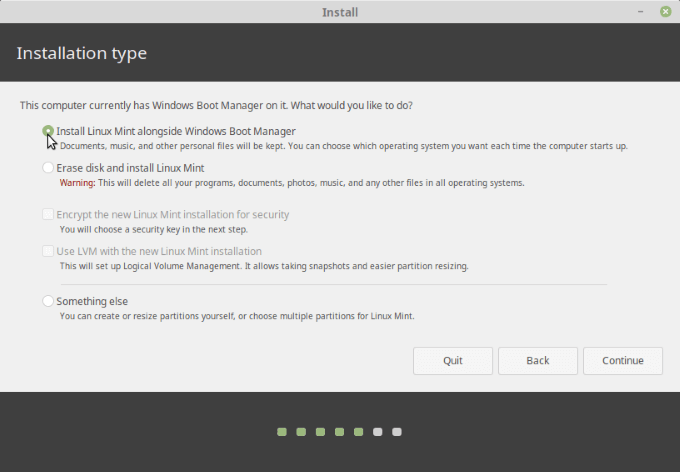
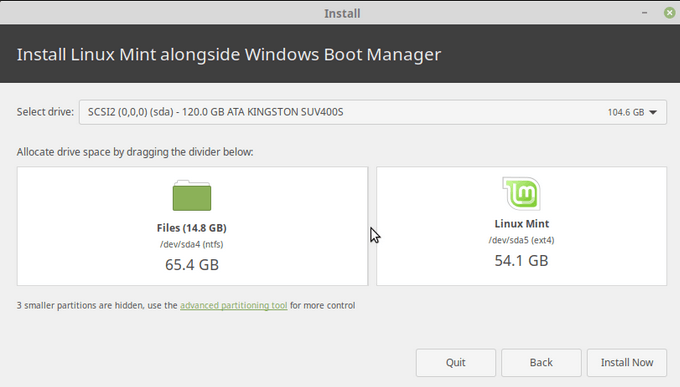
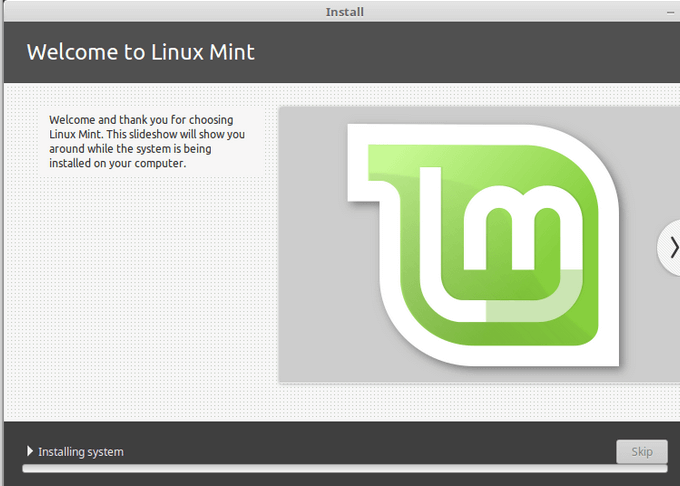
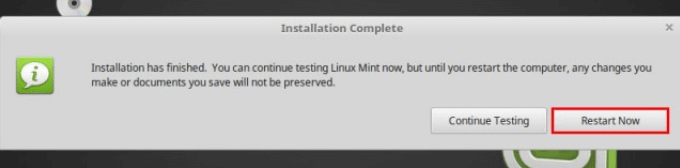
Проверьте, работает ли двойная загрузка
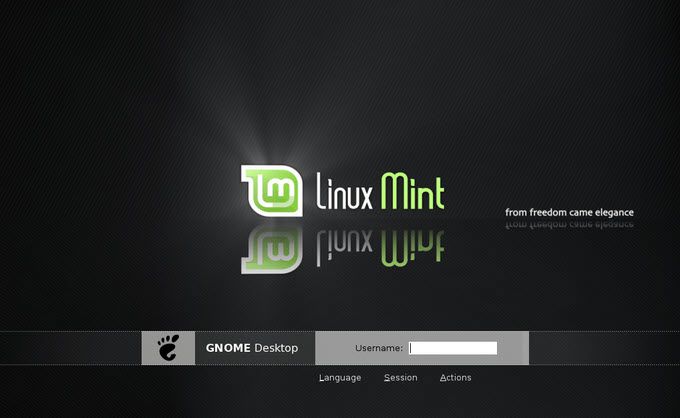
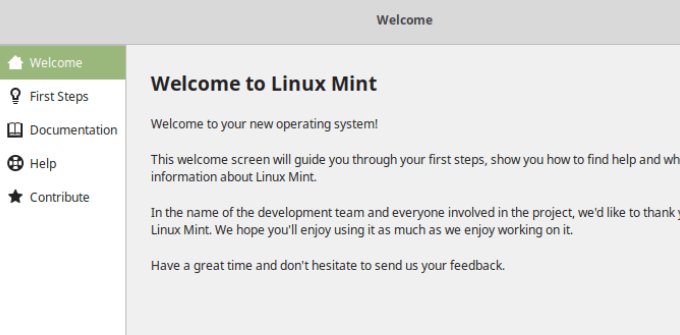
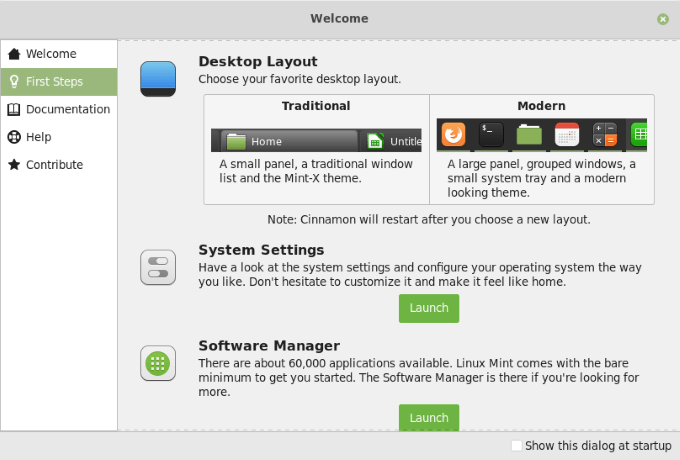
Подробнее о том, как настроить дистрибутив и другие его аспекты, см. в разделе Обзор Linux Mint 19.1 «Tessa» Cinnamon Edition.
Тестирование Windows
Выключите компьютер и перезагрузите его. Выберите Windows в меню загрузки. Если загрузится экран входа в Windows, войдите в систему, чтобы убедиться, что ваш рабочий стол и данные все еще на месте.
Настроить двойную загрузку в Linux Mint и Windows 10 очень просто. Если вы хотите добавить Ubuntu или другую версию Windows, используйте тот же процесс, который описан выше.
Сначала установите Windows, затем Linux Mint. Если на жестком диске недостаточно места, воспользуйтесь возможностью перераспределения места в ту или иную сторону.