Хотите перейти на Linux, но не хотите потерять свои любимые приложения для Windows? Теперь вы можете получить лучшее из обоих миров. Linux знает, как обращаться с большинством видов программного обеспечения Windows, и с помощью нескольких настроек может запускать практически все, что вы ему предлагаете.
Если вас не интересует двойная загрузка (наличие обеих систем на вашем компьютере) или вы просто хотите поэкспериментировать с возможностями Linux для запуска программного обеспечения Windows, эта статья даст вам хороший обзор того, что вам нужно. нужно знать.
Попробовать вино
Wine – это уровень совместимости с открытым исходным кодом, который позволяет пользователям запускать приложения Windows непосредственно с рабочего стола Linux.
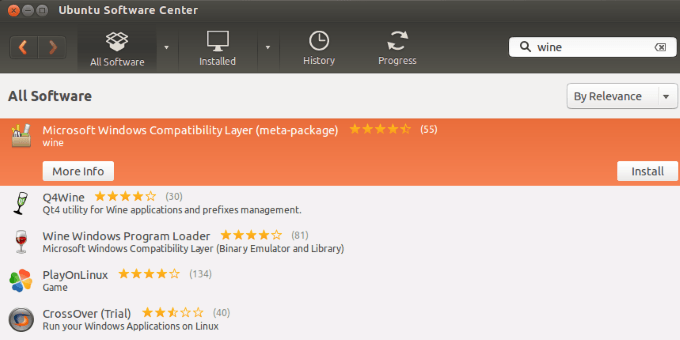
В настоящее время на Wine работают тысячи полностью поддерживаемые приложения. Wine очень удобен для пользователя.
Обратите внимание: если программе требуется лицензионный ключ для легального запуска в Windows, у вас должен быть лицензионный ключ для программы или приложения, чтобы легально запускать ее через Wine.
В этой статье мы будем использовать Ubuntu. Однако установка для других дистрибутивов Linux должна быть очень похожей.
Как установить Wine в Ubuntu Linux через графический интерфейс
Вы можете найти Wine в своем Центре программного обеспечения Ubuntu. Однако версия, доступная по умолчанию, может быть не последней.
Чтобы не устанавливать более старую версию Wine, добавьте официальный репозиторий Wine. Вы можете использовать командную строку или графический интерфейс пользователя (GUI), чтобы добавить его в свою систему. Ниже приведены шаги, которым нужно следовать с использованием метода графического интерфейса.
Введите программное обеспечение в меню Приложения .
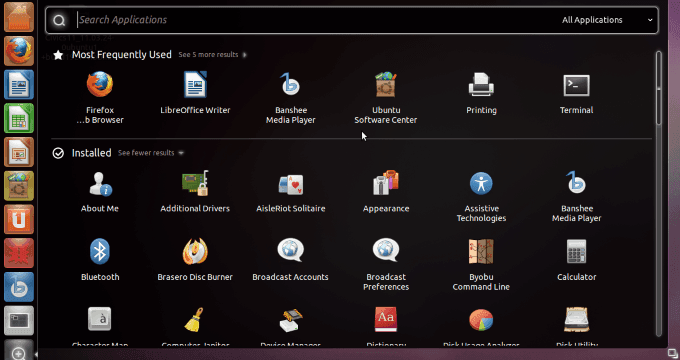
Следующий шаг — нажать Программное обеспечение и обновления , затем вкладку Другое программное обеспечение и выбрать Добавить . В разделе строки APT добавьте следующее и нажмите Добавить источник .
ppa:ubuntu-wine/ppa
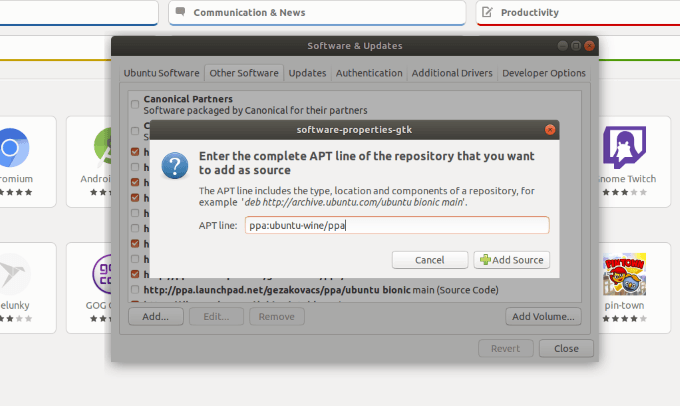
Введите пароль sudo — тот же пароль, который вы установили при установке Ubuntu. Обычно это тот же самый адрес, который вы использовали для входа в систему.
Нажмите Аутентификация , а затем Закрыть .
После этого вам будет предложено Перезагрузить , а затем открыть Центр программного обеспечения . Выполните поиск по запросу Wine и нажмите установить . Дождитесь завершения установки..
Установка через командную строку
Установку через командную строку можно выполнить всего за несколько шагов.
Сначала загрузите ключ репозитория Wine и добавьте его в свою систему.
wget -nc3
sudo apt-key add winehq.key
Затем добавьте PPA в списки пакетов. Адрес PPA, который вам нужно использовать, может отличаться в зависимости от того, какую версию Linux вы используете. Для Ubuntu 18.04 вам нужен bionic .
sudo apt-add-repository 'deb4bionic main'
sudo apt update
Затем, чтобы установить win, выполните следующую команду:
sudo apt install --install-recommends winehq-stable
После выполнения этой команды установка будет завершена. Вы можете открыть программу Wine.
Если на последнем этапе установки появляется сообщение о том, что не удается найти правильные пакеты Wine или о неправильной архитектуре, включите 32-битные дополнительные библиотеки, выполнив следующую команду. Затем повторите попытку установки.
sudo dpkg --add-architecture i386
Выберите приложение Windows
Как упоминалось выше, Wine имеет базу данных, содержащую около 24 000 известных приложений. Эту базу данных можно найти на сайте WineHQ.
Они отсортированы или ранжированы по тому, насколько хорошо они работают при работе в Wine, и выглядят следующим образом:
Давайте покажем вам, как использовать приложение, включенное в категорию Platinum.
Нажмите Просмотр приложений на левой боковой панели базы данных приложения.
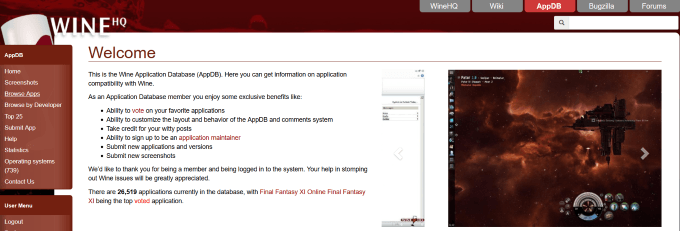
Введите название приложения, которое вы ищете, в поле Имя . Мы собираемся выбрать рейтинг Platinum и выполнить поиск по запросу Notepad++ .
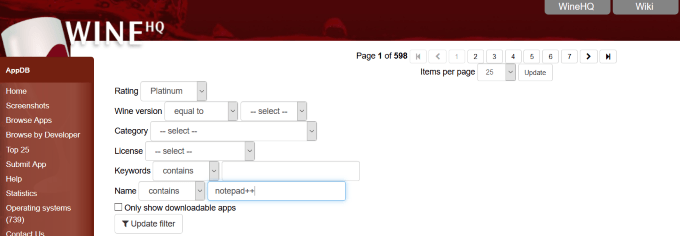
Посмотрите на скриншот ниже, на котором вы увидите результаты поиска.
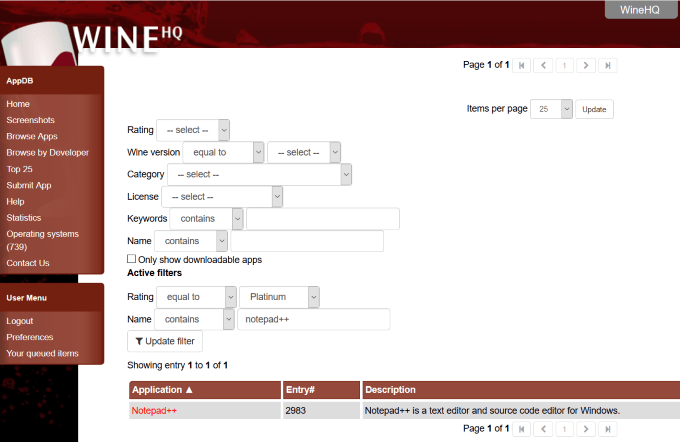
Когда вы нажмете Notepad++ , вы увидите описание приложения, список доступных версий (если их несколько) и степень их совместимости с версией Wine.
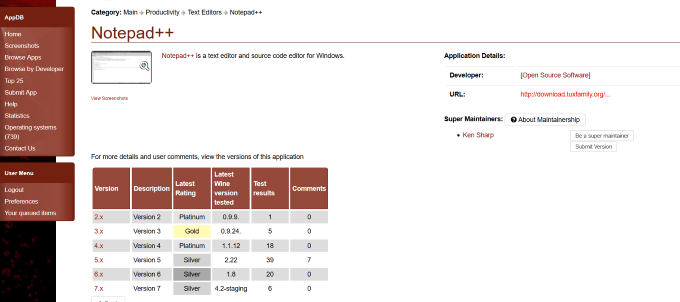
Выбрав версию приложения, которое хотите загрузить, нажмите на нее. В данном случае мы выберем версию 7.x. Обратите внимание, что на скриншоте ниже вам предоставлена кликабельная ссылка для скачивания..
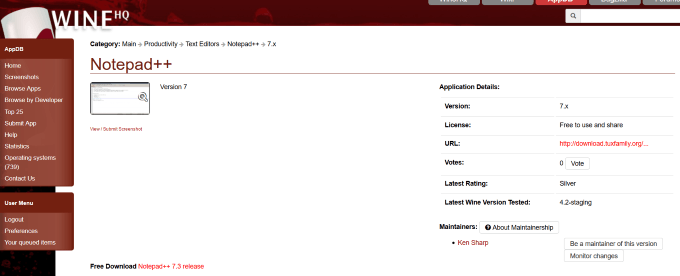
Как загрузить и использовать приложение с Wine
Выберите версию, которую хотите установить. Обычно это последняя версия. В данном случае это версия 7.7.1. После загрузки приложения оно по умолчанию сохраняется в папке загрузок.
Найдите файл (это будет заархивированный файл), щелкните его правой кнопкой мыши и выберите в меню пункт Извлечь сюда .
После извлечения файлов найдите файл notepad++.exe . Щелкните его правой кнопкой мыши и выберите Открыть с помощью загрузчика программ Windows Wine .
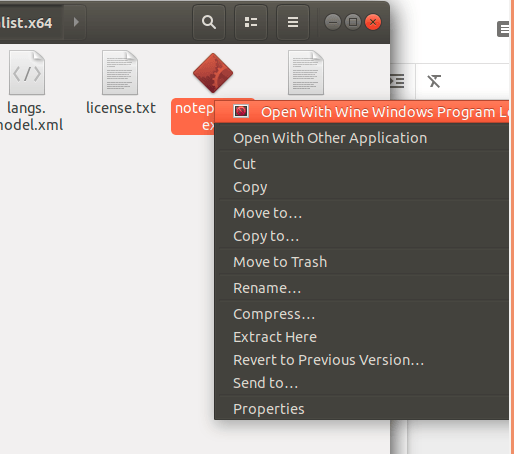
После открытия файла вы сможете использовать приложение Windows Notepad++ на своем компьютере с Linux.
Поскольку Wine не всегда запускает последние версии приложений Windows, а некоторые работают медленно, возможно, вам стоит рассмотреть возможность использования CrossOver.
Использование CrossOver в дистрибутиве Ubuntu
CrossOver — коммерческий продукт от CodeWeavers. Он стоит $41,97 и имеет полнофункциональную 14-дневную бесплатную пробную версию. Как описано выше, он основан на Wine.
CrossOver имеет расширенные функциональные возможности, которые:
По сравнению с Wine, CrossOver более удобен для пользователя, автоматизирован и обеспечивает техническую поддержку.
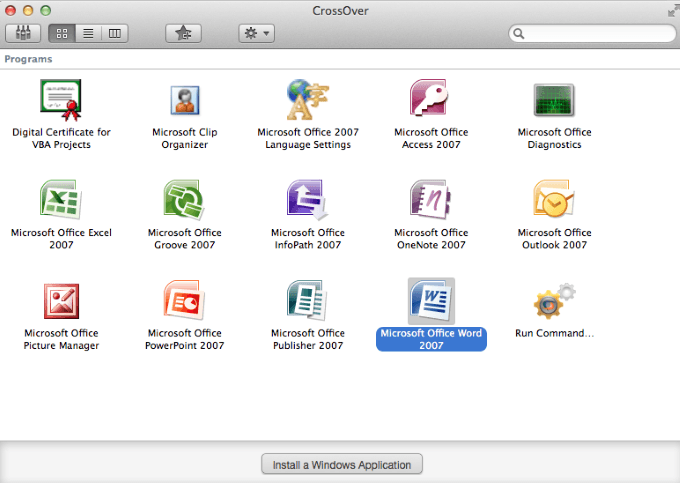
Чтобы начать бесплатную пробную версию, перейдите на страницу КодВиверс, выберите свой дистрибутив Linux и введите свое имя и адрес электронной почты.
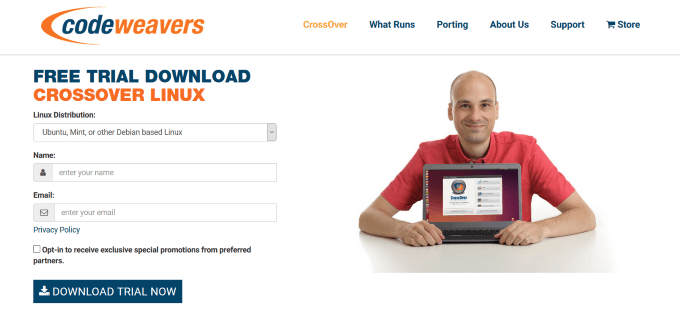
Существует множество дистрибутивов Linux. Система управления пакетами по умолчанию или инструмент установки программного обеспечения будут зависеть от типа используемого вами Linux.
Загрузить CrossOver
Вам следует установить CrossOver из соответствующего файла .DEB или .RPM , используя программу установки по умолчанию в вашей системе. Для Ubuntu вам нужен формат .DEB .
В большинстве случаев все, что вам нужно сделать, это загрузить установочный пакет CrossOver и дважды щелкнуть по нему. Обязательно выберите соответствующий пакет: 32- или 64-разрядный.
При двойном щелчке по загруженному файлу откроется программный центр Ubuntu (менеджер пакетов по умолчанию).
Нажмите Установить и введите пароль root или sudo, когда будет предложено пройти аутентификацию.
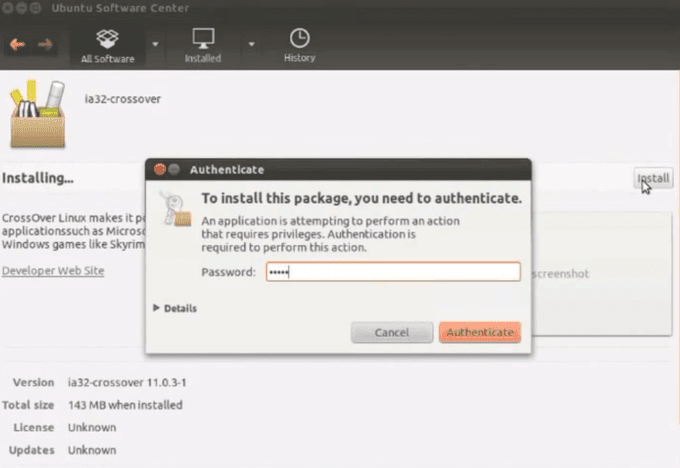
После завершения установки закройте Центр программного обеспечения Ubuntu.
Пункты меню CrossOver в Utility Desktop Manager в Ubuntu упорядочены по имени. Ввод CrossOver не поможет. Вам нужно будет вызвать меню установщика. Введите install в поле поиска.
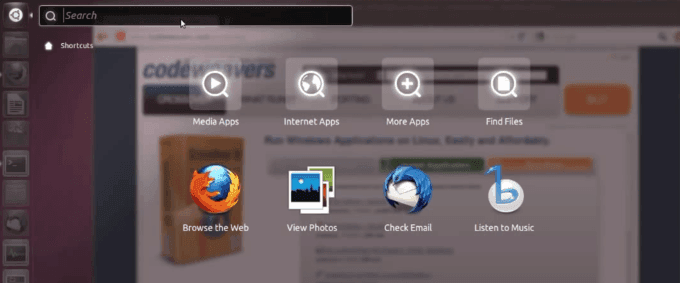
Вам придется искать пункты меню CrossOver вручную. Чтобы узнать больше о различных пунктах меню CrossOver, прочтите часто задаваемые вопросы.
Во время установки обязательно выберите Всегда обновлять , чтобы убедиться, что установщик программного обеспечения обновлен. Теперь вы готовы устанавливать и использовать приложения Windows на своем компьютере с Ubuntu Linux.
Установка программного обеспечения Windows с помощью CrossOver
После завершения установки CrossOver запустится автоматически. Вы увидите только одну кнопку. Там написано Установить программное обеспечение Windows .
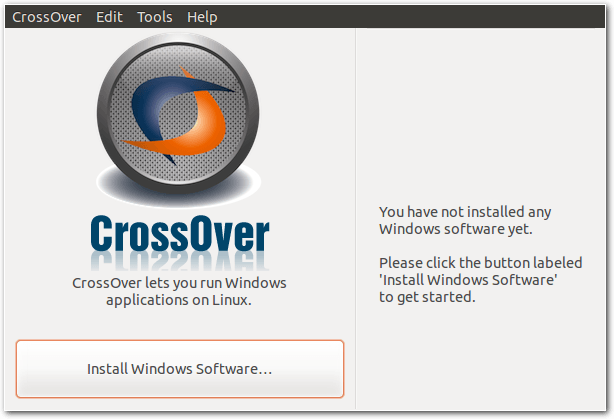
Когда вы нажмете кнопку, вам предстоит выполнить три шага. На первом этапе найдите нужное приложение в базе данных.
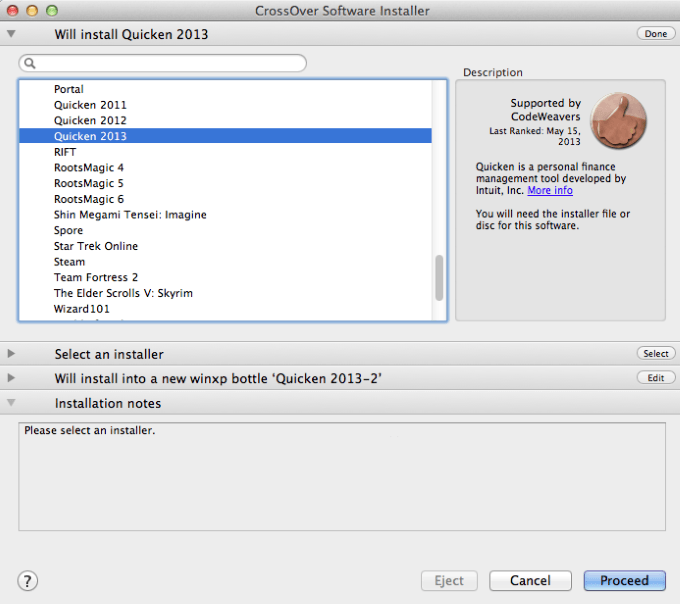
Если желаемое приложение есть в базе данных, вы сможете воспользоваться уже загруженными и протестированными специальными конфигурациями, и ваше приложение будет работать хорошо. Если установщик отсутствует в вашей системе, вы можете разрешить CrossOver загрузить его за вас.
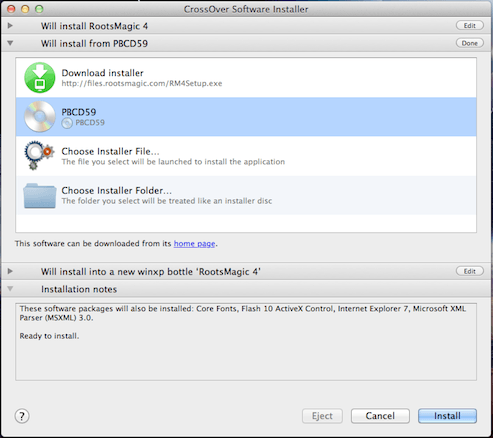
Если вы хотите установить и использовать приложение, которого нет в базе данных, введите его на первом шаге, а затем выберите Выбрать установщик на втором шаге.
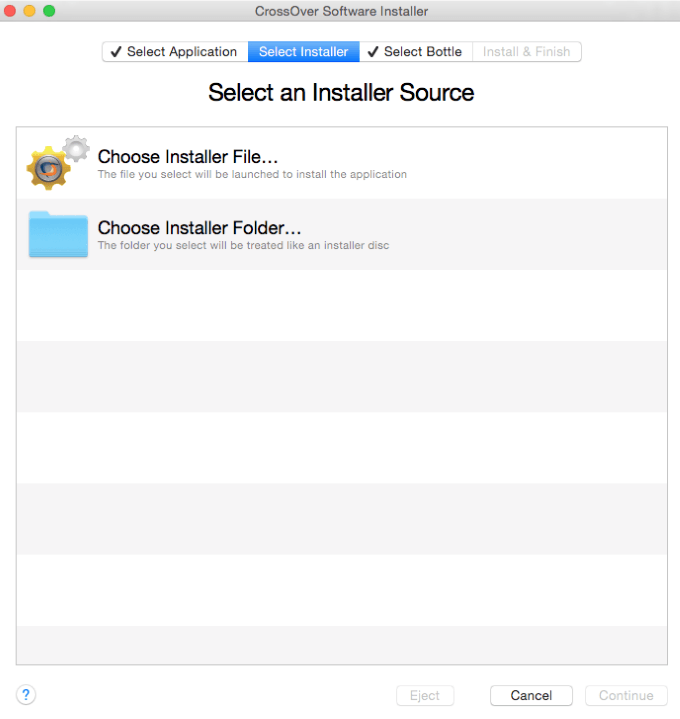
Шаг третий — выбор бутылки. Бутылки — это контейнеры приложений с уникальными конфигурациями. разные бутылки в Crossover обеспечивают разнообразие совместимости для разных версий Windows.
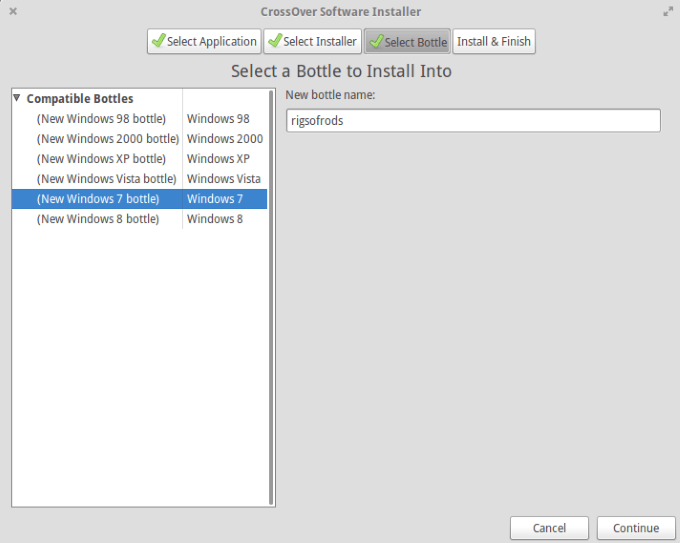
Затем вы увидите экран сводной информации. Нажмите Установить , чтобы начать установку выбранного вами приложения.
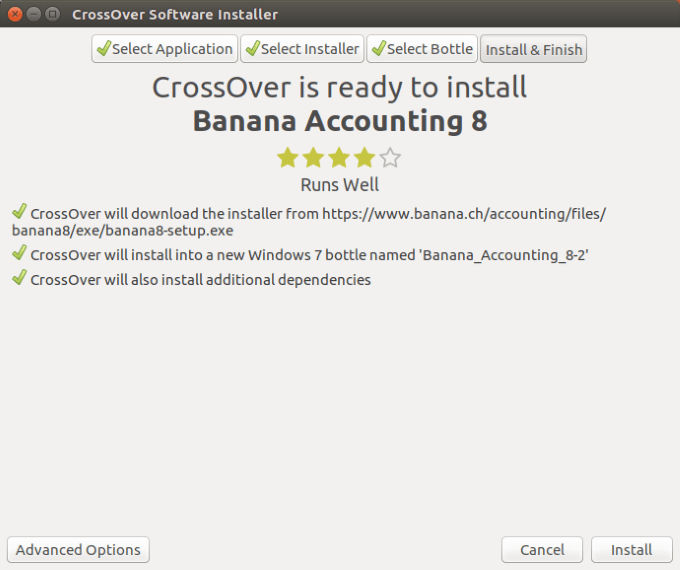
После установки приложений Windows, которые вы хотите использовать, создается новый флакон с тем же именем. Нажмите кнопку бутылки . Затем нажмите Выполнить команду ..
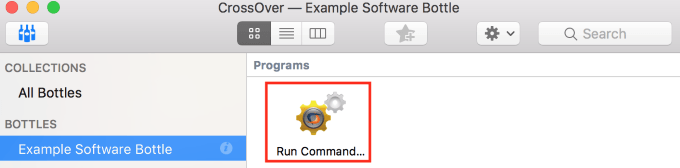
Теперь вы сможете найти исполняемые файлы установленных приложений в разделе «c:».
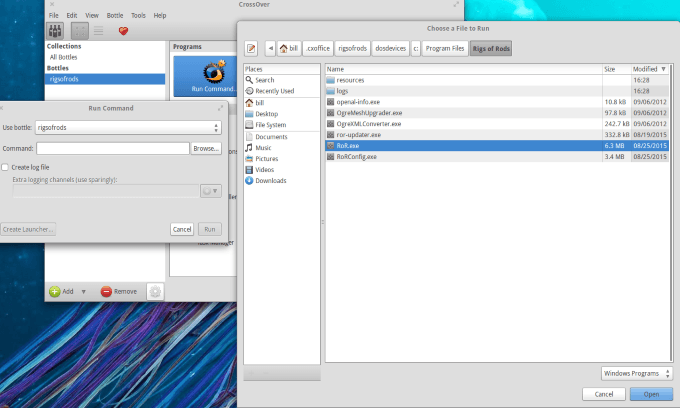
Выбрав исполняемый файл, который хотите запустить, вы можете сделать это, создав для него средство запуска или запустив его напрямую.
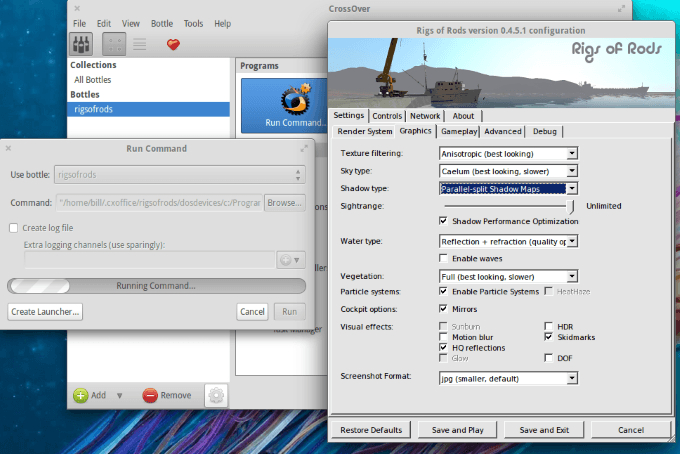
Вы можете найти панель запуска в разделе Программы рядом с Выполнить команду . На снимке экрана ниже вы также можете увидеть инструмент настройки для конкретной бутылки.
>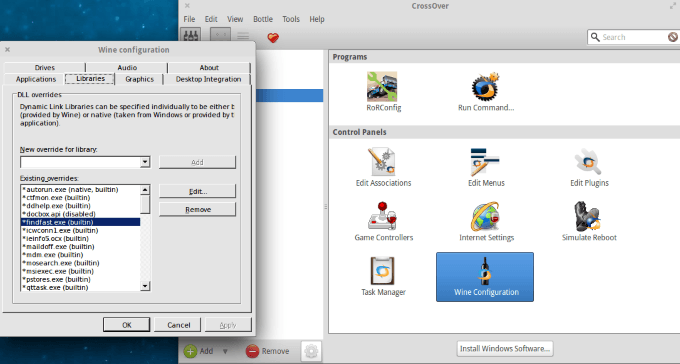
Если вы нажмете Конфигурация вина , вы сможете установить новые конфигурации для любой выбранной бутылки. Это может быть полезно, если вы хотите запустить конкретное приложение, которое работает некорректно.
Для получения дополнительной информации о конфигурациях и советов по переопределению библиотеки посетите страницу Winehq.org.
.