Вы пытаетесь установить принтер в своей системе Ubuntu? К счастью, Ubuntu теперь распознает большинство марок принтеров и автоматически устанавливает соответствующие драйверы при подключении.
Многие производители принтеров, такие как Brother и HP, поддерживают дистрибутивы Linux и выпускают собственные драйверы принтеров. Но прежде чем устанавливать принтер другой марки, вам следует заглянуть на их веб-сайт и узнать, поддерживают ли они Linux.

Имейте в виду, что инструмент настройки, который вам нужно использовать для настройки принтера, определяется средой рабочего стола, а не дистрибутивом Linux.
Оно уже есть?
Многие современные принтеры обладают мощными сетевыми возможностями. Это означает, что когда вы перейдете в область добавить принтер , ваш принтер уже будет в списке.
Как узнать, так ли это? Обратите внимание, что вам потребуются права администратора в системе, чтобы установить принтер по умолчанию.
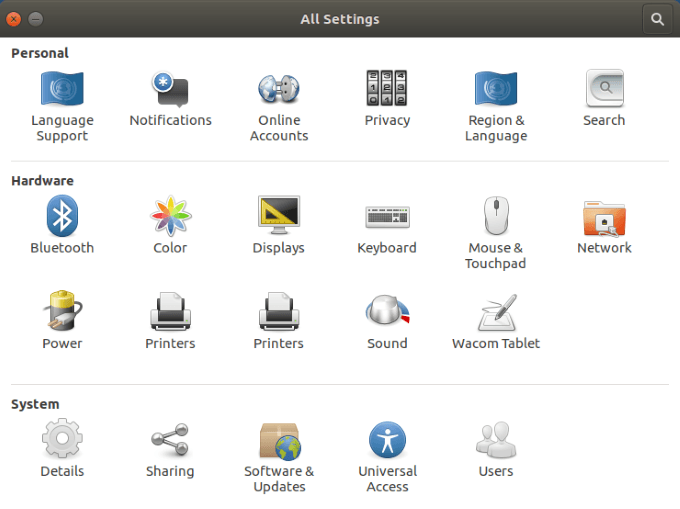
Ваш принтер указан
Если вы видите свой принтер в списке устройства , следующие шаги помогут вам завершить установку принтера.
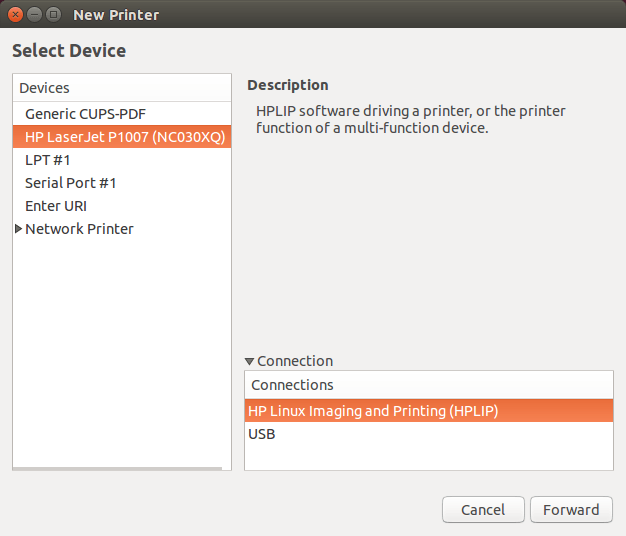
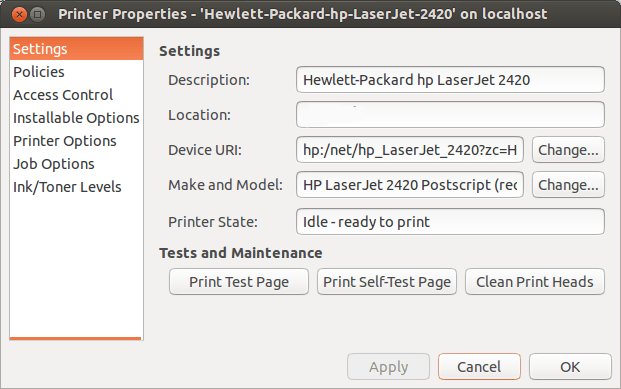
Как видно на изображении выше, вы можете:
Вам также следует проверить Параметры принтера , чтобы убедиться, что настройки по умолчанию соответствуют возможностям и функциям вашего принтера..
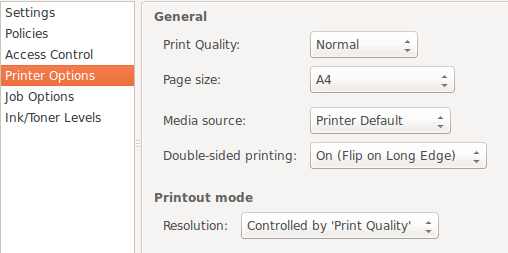
Имейте в виду, что каждый принтер немного отличается. Однако основные принципы одинаковы для всех принтеров.
Обратите внимание на Режим вывода на изображении выше. Если вы хотите сэкономить, поскольку картриджи для печати могут быть дорогими, возможно, вы захотите использовать Цвет только при необходимости.
Если вам не нужна цветная копия, вы можете изменить этот параметр на Черно-белый или Оттенки серого .
Что делать, если вашего принтера нет в списке?
Бывают случаи, когда ваша ОС Ubuntu не находит подключенный принтер. Тому есть различные причины, от простых до сложных.
Вы можете просмотреть документацию производителя принтера или выполнить следующие действия.
Проверьте оборудование принтера
Одна из самых простых вещей, которую нужно проверить, — это соединение. Правильно ли вы подключили кабели питания и USB (если принтер не использует беспроводную связь)?
Если у вас старый принтер или вы переместили его из одного места в другое, соединение может быть нарушено. Проверьте оба конца USB-кабеля, чтобы убедиться в надежности соединения.
Драйверы Ubuntu
Некоторые старые принтеры не были предназначены для работы с операционной системой с открытым исходным кодом или последней версией Ubuntu.
В качестве альтернативы, если ваш принтер совсем новый, возможно, он еще не добавлен в базу данных Ubuntu. Итак, что вы можете сделать?
Загрузите драйвер
Вы можете перейти на официальный сайт производителя принтера, чтобы найти и загрузить соответствующий драйвер в зависимости от номера модели.
Установка принтеров каждой марки будет разной, поэтому обязательно внимательно следуйте инструкциям.
Используйте инструмент «Дополнительные драйверы»
Некоторые производители принтеров имеют собственные драйверы с закрытым исходным кодом. Это означает, что дистрибутивы Linux не смогут автоматически включать их для вас.
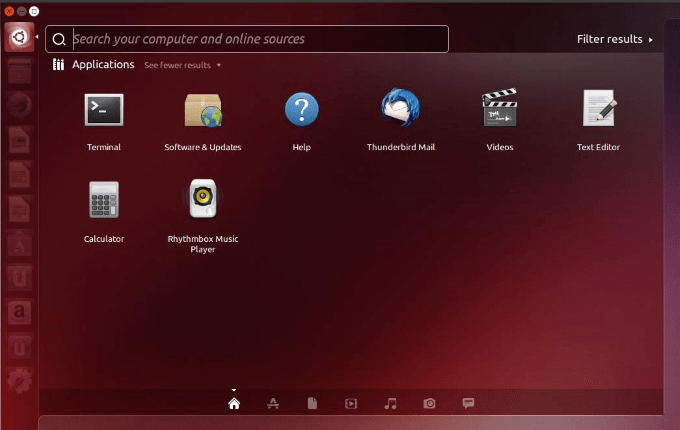
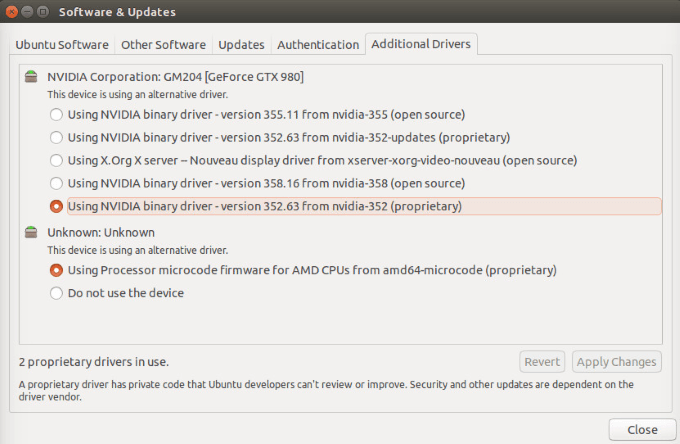
Настройка вручную с помощью CUPS (общая система печати Unix)
Разработанное Apple, ЧАШКИ позволяет вашей системе обнаружить принтер, если он не найден автоматически. Вы можете использовать его с одним компьютером или группой компьютеров в сети.
sudo apt install cups
sudo systemctl enable cups
sudo systemctl start cups
CUPS Setup - localhost:631
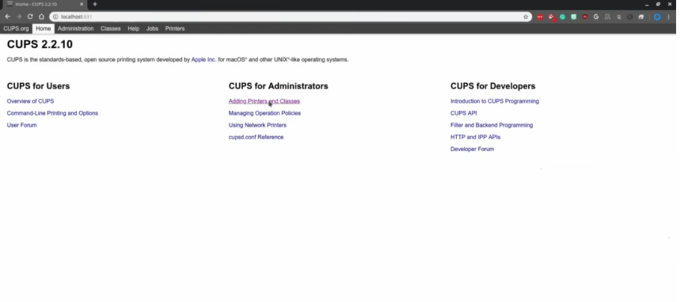
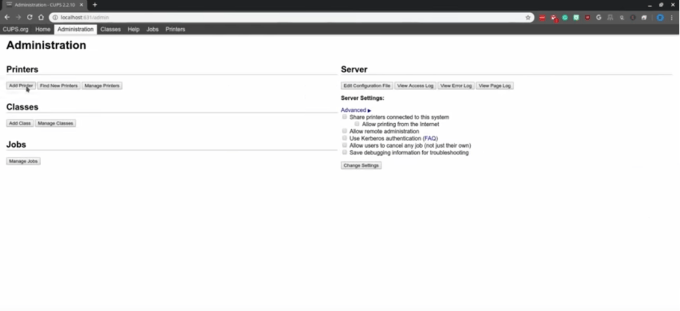
Имейте в виду, что CUPS предназначен специально для печати, а не для сканирования или других функций, которые могут выполнять некоторые принтеры.
Чтобы узнать больше о CUPS, посетите раздел официальная страница.
Если ваш принтер не очень новый или старый, в большинстве случаев настроить принтер в Ubuntu не так уж и сложно.
.