Вы хотите переустановить или обновить дистрибутив Linux Mint, но не хотите потерять при этом все свои настройки и данные? Это возможно и не так уж сложно.
Начните с резервного копирования существующей операционной системы на случай, если вам понадобится ее восстановить, если что-то пойдет не так.
Создайте загрузочный диск или диск с новой ОС Mint
Перед установкой свежей версии Cinnamon Mint лучше всего создать загрузочную копию. Самая последняя версия на данный момент — 19.2, кодовое имя «Тина».
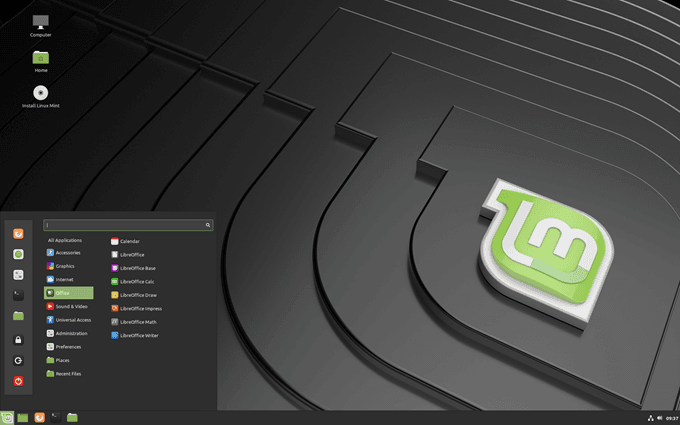
Запишите DVD (32-битный или 64-битный в зависимости от используемого вами оборудования) или создайте загрузочный флэш-накопитель USB. Если вы не уверены, какую версию выбрать, самой популярной является «64-битная версия Cinnamon». Вы можете получить ссылку для скачивания Cinnamon Mint на сайте официальная страница.
Обратитесь к разделу Руководство по установке Linux Mint, который поможет вам создать загрузочный носитель, загрузить правильный ISO-образ и установить Linux Mint на свой компьютер. Руководство доступно на нескольких языках и в различных форматах, таких как PDF, ePub и HTML.
Выполнение следующих шагов позволит вам сохранить все настройки и сэкономить много времени.
Резервное копирование существующих приложений
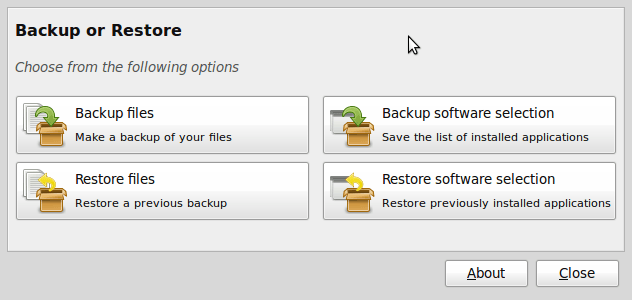
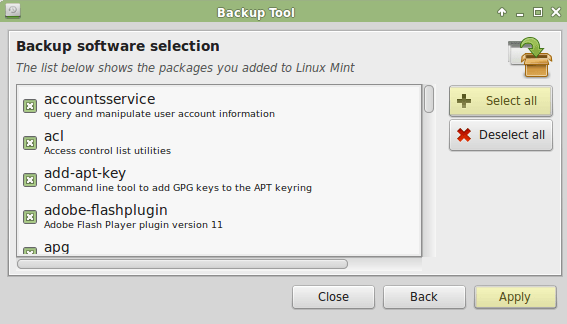
Теперь все ваши программы сохранены в вашей системе. Ваш следующий шаг — открыть домашний каталог с помощью файлового менеджера Nemo.
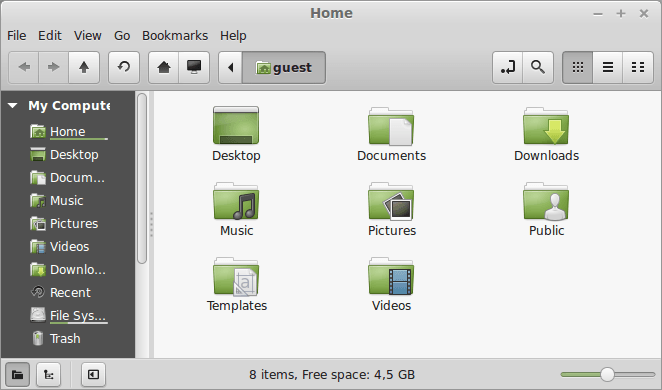
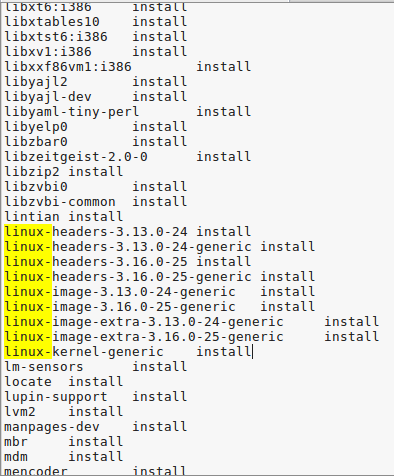
cp /etc/fstab /home/ваше имя
Установить Linux Mint
Теперь вы готовы переустановить Минт. Когда вы загружаете систему с помощью внешнего диска (DVD или USB-накопителя), запускается живой сеанс Linux Mint.
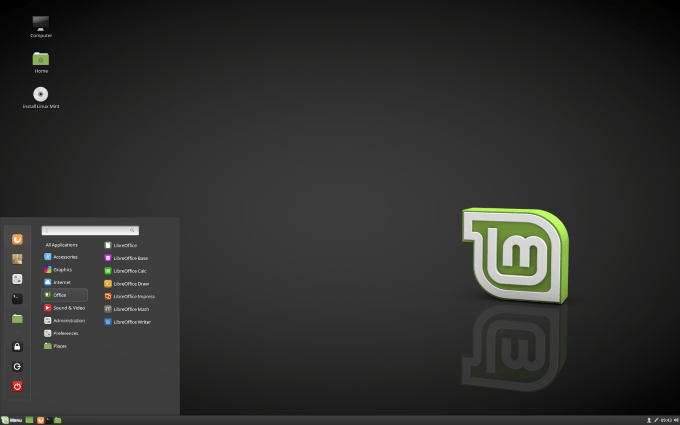
Когда вы запускаете Linux Mint после того, как он окончательно установлен на вашем компьютере, это не живая версия. Живая версия похожа на обычную сессию, за исключением следующих моментов:
Дважды щелкните Установить Linux Mint и выберите язык.
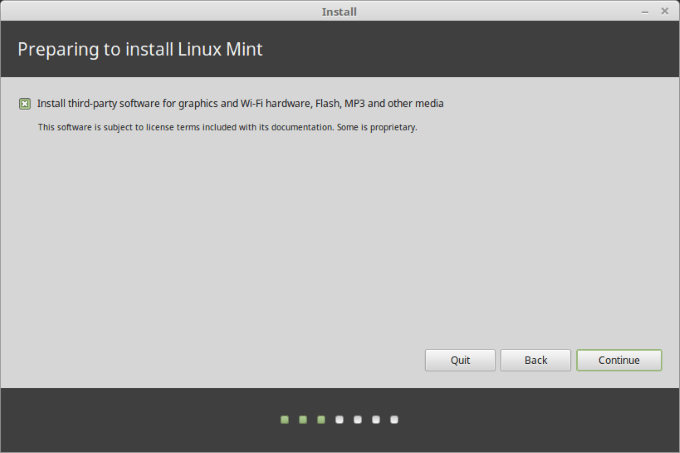
На следующем шаге вам будет предложено подключиться к беспроводной сети. Это необязательный шаг. Мы рекомендуем не подключаться к Интернету. Если вы это сделаете, установщик загрузит все обновления через ваше подключение к Интернету.
Если у вас медленное соединение или оно потеряно, будет сложно определить, как далеко продвинулась ваша установка до того, как соединение прервалось. Сначала завершите установку, а обновления получите позже.
Выберите Я не хочу подключаться к сети Wi-Fi прямо сейчас.
Следующие шаги позволят вам узнать, готовы ли вы установить Linux Mint. Вам нужно беспокоиться только о достаточном дисковом пространстве. Убедитесь, что аккумулятор заряжен, если вы не используете источник питания.
Как уже было сказано, вам не нужно подключение к Интернету. Нажмите продолжить.
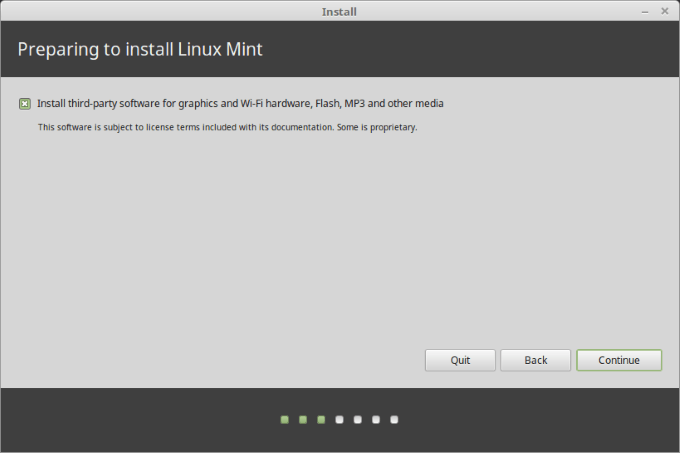
Следующий шаг, на котором вы выбираете тип установки, очень важен. У вас будет четыре варианта выбора. Вы хотите выбрать Что-то еще ..
Эта опция позволяет управлять разделами. Если вы решите НЕ форматировать домашний раздел, ваши данные останутся нетронутыми.
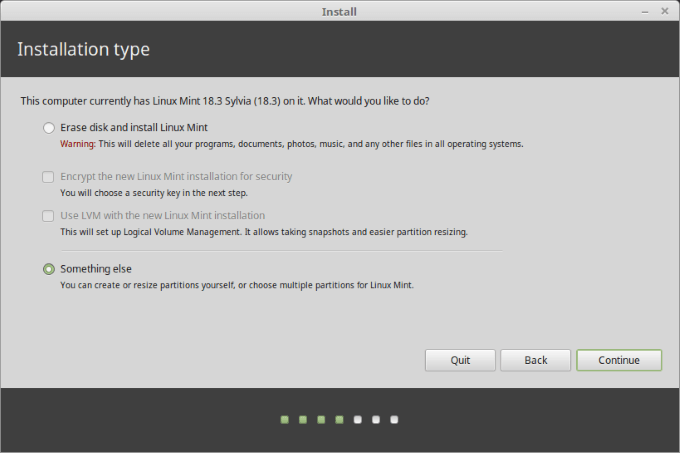
Когда вы выберете Что-то другое , вы увидите разделы на выбор.
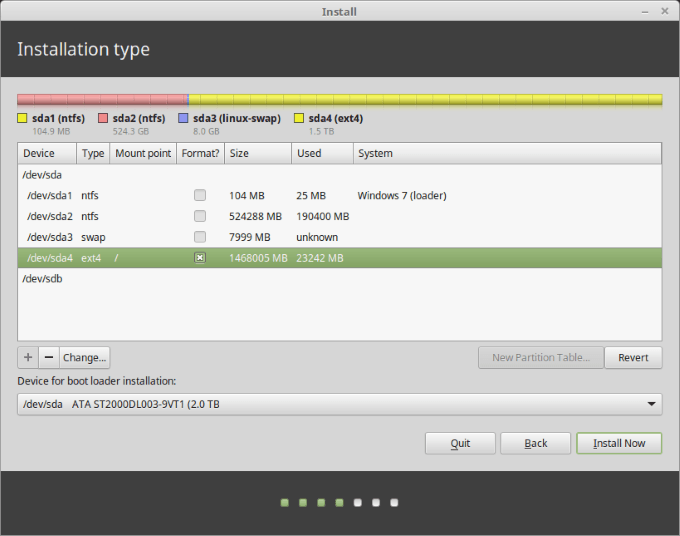
Выберите корневой раздел и нажмите изменить . Глядя на скриншот ниже:
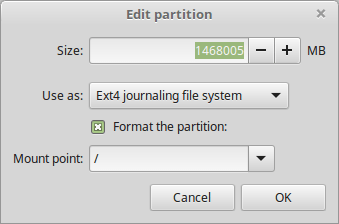
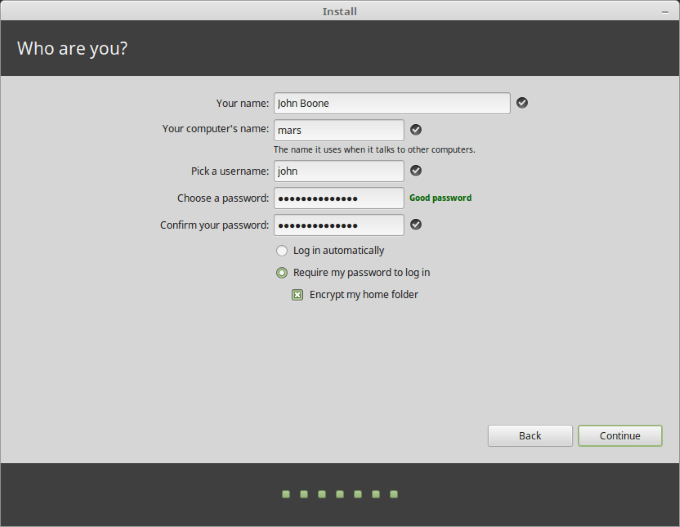
Переустановите программы
Выберите Инструмент резервного копирования в разделе «Администратор» в меню. Выберите Восстановить выбор программного обеспечения и перейдите в свой домашний каталог.
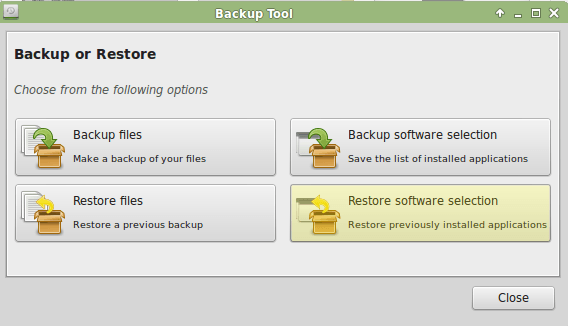
Выберите файл резервной копии программного обеспечения, который вы создали ранее, а затем нажмите Применить или Вперед.
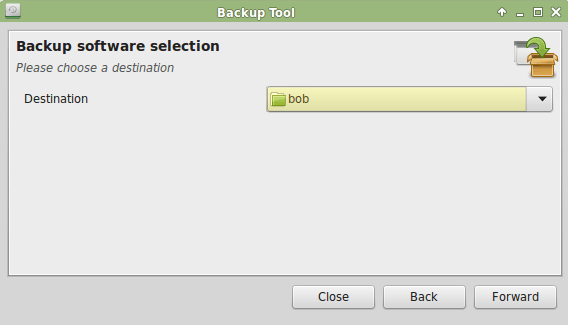
Теперь все ваши программы восстановлены и все настройки сохранены. Поздравляем, теперь у вас установлена последняя версия Linux Mint.
.