Лучшим вариантом для передачи нескольких файлов вместе является использование сжатия zip-файлов. Такой подход обеспечивает беспрепятственное сжатие файлов без потерь при перемещении файлов из одной области хранения в другую.
Существует множество «упаковочных» программ, позволяющих сжимать zip-файлы. Соберите несколько файлов вместе, поместите их в одну папку, сожмите эту папку, и у вас будет заархивированная папка, которую можно переместить с помощью вложения электронной почты или любого другого метода передачи по вашему выбору.
Получателю вложения также понадобится тот же или аналогичный инструмент для «распаковки» данных, содержащихся в заархивированной папке. Все это можно легко сделать всего за несколько кликов.
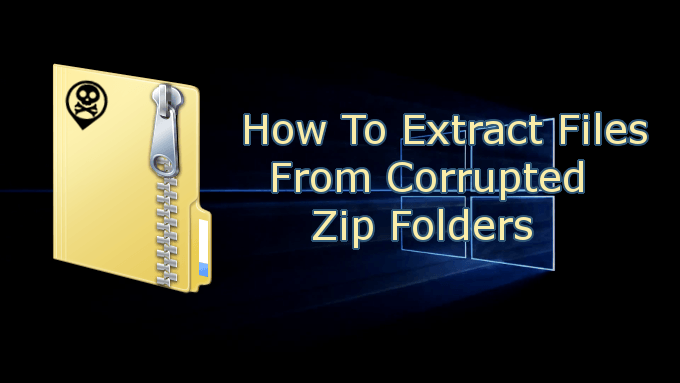
К сожалению, zip-папка может быть повреждена или повреждена. Вот несколько причин:
Это всего лишь несколько примеров. В любом случае вы все равно можете извлечь файлы из ZIP-папки, если у вас есть подходящий инструмент для восстановления файлов.

Необходимость восстановления поврежденной или поврежденной zip-папки может оказаться болезненной. Большинство инструментов для восстановления zip-папок, которые действительно работают, могут быть немного дорогими. Однако есть и несколько бесплатных инструментов, некоторые из которых вы, возможно, уже скачали и установили на свой компьютер.
Как извлечь файлы из поврежденных ZIP-папок
Как упоминалось ранее, для извлечения поврежденных файлов из поврежденной ZIP-папки вам понадобится подходящий инструмент для восстановления файлов. Ниже мы перечислили несколько возможных кандидатов, на которые вам следует обратить внимание, если вы когда-нибудь столкнетесь с повреждением ZIP-папки.
Восстановление ZIP-файла DiskInternals
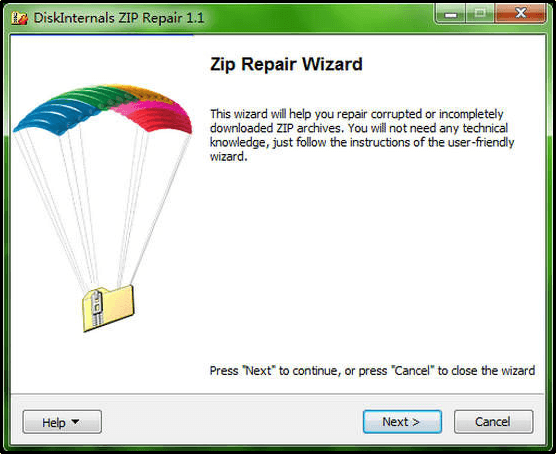
DiskInternals выпустила ZIP Repair как бесплатное ПО. Всего за несколько кликов вы можете извлечь файлы из поврежденной папки ZIP и поместить их в новую неповрежденную папку ZIP. Удобный для пользователя пошаговый мастер делает извлечение простой задачей.
Чтобы использовать восстановление ZIP:

WinRAR

WinRAR имеет встроенную функцию восстановления сжатых файлов. Поэтому, если у вас возникла проблема с поврежденным файлом ZIP (или RAR), попробуйте WinRAR.
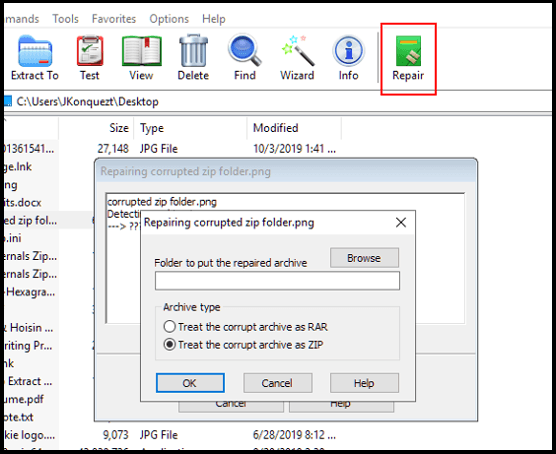
Набор инструментов для восстановления файлов Stellar
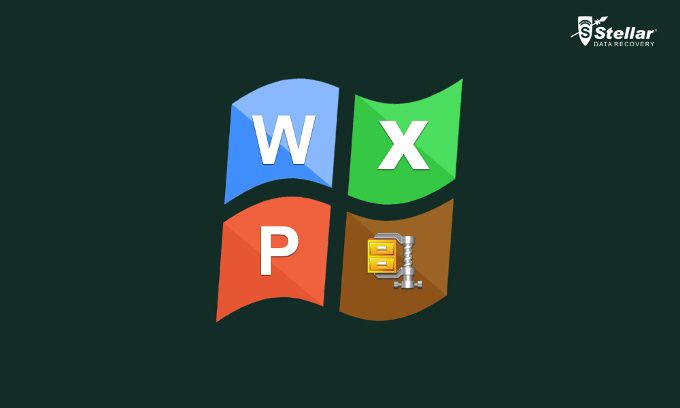
Набор инструментов для восстановления файлов Stellar — один из лучших вариантов, который вы можете выбрать, если вам нужен инструмент для извлечения ZIP-файлов. Инструмент не бесплатен, но предлагает бесплатную пробную версию с 30-дневной гарантией возврата денег. Stellar Fire отлично подходит для восстановления содержимого Microsoft Office, такого как документы Word, электронные таблицы Excel и презентации Powerpoint, а также поврежденных ZIP-архивов..
Этот инструмент восстановления файлов позволяет полностью восстановить поврежденные ZIP-файлы без повреждения или потери их содержимого, независимо от того, насколько поврежден архив.
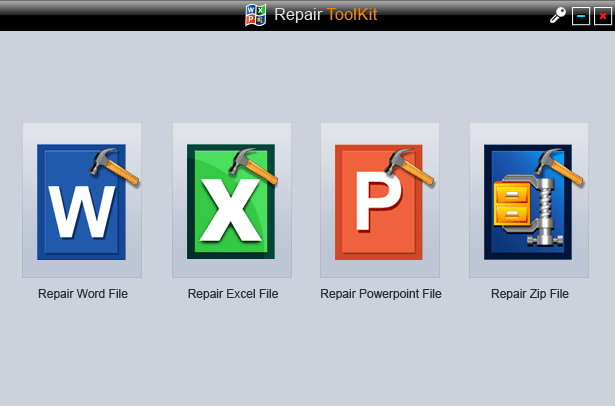
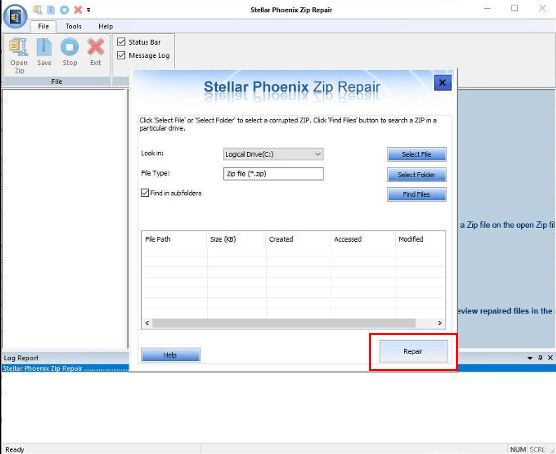
Zip2Fix
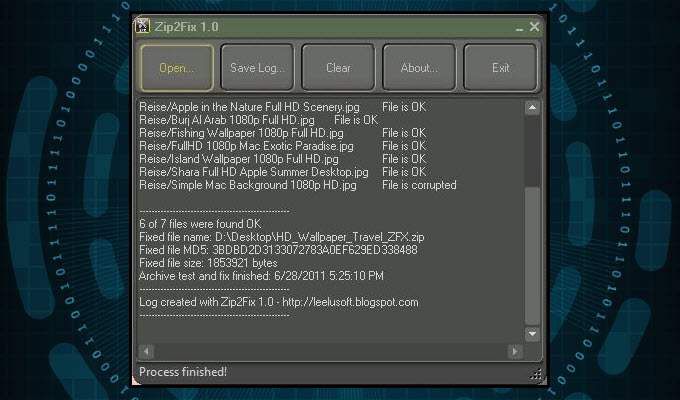
Этот конкретный инструмент является самым простым в использовании в нашем списке и считается одним из лучших вместе с DiskInternals ZIP Repair. На самом деле в Zip2Fix нет ничего особенного. Простой в использовании интерфейс упрощает извлечение данных всего за несколько кликов.
Запустите инструмент, нажмите Открыть… , выберите поврежденный ZIP-файл, и процесс произойдет автоматически. Инструмент без запроса начнет выгружать все восстановленные файлы в исходный каталог. Никаких указаний не требуется.
Командная строка WinZip
Знаете ли вы, что у вас уже есть доступ к инструменту в Windows, который может попытаться восстановить ZIP-файл?
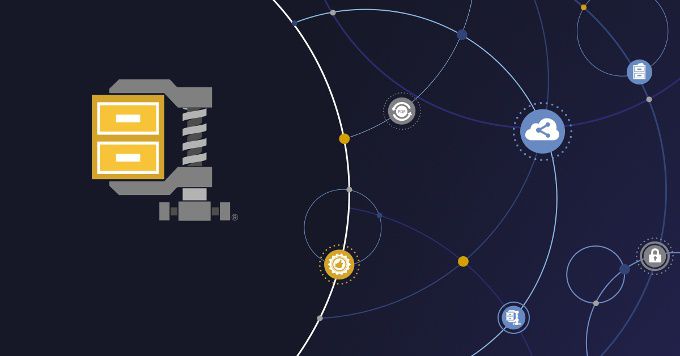
С тех пор, как в 2016 году WinZip стал универсальным приложением для Windows 10, он стал первым универсальным приложением для извлечения ZIP-файлов. В сочетании с командной строкой вы можете использовать ее для восстановления любого недействительного ZIP-файла.
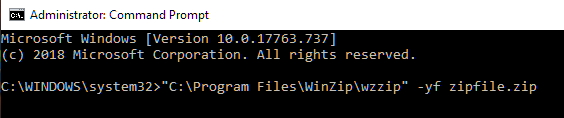
WZZIP не будет изменять исходный ZIP-файл, а вместо этого создаст новый ZIP-файл (или папку) с именем Filename_FIXED . Файл «ИСПРАВЛЕНО» может по-прежнему содержать поврежденные данные, поскольку исходные данные останутся нетронутыми.
Пока архив, в котором хранились данные, был единственным поврежденным, сами данные останутся неповрежденными. Если заархивированные данные в любом случае были повреждены или возникла ошибка CRC, повреждение файла останется.
CRC означает Проверка циклическим избыточным кодом . Это вычисление, проверяющее точность всех данных в файле. Значение CRC рассчитывается и сохраняется в файле, чтобы при извлечении файла исходное значение данных можно было сопоставить с текущим значением данных, чтобы гарантировать, что ничего не было повреждено. Если извлеченное значение не соответствует исходному значению, WinZip отобразит ошибку CRC.