Хотя можно установить получить доступ к разделам Linux в Windows, это в лучшем случае ошибочное решение. Вы не сможете легко добавлять или изменять файлы, не полагаясь на программное обеспечение, которое больше не разрабатывается.
Вместо того, чтобы рисковать своими файлами, есть очевидное решение для большинства пользователей, которым необходимо обмениваться файлами на ПК с двойной загрузкой. Вместо того, чтобы полагаться на устаревшее программное обеспечение, вы можете создать общий «объединенный» диск, к которому обе операционные системы смогут безопасно получить доступ, используя файловую систему NTFS.
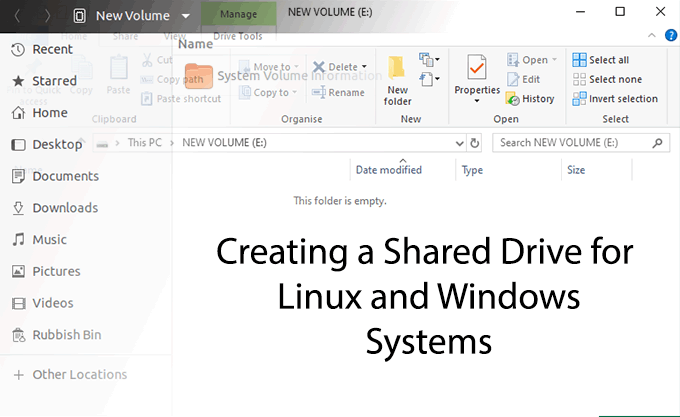
Прежде чем начать
Хотя вы действительно можете использовать существующий раздел Windows, этот метод имеет риски. Вы не сможете изолировать свои файлы, если позже вам понадобится удалить этот раздел, что может потребоваться, например, если вы заразитесь программой-вымогателем.
Учитывая это, лучше создать общий диск, изолированный от системных файлов, используемых обеими операционными системами.
Если у вас уже нет свободного места, вам потребуется изменить размер существующих разделов, чтобы освободить место для общего диска. Если вы планируете создать этот раздел на другом жестком диске и планируете использовать все пространство на этом диске, вам не нужно этого делать.
Прежде чем приступить к изменению разделов диска, следует учитывать риски. Любые изменения в таблице разделов могут пойти не так и привести к потере данных. Прежде чем начать, убедитесь, что все важные файлы сохранены.
Создание общего диска
Если вы хотите создать общий диск, у вас есть два варианта.
Если у вас уже есть свободное место на существующем жестком диске или вы используете все пространство на втором жестком диске, вы можете сразу перейти к нашему разделу Создание разделов . .
Если вам нужно освободить место для общего диска, будь то на жестком диске с системными разделами или на совершенно отдельном диске, сначала необходимо изменить размер разделов.
Изменение размера разделов
Есть несколько инструменты для форматирования и разметки дисков, которые вы можете использовать в Windows, но самое простое решение — использовать тот, который уже включен — инструмент управления дисками Windows.
Если хотите, вместо этого вы можете создать или измените размер разделов с помощью GParted. GParted можно запустить со съемного носителя, например USB-накопителя, или установив его в систему Linux. Он включен в качестве пакета для установки в большинство системных репозиториев Linux..
Вы сможете изменить размер разделов, которые уже используют файловые системы, поддерживаемые Windows, такие как NTFS или FAT32, с помощью инструмента управления дисками. Если вам нужно изменить размер Ext4 или другой файловой системы Linux, вместо этого переключитесь на использование GParted.
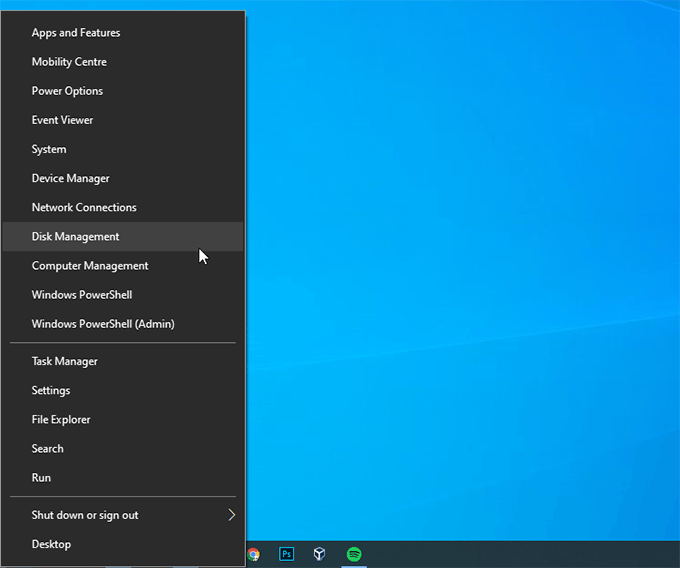
В разделе «Управление дисками» вы увидите разделенный список ваших дисков. В верхней половине будут показаны доступные вам «тома» или разделы. В нижней половине будут показаны разделы, назначенные каждому диску, в более наглядном формате.
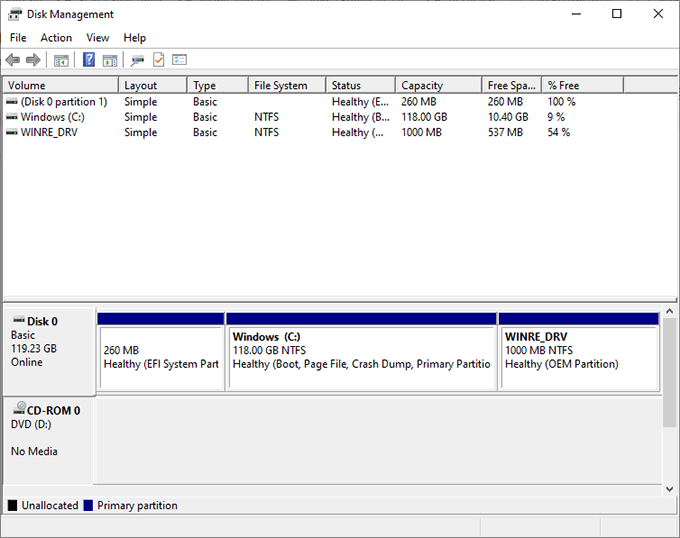
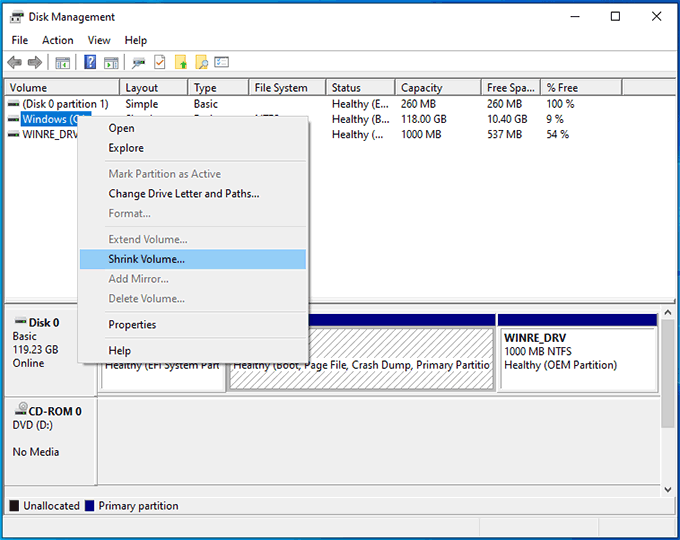
Сначала Windows проанализирует диск, что может занять минуту. После завершения вы увидите окно с просьбой ввести объем места, которое вы хотите освободить, в мегабайтах.
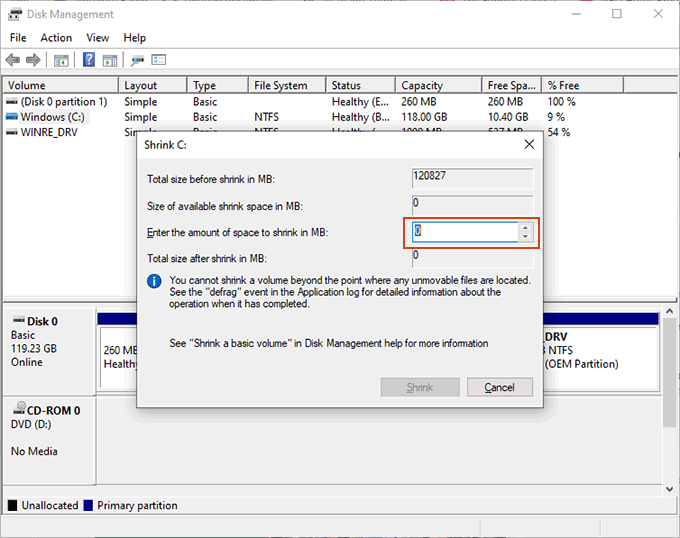
Если у вас возникли проблемы с сжатием раздела (например, если кнопка Сжать неактивна), возможно, вам придется временно сделать это отключить спящий режим. Это связано с тем, как Windows хранит определенные системные файлы.
Создание разделов
Как только на вашем жестком диске появится необходимое пространство, вы сможете перейти к созданию нового раздела общего диска.
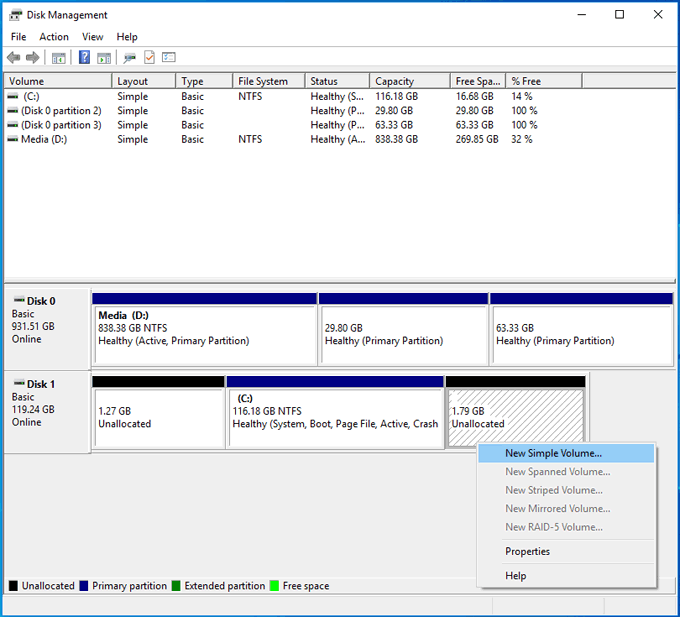
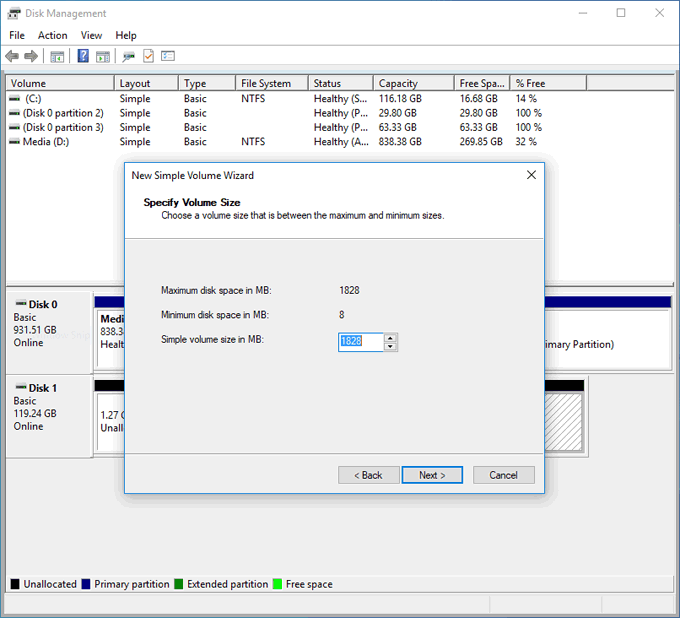
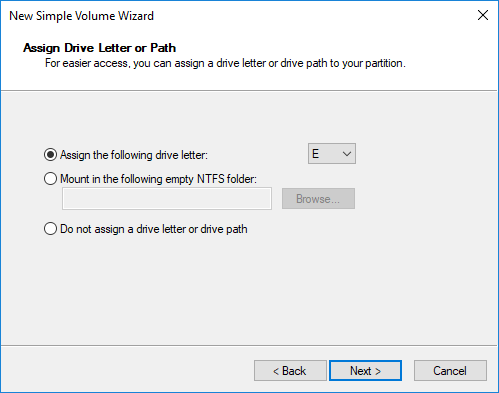
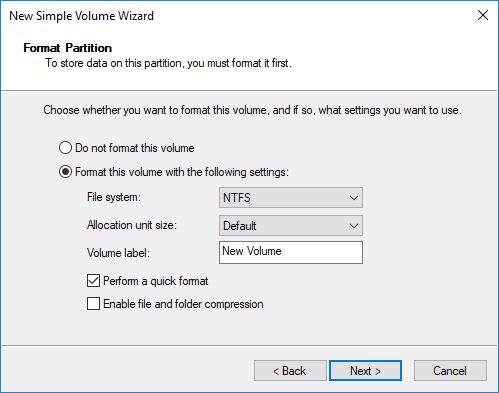
Если вы используете другой жесткий диск и вам необходимо удалить или отформатировать любые существующие разделы, «Управление дисками» позволит вам это сделать.
Вы можете либо щелкнуть правой кнопкой мыши любой существующий раздел, нажать Удалить том , а затем создать новый раздел в «Нераспределенном» пространстве, либо выбрать Форматировать для форматирования. существующий раздел файловой системы NTFS.
Доступ к общему диску
После того как вы создали новый раздел и отформатировали его, вы сможете получить к нему доступ в проводнике Windows.
Большинство современных дистрибутивов Linux смогут читать разделы с файловыми системами NTFS благодаря пакету драйверов ntfs-3g . Он предустановлен в последних выпусках Ubuntu и Debian, но в других дистрибутивах, например Arch Linux, вам может потребоваться установить его самостоятельно.
В большинстве случаев вам может потребоваться «подтолкнуть» дистрибутив к подключению диска и разрешению доступа. Например, в Ubuntu откройте файловый менеджер и нажмите Другие местоположения. Найдите раздел по метке, которую вы дали ему при форматировании, а затем коснитесь его.

Затем он должен смонтироваться и открыться, что позволит вам получить доступ к любым файлам внутри, а также добавить или удалить их. Любые добавленные вами файлы будут доступны из Windows при следующем переключении систем.