Если на вашем компьютере установлен дистрибутив Linux рядом с Windows, у вас не возникнет проблем с доступом к диску Windows. NTFS, файловая система Windows по умолчанию, хорошо поддерживается, и большинство дистрибутивов Linux смогут легко монтировать диски NTFS.
Однако этого нельзя сказать о пользователях Windows. Распространенные файловые системы Linux, такие как Ext4, не поддерживаются. Если вы хотите получить доступ к разделам Linux в Windows, вам потребуется установить дополнительное программное обеспечение для выполнения этой задачи.
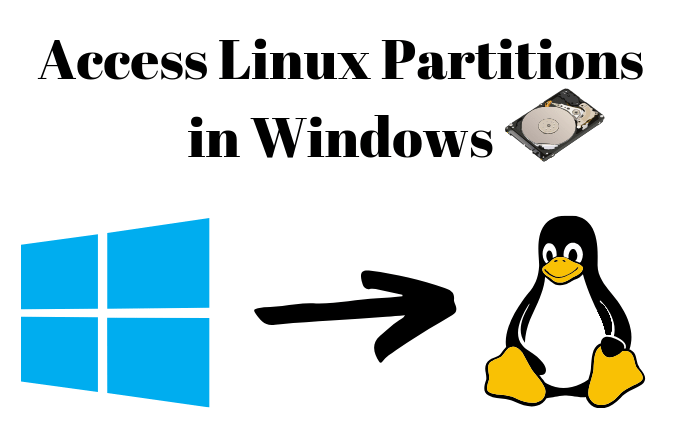
Выбор подходящего программного обеспечения для разделов Linux
Для пользователей Windows, желающих получить доступ к своим файлам в Linux, существует несколько вариантов программного обеспечения. На протяжении многих лет параметр Ext2Fsd был основным вариантом, позволяющим вам читать и записывать данные в файловые системы Linux внутри самой Windows.
К сожалению, Ext2Fsd не обновлялся с 2017 года, а в предпоследнем выпуске, 0.68, было «критическая ошибка », которое могло повредить ваши данные на дисках Ext4 с включенным 64-битным режимом. Сайт Ext2Fsd перестал работать, и неясно, исправила ли Ext2Fsd 0.69 эту ошибку.
Это все еще вариант, если вам нужен доступ для записи на ваш диск Linux, но, учитывая риски, это не наша основная рекомендация, если у вас есть 64-битный раздел Ext4 Linux. Обязательно сначала сделайте резервную копию всех важных данных и используйте только самую последнюю версию Ext2Fsd 0,69.
В качестве альтернативы мы рекомендуем DiskInternals Linux Reader. Он позволяет вам получать доступ к файлам из наиболее распространенных файловых систем Linux. В отличие от Ext2fs, он делает это не через проводник Windows, а через собственный файловый менеджер. Это также бесплатно для вас.
Он не позволит вам записывать файлы напрямую на диск Linux, но вы можете сохранять любые файлы, необходимые для редактирования, на диск Windows. Вам также доступна аналогичная альтернатива с открытым исходным кодом, Ext2read, со многими из тех же функций. Вам не нужно устанавливать Ext2read, поскольку он поставляется в виде переносимого файла .exe.
Использование DiskInternals Linux Reader
DiskInternals Linux Reader — бесплатное программное обеспечение, поэтому вам не придется платить за его загрузку и использование.
Для начала вам нужно скачайте установщик Linux Reader. Откройте установщик, примите условия, подтвердите место установки и нажмите Установить .
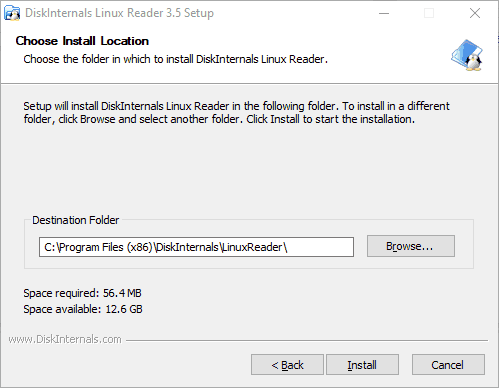
После завершения установки убедитесь, что установлен флажок Запустить DiskInternals Linux Reader , а затем нажмите Готово.
Клиент Linux Reader хорошо спроектирован и имеет некоторое сходство с Проводником Windows. Вы увидите список ваших дисков, включая любые съемные носители, такие как USB-накопители или SD-карты.
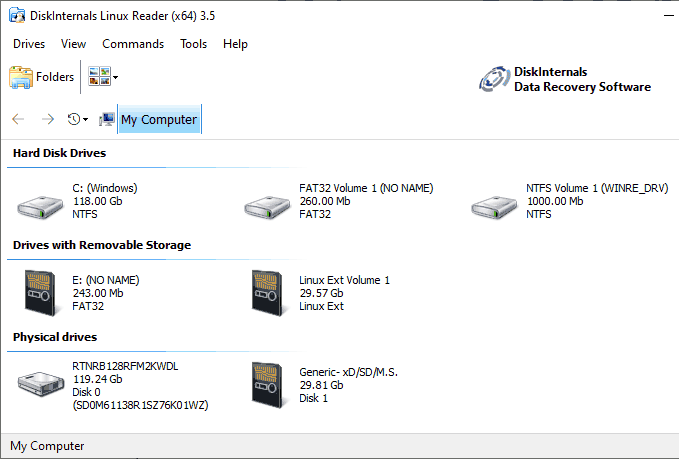
Найдите раздел Linux в разделе Жесткие диски или Диски со съемными носителями .
Вы можете либо дважды щелкнуть мышью, чтобы просмотреть файлы, либо щелкнуть правой кнопкой мыши и выбрать вместо этого Открыть раздел в раскрывающемся меню.
Вы увидите разделенный экран, в верхней половине которого показаны файлы и папки на вашем диске Linux. Как мы уже упоминали, вы не можете вносить какие-либо изменения непосредственно в диск. Вам потребуется скопировать файлы на диск Windows или в другой раздел, подходящий для Windows.
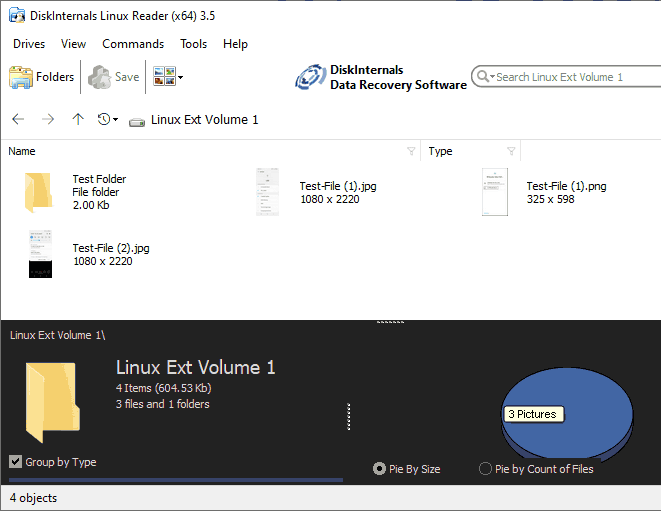
Для этого выберите файлы и папки, которые хотите скопировать. Щелкните правой кнопкой мыши выбранные файлы и нажмите Сохранить .
В Мастере экспорта вы увидите, что опция сохранения файлов уже выбрана.
Нажмите Далее .
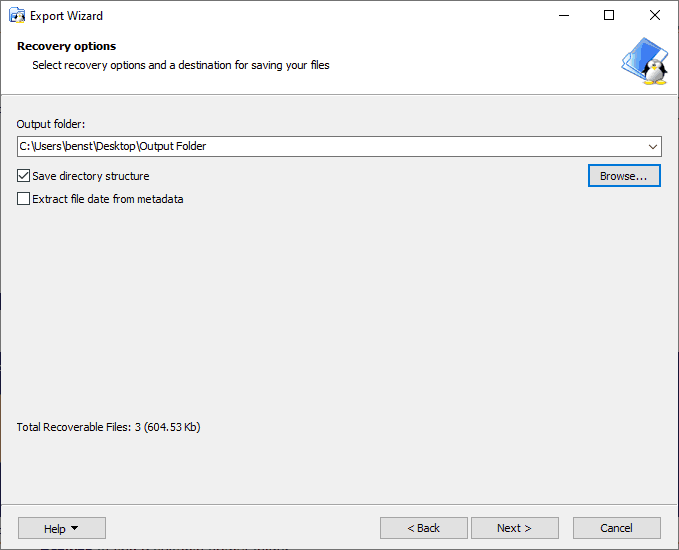
Выберите место для сохранения файлов и папок. Вы можете ввести местоположение самостоятельно или нажать Обзор , чтобы найти подходящую выходную папку, прежде чем нажимать Далее
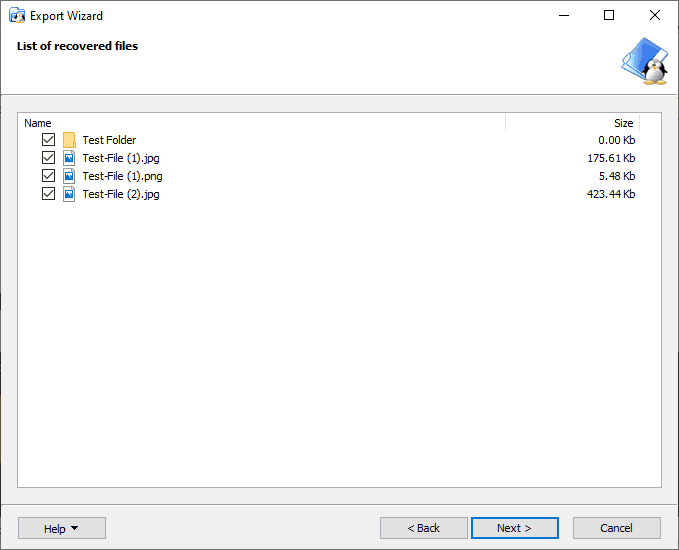
Вы увидите окончательный список выбранных вами файлов и папок. Если вы хотите удалить какие-либо файлы или папки до начала процесса копирования, снимите флажки рядом с любыми элементами.
Нажмите Далее , чтобы продолжить.
После завершения вы увидите окончательное подтверждение, подтверждающее количество скопированных файлов и папок, а также место сохранения. Нажмите Готово , чтобы закрыть Мастер экспорта .
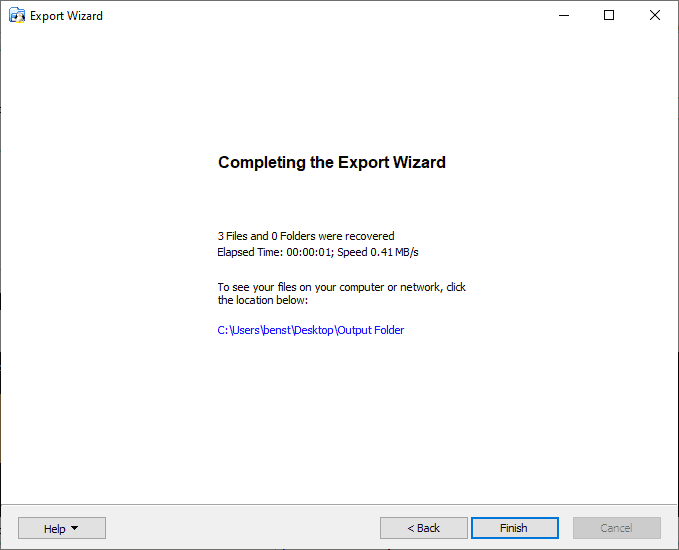
Хотя DiskInternals Linux Reader не позволяет напрямую изменять файлы или папки, вы можете использовать его для быстрого доступа к любым важным файлам Linux. Затем вы можете перенести их обратно на диск Linux, если используете Linux, или, если вы готовы пойти на риск, вместо этого вы можете использовать Ext2Fsd..
Доступ для чтения и записи с помощью Ext2Fsd
Ext2Fsd, как мы упоминали ранее, — единственный вариант для пользователей, которым необходимо вносить изменения в файлы или папки на своем диске Linux непосредственно из Windows. После установки вы сможете получить доступ к своему диску из проводника Windows, как обычно. Рекомендуется Ext2Fsd 0.69, особенно для пользователей с 64-битными разделами Linux Ext4.
Для начала создайте файл скачайте установщик Ext2Fsd и начните установку. Примите условия и место установки и убедитесь, что в разделе Выбрать дополнительные задачи установлены все флажки.
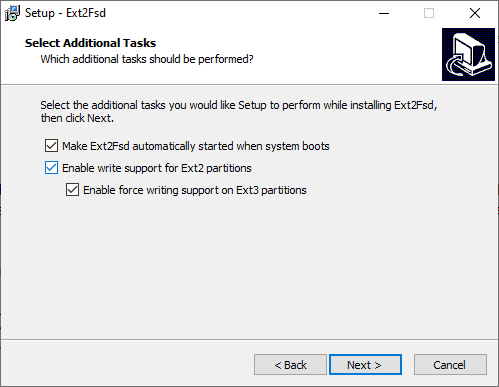
После завершения установки вам будет предложено перезагрузить компьютер. Безопасно закройте все важные программы и нажмите Готово , чтобы перезагрузиться.
После перезагрузки проверьте, нашли ли вы свой диск в проводнике, и дважды щелкните его, чтобы открыть. Если вы его не видите, откройте диспетчер томов Ext2, щелкните правой кнопкой мыши диск и выберите Назначить букву диска.
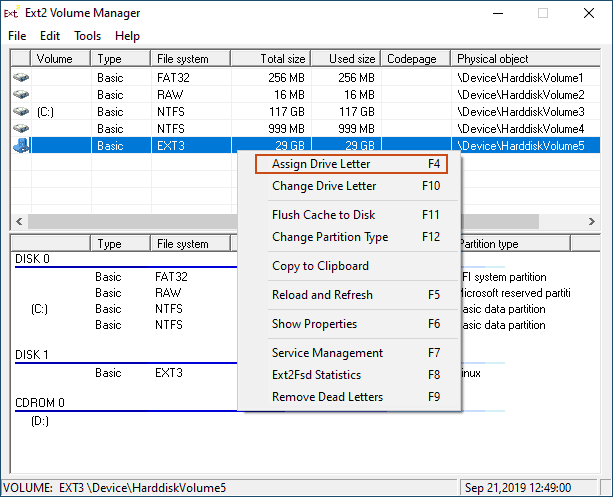
Как только вашему диску будет присвоена буква, вы сможете увидеть ее в проводнике. Вы сможете создавать, копировать, перемещать или удалять файлы, как и любой другой диск, но, учитывая риски, не используйте его для важных данных, если вы не уверены, что у вас есть резервная копия.
Безопасный доступ к файлам Linux в Windows
Самый безопасный способ доступа к файлам и папкам Linux — использовать опцию только для чтения, например DiskInternals Linux Reader. С таким программным обеспечением вероятность повреждения ваших файлов равна нулю.
Если вам абсолютно необходимо редактировать файлы или папки на вашем диске Linux, Ext2Fsd позволит вам это сделать, но будьте осторожны, чтобы избежать рисков, используя самую последнюю версию и только на диске с некритическими файлами.
Если вы хотите избежать этой проблемы в будущем, рассмотрите возможность использования «объединенного» диска с разделами Linux (отформатированного как NTFS) для совместного использования файлов в обеих системах или вместо этого синхронизируйте ваши файлы на Google Диске.
.