Большинство компаний уже знают, что отказ от использования видео больше невозможен. Знаете ли вы, что 87% интернет-маркетологов используют видео как часть своей стратегии цифрового маркетинга? Если ваша компания не использует видео, вы теряете внимание к своему бизнес-сообщению.
Такой высокий спрос на видео привел к тому, что многие компании предлагают программы, упрощающие создание видео. ВидеоМейкерFX, программа для создания видео на основе шаблонов для Windows и Mac, является примером одной из таких программ.
Он прост в использовании и помогает маркетологам и владельцам бизнеса создавать анимированные видеоролики, чтобы продвигать свои сообщения привлекательным и визуально привлекательным способом. С помощью VideoMakerFX вы можете создавать анимированные видеоролики, такие как:
Хотя это не бесплатная программа, за нее взимается единовременная плата в размере 27 долларов США, включая полные права разработчика. Ниже приведено руководство по созданию видео с помощью VideoMakerFX.
Начало работы
После приобретения и загрузки VideoMakerFX запустите его из меню «Пуск» Windows. Если вы используете Mac, запустите его из папки «Программы».
После запуска войдите в программу, используя то же имя пользователя и пароль, которые вы используете для входа в личный кабинет. Имейте в виду, что если вы измените учетные данные для входа в личный кабинет участника, вам нужно будет использовать те же новые учетные данные для доступа к программному обеспечению. Вам также необходимо иметь подключение к Интернету.
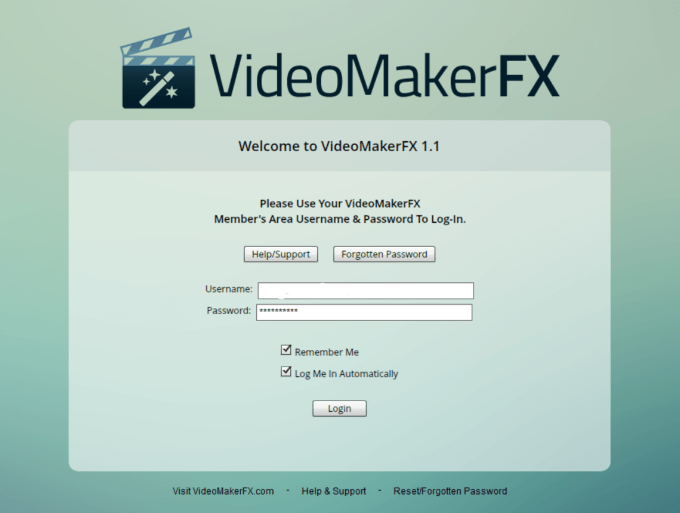
После входа в систему вы увидите интуитивно понятную панель управления. См. большую стрелку, указывающую на Создать проект , и описание, в котором очень четко указано, как начать. Там написано Создайте новый проект или откройте проект, чтобы начать работу .
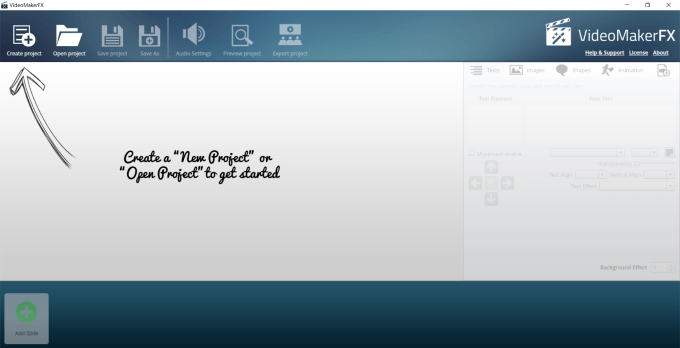
Создать новое видео
Начните с нажатия знака +, чтобы начать новый проект. Затем вам будет предложено дать название вашему видео. Назовем его Learn VideoMakerFX .
Затем нажмите Создать проект .
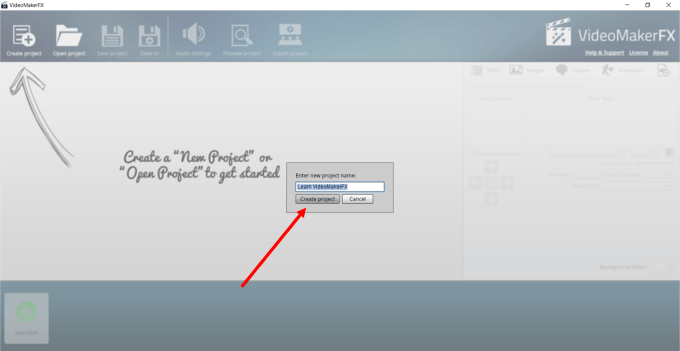
После создания проекта на экране будет показано, что у вас нет добавленных слайдов . Чтобы начать, просто нажмите Добавить слайд ..
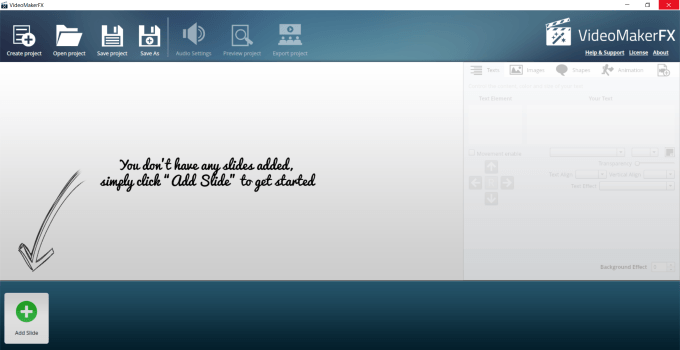
Добавьте слайды в видео
После того, как вы нажмете Добавить слайд , вы увидите параметры, показанные на снимке экрана ниже.
Во всплывающем окне слева вы увидите параметры Темы слайдов , которые вы можете выбрать. В каждой теме имеется больше возможных макетов.
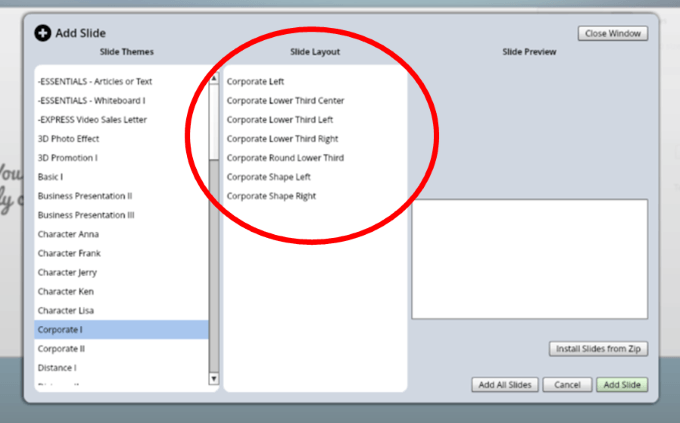
Если щелкнуть каждый макет, вы сможете просмотреть слайд и решить, использовать его или нет. Если вам это нравится, вы можете добавить из темы только один слайд или все слайды.
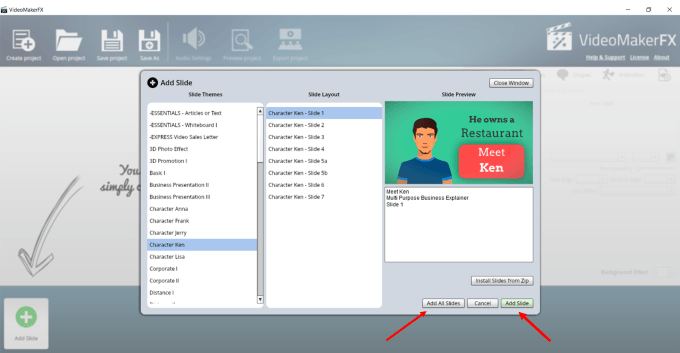
Основной продукт поставляется со множеством шаблонов. Однако вы также можете приобрести дополнительные пакеты. У них даже есть членский сайт, где каждый месяц можно получать новые слайды.
Но с помощью базовой программы вы можете сделать очень многое. Итак, эта статья будет посвящена основному программному обеспечению. Если вы решите использовать все макеты из одного шаблона, это самый простой способ создать свое первое видео.
Когда вы выберете все макеты в теме, они отобразятся в вашей раскадровке.
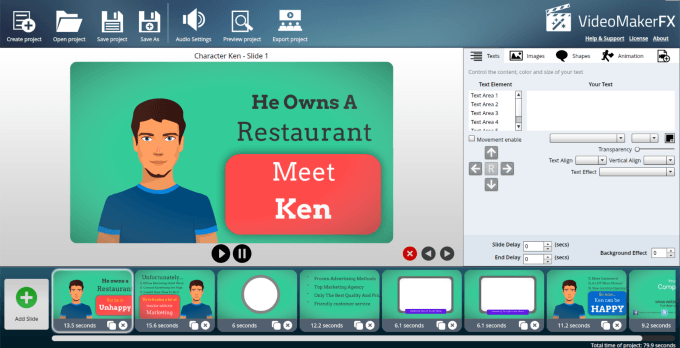
Редактировать слайды
Начнем с первого слайда. Посмотрите на правую сторону, которая является разделом редактирования. Нажмите на 6 текстовых областей на этом слайде и посмотрите, какие слова находятся в каждом месте, чтобы сопоставить какую текстовую область.
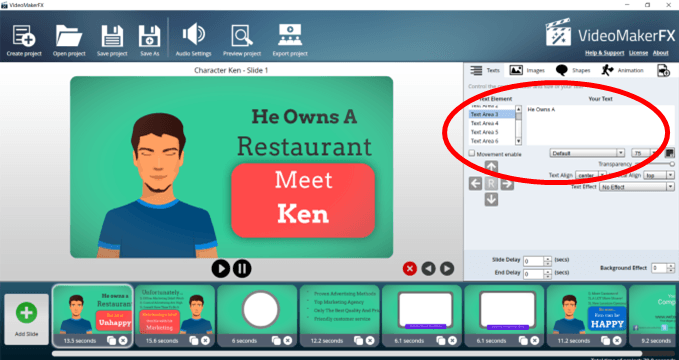
Вы заметите множество областей, где можно внести изменения в текст. См. стрелки под надписью Движение включено . Если вы хотите переместить текстовую область вверх, вниз, влево или вправо, выберите область Текст , установите флажок Перемещение включено и используйте стрелки для изменения положения текста. .
Если вы хотите добавить текст, который не помещается в отведенное место, вы можете уменьшить размер шрифта.
Вы также можете изменить тип шрифта, размер, цвет, выравнивание текста, прозрачность, задержку слайда, фоновый эффект и текстовые эффекты. Поэкспериментируйте с различными вариантами, чтобы выбрать тот, который вам больше всего нравится.
Чтобы изменить текст, поместите курсор в область с надписью Ваш текст , удалите то, что там есть, и добавьте свой собственный..
Если вы хотите использовать слайды в другом порядке, нажмите на сторону, которую хотите переместить. Затем нажмите стрелку влево или вправо над раскадровкой.
Чтобы удалить слайд, выберите его и нажмите красный x над раскадровкой. Слайд также можно продублировать, щелкнув значок клона (два маленьких прямоугольника) рядом со знаком x на любом отдельном слайде.
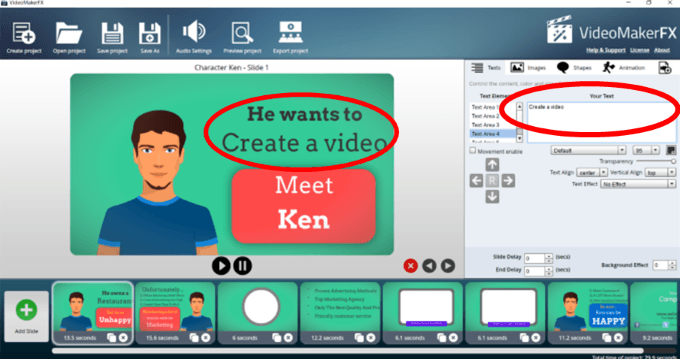
Изменить изображения
Некоторые слайды имеют только фоновое изображение. См. снимок экрана ниже.
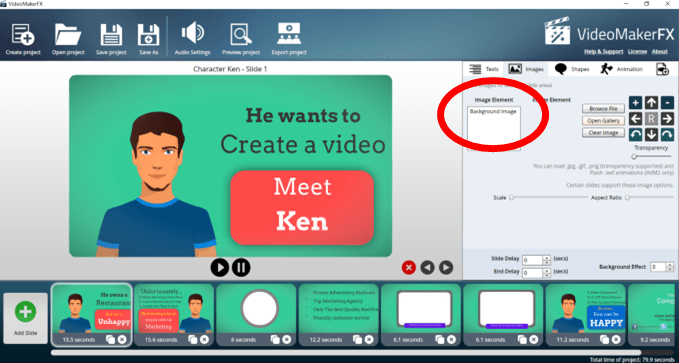
Вы можете заменить фоновое изображение:
Посмотрите на скриншот ниже, чтобы получить представление о доступных опциях, представленных в галерее.
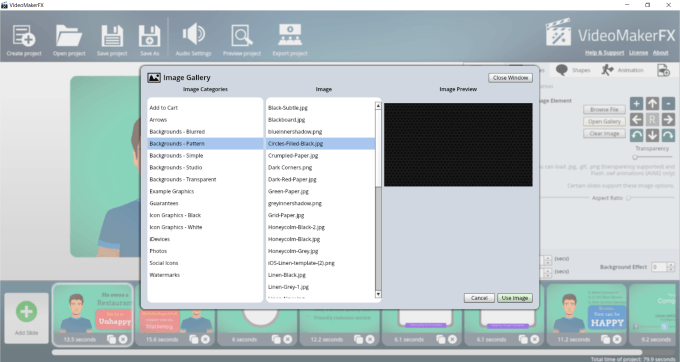
На некоторых слайдах есть дополнительные области, куда помимо изменения фона можно добавлять изображения.
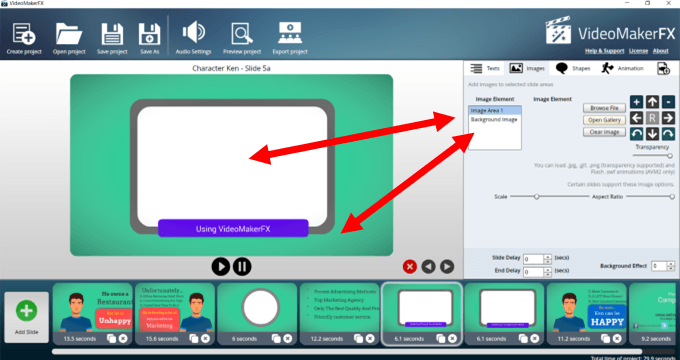
На скриншоте ниже вы можете увидеть, где я загрузил изображение со своего компьютера, чтобы заполнить белое прямоугольное пространство. Он не занимал всю площадь, поэтому я нажал на значок +, чтобы увеличить размер и заполнить пространство.
Изменение фигур
Вы также можете включать и отключать фигуры, менять цвет и перемещать их по слайду. Установите или выключите флажок Включить , чтобы увидеть, какие из них можно изменить.
Если вы хотите изменить цвет фона слайда, щелкните внутри поля цвета рядом с элементом Форма фона с установленным флажоком Включено и выберите нужный цвет. использовать.
На снимке экрана ниже видно, что фон изображения теперь стал синим.
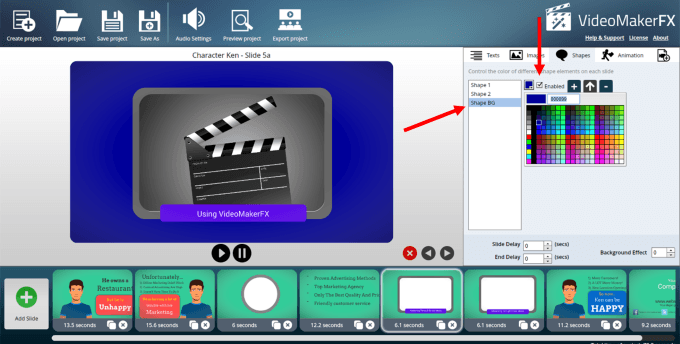
Анимация
Существует два набора анимаций, но не все слайды содержат оба. Например, на слайде ниже с персонажем представлены только параметры Анимация 1 .
Обратите внимание, что вы можете выбрать один из девяти вариантов и перемещать его с помощью стрелок (обведены ниже). Вы также можете отказаться от использования анимации.
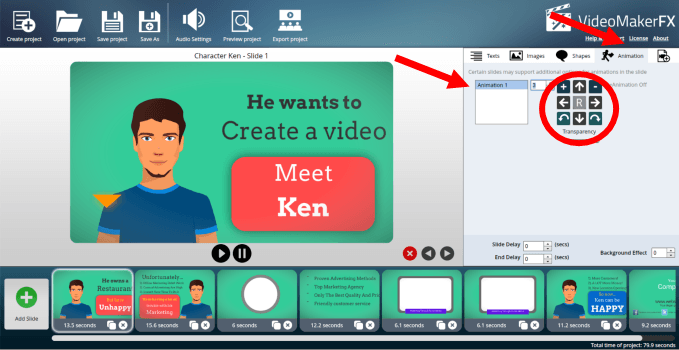
Для слайдов с двумя наборами анимации процесс аналогичен описанному выше.
Завершив изменение слайда так, как вы хотите, вы можете просмотреть его, нажав кнопку воспроизведения под слайдом.
Изменить длительность слайда
Каждому слайду отведено стандартное количество времени. Вы также можете отложить слайд или прекратить задержку, что увеличит время до начала слайда или продлит его (см. область, обведенную кружком ниже).
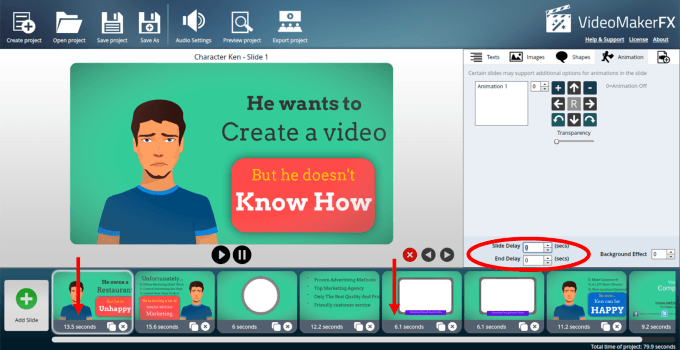
Добавить аудио
В верхней панели навигации нажмите Настройки звука . VideoMakerFX предоставляет аудиофайлы без авторских прав, которые вы можете включить в свои видео.
Чтобы прослушать трек, выберите его и нажмите кнопку Воспроизвести . Вы можете установить громкость аудиофайла и выбрать его усиление или затухание. Найдя понравившуюся музыку, выберите ее и нажмите Применить .
Если у вас есть собственный файл (он должен быть в формате .mp3), вы также можете загрузить его. Вы можете добавить файл озвучки к любой музыке или использовать его отдельно, загрузив файл .mp3.
Обратите внимание, что существуют отдельные параметры настройки с одинаковыми элементами управления для музыкального файла и файла закадрового голоса.
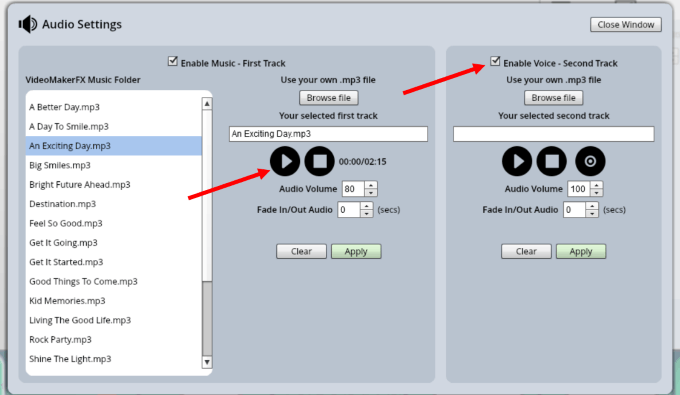
Предварительный просмотр вашего видео
Прежде чем приступить к рендерингу проекта, вы можете просмотреть его, чтобы увидеть, нравятся ли вам все внесенные вами изменения. Найдите и нажмите кнопку Просмотреть проект в верхней части навигации.
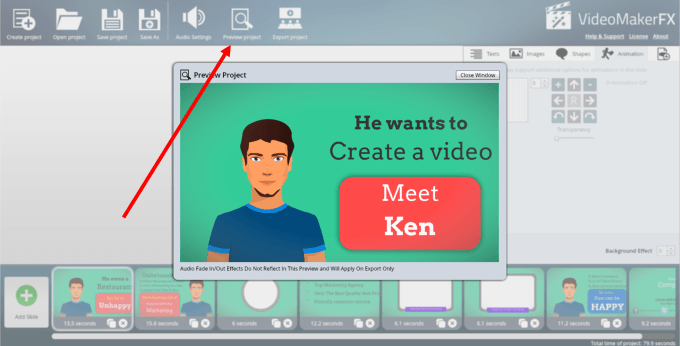
Экспортируйте видео
Пришло время визуализировать или экспортировать видео. Выберите Экспортировать проект на верхней панели навигации. Найдите каталог и имя экспортированного видеофайла.
Вы также можете выбрать размер: самое высокое разрешение — 1280 x 720 (HD). Обратите внимание на параметр Качество . По умолчанию установлено значение Среднее . Вы получите наилучшее качество (но загрузка займет больше времени), если выберете вариант Идеальное .
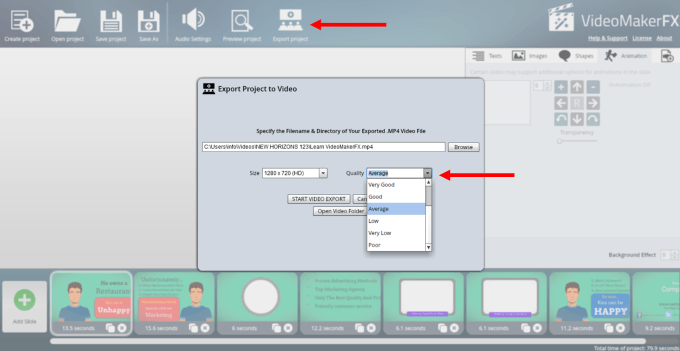
Приведенные выше инструкции показывают, как создать простое видео, используя один из множества шаблонов VideoMakerFX.
Чем больше вы используете продукт, тем проще он становится. С опытом вы научитесь комбинировать макеты слайдов из разных тем слайдов, чтобы создать уникальное видео, не похожее на шаблон..
Вы также увидите, как легко менять цвета, фон, изображения и многое другое, чтобы можно было брендировать видео в соответствии с вашей компанией и вашим посланием.