Для обычного пользователя настольного компьютера или ноутбука отслеживание состояния процессора и графического процессора не является чем-то особенным. Большинство из нас полагаются на то, что наша машина правильно охлаждается и заботится о себе с помощью динамической скорости вращения вентилятора, разгрузки и других подобных технологий.
Однако вы будете удивлены тем, насколько быстрый взгляд на температуру вашего оборудования и показатели использования покажет эффективность вашей системы. Поделюсь личной историей: недавно я узнал, что графический процессор на одном из моих настольных компьютеров во время игр работал при температуре почти 80°C — температура, которая в конечном итоге может причинить вред в течение длительного периода времени. Использование вертикальной синхронизации для ограничения частоты кадров позволило быстро исправить ситуацию, и мой графический процессор снова стал крутым.

Существует множество различных типов программного обеспечения, которое вы можете использовать для мониторинга вашего процессора или графического процессора, но кто захочет постоянно проверять отдельное окно или выделять большое пространство монитора для громоздкого виджета, содержащего эту статистику?
Если вы пользователь Windows, есть решение: системный трей. В системной панели Windows есть место для значков, которые могут динамически меняться, что делает ее идеальным местом для просмотра важных цифр под капотом вашей системы. С помощью MSI Afterburner вы можете сделать именно это.
Загрузить MSI Afterburner
MSI Афтербернер — лучшее программное обеспечение для Windows в Интернете, если говорить о разгон вашей видеокарты. Он позволяет тонкая настройка вашей видеокарты работать с вентиляторами и работает со всеми марками видеокарт.
Однако разгон может быть пугающим и опасным, и данная статья не об этом. Вместо того, чтобы возиться с вашим оборудованием и рисковать аннулированием гарантии, мы просто будем использовать MSI Afterburner как способ отображать определенную системную статистику на панели задач.
Загрузка MSI Afterburner имеет размер чуть более 40 МБ и сжата в виде ZIP-архива. Архив будет содержать двоичный установочный файл, который позволит вам установить приложение в вашей системе.
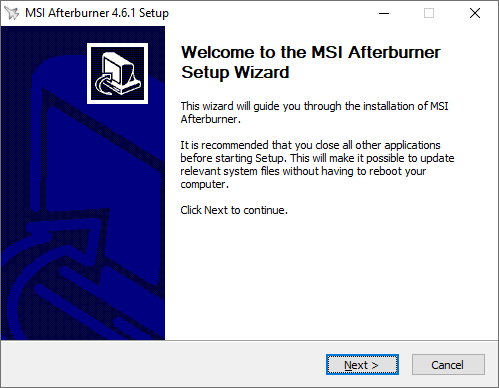
Запустив приложение после успешной установки, вы увидите пользовательский интерфейс, который выглядит как будто из начала 2000-х годов. Это панель мониторинга, которая показывает напряжение, температуру, тактовую частоту и многое другое вашего графического процессора. Отсюда щелкните значок шестеренки, чтобы получить доступ к настройкам MSI Afterburner..

Здесь мы начнем работать с MSI Afterburner, чтобы иметь возможность получать краткую статистику об оборудовании на панели задач.
Отслеживание процессора или графического процессора с помощью MSI Afterburner
В окне, которое вы сразу же видите при доступе к настройкам MSI Afterburner, есть две важные опции, которые необходимо убедиться, что они включены.
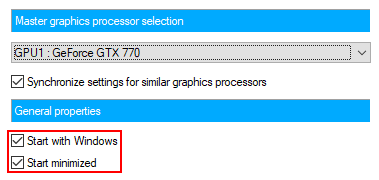
Под названием вашего графического процессора вы увидите флажки, позволяющие MSI Afterburner запускаться с Windows и сворачиваться. Если вы хотите иметь возможность автоматически контролировать работу вашего процессора или графического процессора при каждой перезагрузке, убедитесь, что они отмечены галочками.
Далее перейдите на вкладку Мониторинг окна настроек. Здесь есть несколько настроек, которые вы захотите изменить и поэкспериментировать.
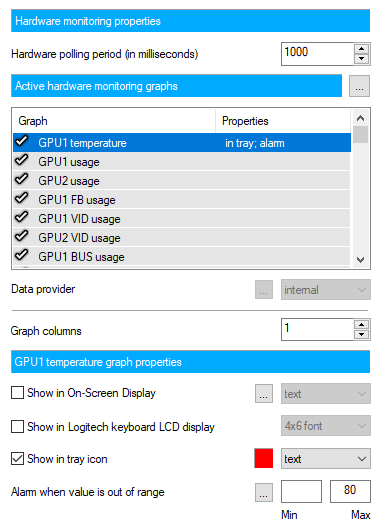
Под заголовком Графики активного мониторинга оборудования вы увидите длинный прокручиваемый список графиков, которые поддерживает MSI Afterburner. К ним относятся, помимо прочего, температура вашего графического процессора, использование, тактовая частота ядра, тактовая частота памяти, мощность и скорость вращения вентилятора. Существуют также аналогичные варианты для вашего процессора.
Поскольку вы можете включить несколько таких графиков одновременно, все настройки под этим заголовком уникальны для выбранного в данный момент графика. При этом сначала вам нужно нажать на график, который вы хотите отобразить на панели задач.
Как только он будет выделен, установите флажок Показать в трее . Вы можете отобразить значок в виде текста или гистограммы, но я настоятельно рекомендую использовать текст — при использовании гистограммы данные становятся весьма расплывчатыми.
Вы также можете изменить цвет текста, щелкнув красный квадрат, и настроить сигнал тревоги, когда значение графика выходит за пределы определенного диапазона. Последнее отлично подходит для оповещения вас о том, что ваша видеокарта может перегреться.
Повторите этот же шаг для каждого графика, который вы хотите отслеживать, и эти значки начнут появляться на панели задач.

Если вы не видите ожидаемых значков, возможно, они скрыты как неактивный значок на панели задач. Чтобы это исправить, вы можете щелкнуть правой кнопкой мыши на панели задач, нажать Настройки панели задач , прокрутить вниз и нажать Выбрать значки..появиться на панели задач и настроить постоянное отображение каждого значка.
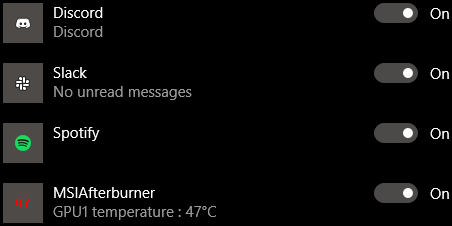
Сам MSIAfterburner также будет иметь значок на панели задач (который выглядит как самолет). Если вас не интересует отображение визуальной информационной панели, вы можете уменьшить количество значков на панели задач, вернувшись в настройки, перейдя на вкладку Пользовательский интерфейс и отметив Режим значков на одной панели задач. . Это не объединит все ваши графики в один, как предлагает текст, а просто удалит значок самолета.
Вот и все! Точно так же, если вы включили опцию запуска MSI Afterburner вместе с Windows, вам больше никогда не придется преодолевать трудности, чтобы узнать температуру вашего графического процессора, загрузку процессора и многие другие значения. Все, что для этого нужно, — это беглый взгляд на панель задач.
.