При объединении аудиофайлов вы объединяете их, поэтому несколько файлов будут существовать как один аудиофайл. Вы можете использовать как онлайн-сайты для объединения аудио, так и офлайн-программы для объединения аудио.
Возможно, вам захочется объединить две или более песен, если вы создаете плейлист и хотите, чтобы они воспроизводились одна за другой без пауз. Это характерно для некоторых альбомов YouTube, где автор загружает все песни, объединенные в одно видео.
Еще одна причина объединить звуковые файлы — если вы записали голосовые заметки или закадровый голос, но в них много умми других ненужных частей. Вы можете удалить эти разделы, а затем объединить другие клипы в единый файл.
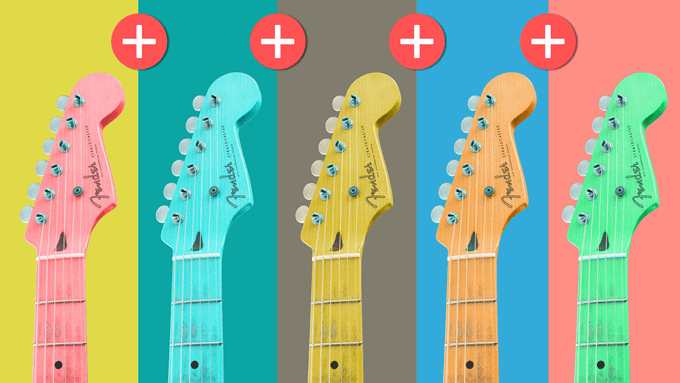
Ниже подробно описано несколько способов объединения MP3-файлов и других аудиофайлов. Вы можете выбрать тот метод, который, по вашему мнению, лучше всего подойдет для вашей ситуации.
Совет . Если ваши аудиофайлы должны быть в другом формате для работы с любым из этих веб-сайтов или программ, указанных ниже, или если вы хотите, чтобы экспортированный файл существовал в каком-либо другом формате аудиофайла, есть бесплатные способы конвертировать аудио в другой формат.
Как объединить аудиофайлы в Интернете
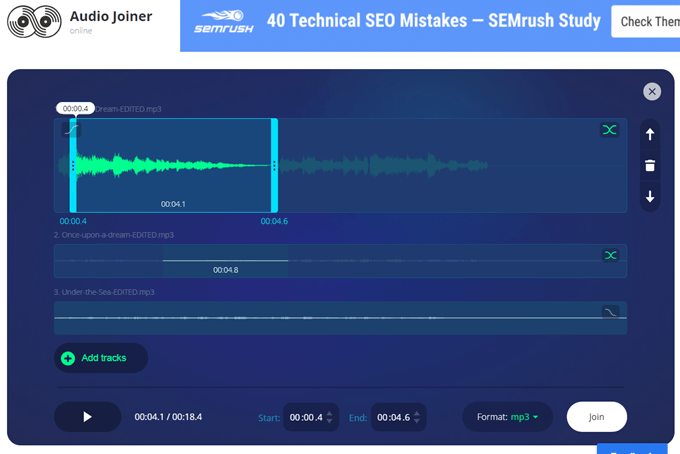
Аудио Столяр — веб-сайт, посвященный объединению аудиофайлов в Интернете. Это означает, что вам не нужно ничего скачивать, чтобы все заработало. Просто загрузите треки, которые хотите объединить, а затем загрузите один файл, когда закончите.
Вот некоторые из его примечательных особенностей:
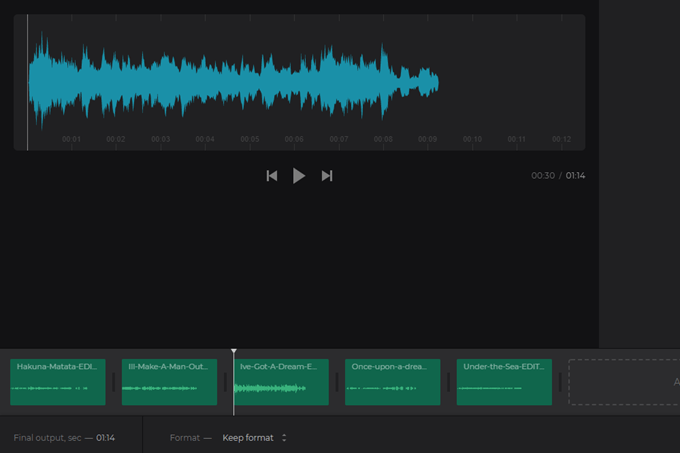
Clideo’s Аудио Столяр во многом похож на другой онлайн-сервис для объединения песен, описанный выше, но у него есть несколько дополнительных функций, которые могут вам понравиться. Кроме того, благодаря дизайну сайта проще просто добавить несколько песен и объединить их без какого-либо редактирования, что может быть именно тем, что вам нужно.
Если эти два варианта не подходят для онлайн-слияния MP3, попробуйте Аудио редактор или Офокт.
Вырезать и объединить аудио с помощью Audacity
Если вам не нужна простая загрузка и объединение, поскольку вам нужно отредактировать песни или записи перед их объединением, то Мужество — это то, что вам нужно. Он позволяет вам убрать фоновый шум добавлять эффекты к песням и легко объединять несколько файлов для создания длинной записи/песни.
Вот краткое описание того, как использовать Audacity для вырезания и объединения аудиофайлов:
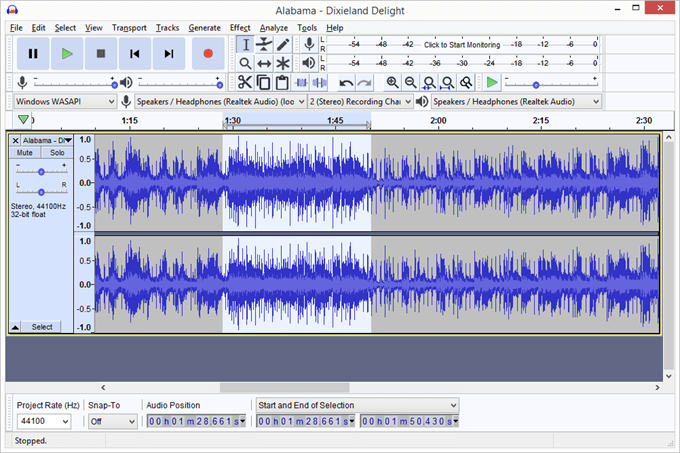
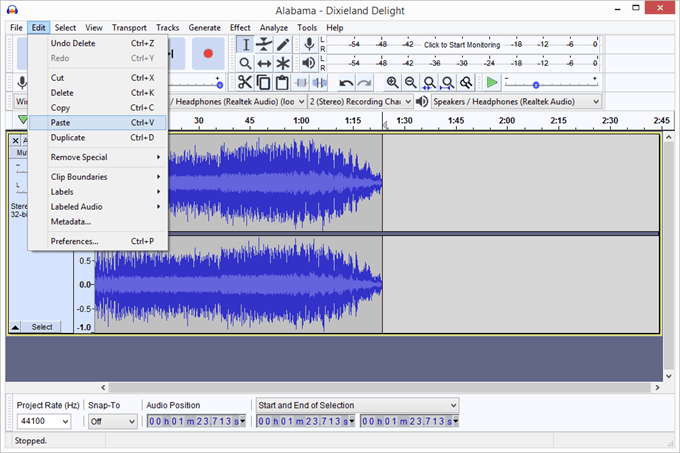
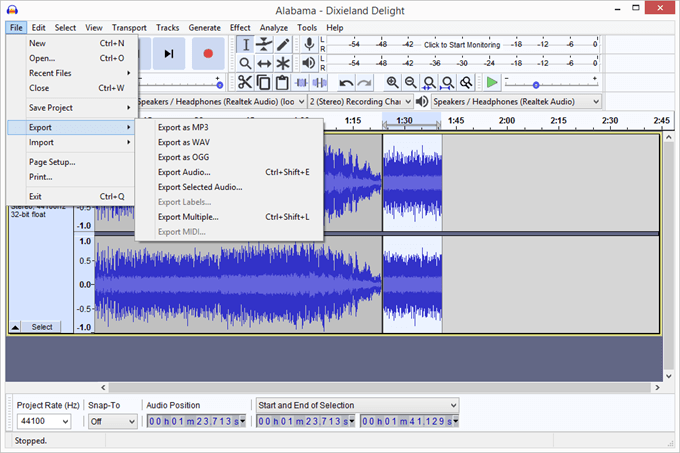
Совет . Обязательно ознакомьтесь с нашей статьей на сайте как вырезать, редактировать и делать ремиксы на музыку и песни онлайн, где вы найдете дополнительные советы по редактированию аудио.
Использование командной строки Windows для объединения файлов
Это не должен быть ваш первый вариант, если только вы не любите возиться с командной строкой, но все равно удобно, что вы можете сделать это, не загружая никаких программ и не открывая веб-сайт songjoiner.
Одним из недостатков этого метода объединения файлов является то, что вам придется вводить название каждой песни в командную строку..или хотя бы переименуйте песни, чтобы их было легче печатать.
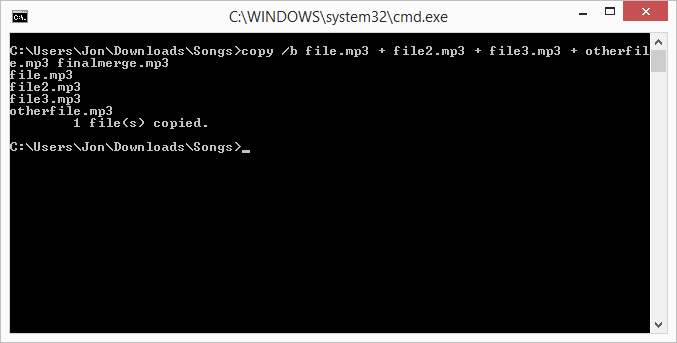
cd C:\Users\Matt\Downloads
Введите эту команду, где каждое имя файла соответствует файлу, с которым вы имеете дело:
copy /b file.mp3 + file2.mp3 + file3.mp3 + otherfile.mp3 finalmerge.mp3
Обратите внимание, что в нашем примере мы объединяем четыре песни. Самая последняя часть, называемая finalmerge.mp3, — это имя, которое мы выбрали в качестве нового файла. Все остальные экземпляры — это имена файлов, которые мы объединяем.
Советы по объединению аудиофайлов
Если вам нужно использовать звук из видео, вы можете легко это сделать извлечь из него звук. Просто убедитесь, что вы не нарушаете при этом авторские права.
У большинства песен в самом конце есть немного тишины. Если вы хотите, чтобы объединенные песни воспроизводились плавно, удалите эти пробелы в Audacity или других аудиоредакторах, упомянутых выше. Просто воспроизведите песню столько раз, сколько вам нужно, чтобы быть уверенным, что перед экспортом звука нет нежелательных пауз.
Если вам нужныобласти тишины между вашими песнями, но их еще нет, Audacity — отличный способ создать их. Используйте пункт меню Создать >Тишина в любом месте записи, чтобы добавить пустые места любой длины по вашему выбору.
.