Ошибки «Синего экрана смерти» (BSOD) встречаются редко, но все же возникают в Windows 10. В отличие от стены синего текста, которая отображалась в старых версиях Windows при сбое системы, новые BSOD для Windows проще и легче устранять. Одна из распространенных ошибок BSOD, которая все еще возникает, — это исключение системной службы в Windows 10.
Для большинства пользователей это утверждение ничего не значит. Понимание того, что такое ошибка системного исключения BSOD, должно помочь вам устранить неполадки и устранить проблему. Если вы столкнулись с такой ошибкой BSOD на своем ПК с Windows, вот несколько шагов, которые помогут вам понять, устранить и решить проблему.
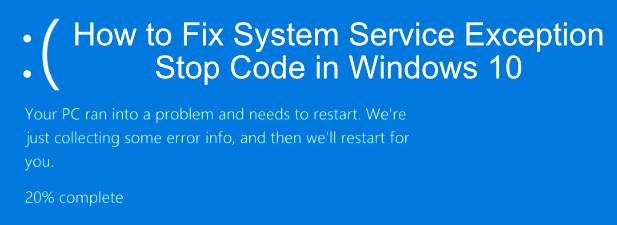
Что такое ошибка исключения системной службы в Windows 10?
В Windows 10 BSOD, вызванный ошибкой системной службы (обычно обозначаемой как SYSTEM_SERVICE_EXCEPTION ), устранить необычайно сложно. В отличие от BSOD управления памятью стоп-кода Windows, эта ошибка может иметь любое количество потенциальных причин.
Не удивляйтесь, если этот BSOD покажется вам знакомым — этот BSOD существует в Windows уже несколько десятилетий. Хотя это звучит банально, Техническое объяснение Microsoft указывает, что этот BSOD обычно возникает, когда запущенный процесс на вашем компьютере пытается перейти от «непривилегированного кода к привилегированному».
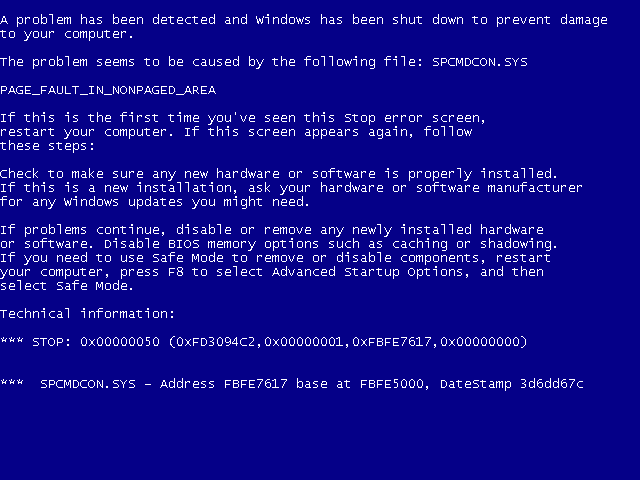
В Windows, как и во всех операционных системах, предусмотрены уровни безопасности для различных системных процессов, чтобы гарантировать, что только правильный код может запускаться в нужное время и правильными процессами. Если по какой-либо причине это не удается, возникают подобные ошибки, которые не позволяют процессу причинить вред вашей системе. К сожалению, этому может быть множество причин.
Это может быть разовая ошибка, вызванная ошибкой в самой Windows, или это может быть вызвано устаревшими драйверами, поврежденными системными файлами или мошенническим приложением, которое пытается получить доступ и запустить защищенный код Windows. Чтобы помочь вам решить эту проблему, вы можете попробовать несколько исправлений.
Обновите Windows 10 и установленные системные драйверы
Лучшие исправления иногда самые простые, и для многих пользователей быстрый переход в меню настроек Windows для обновления вашего компьютера может быть всем, что вам нужно, чтобы исправить ошибку исключения системной службы.
Microsoft регулярно выпускает важные исправления и улучшения для Windows, особенно для нового оборудования. Сюда входят новые обновления драйверов для различных компонентов вашей системы..
Чтобы обновить Windows, щелкните правой кнопкой мыши кнопку меню «Пуск» Windows и выберите Настройки . Отсюда нажмите Обновление и безопасность , чтобы открыть меню Центра обновления Windows, затем нажмите Загрузить или Загрузить и установить , чтобы начать загрузку и установку любой доступной системы. обновления.
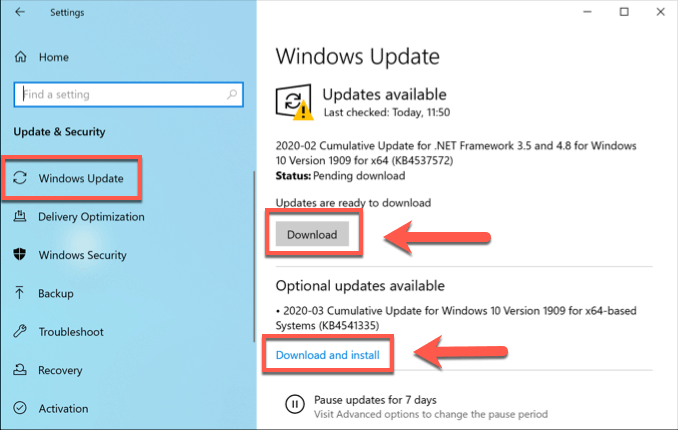
Однако вам может потребоваться поискать в Интернете дополнительные обновления драйверов. Например, производители видеокарт, такие как NVIDIA, часто размещают на своих веб-сайтах более новые драйверы, чем те, которые предлагаются через Центр обновления Windows.
Запустите инструмент проверки драйверов Windows
Защищенный системный код обычно доступен только определенным системным процессам или устройствам, поэтому драйверы оборудования обычно вызывают ошибки системной службы в Windows 10, поскольку они входят в пул сторонних приложений, которые могут это делать.
Даже новые драйверы устройств могут вызвать эту ошибку BSOD, особенно если вы установили новое оборудование. Если вы не уверены, что ваши драйверы вызывают этот BSOD, вы можете запустить инструмент проверки драйверов Windows , чтобы проверить.
Это инструмент устранения неполадок, предназначенный для стресс-тестирования системных драйверов. Однако имейте в виду: он предназначен для поиска и воссоздания тех самых ошибок, которые в первую очередь вызывают ошибку системного исключения системного кода, поэтому не запускайте этот инструмент, пока вы используете свой компьютер для чего-то критического.
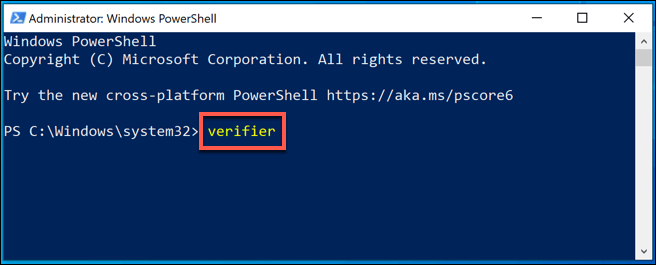
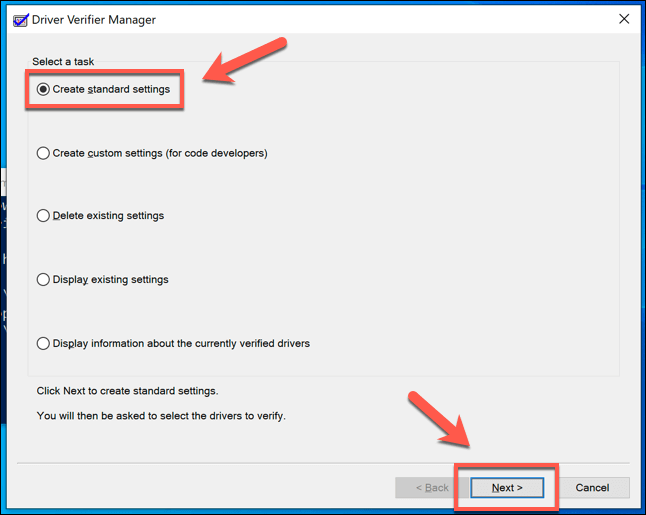
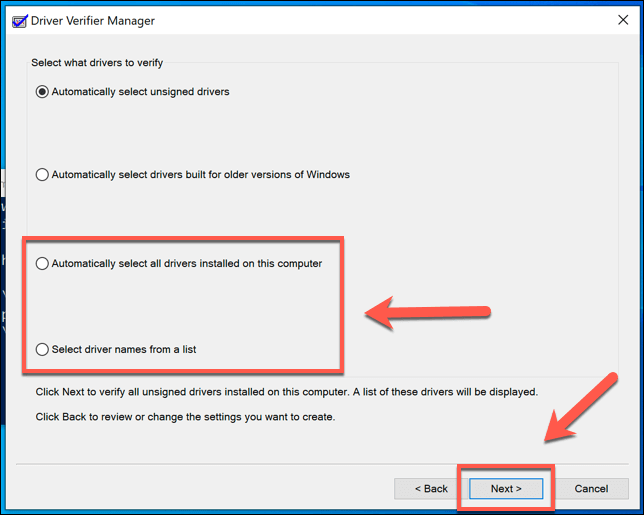
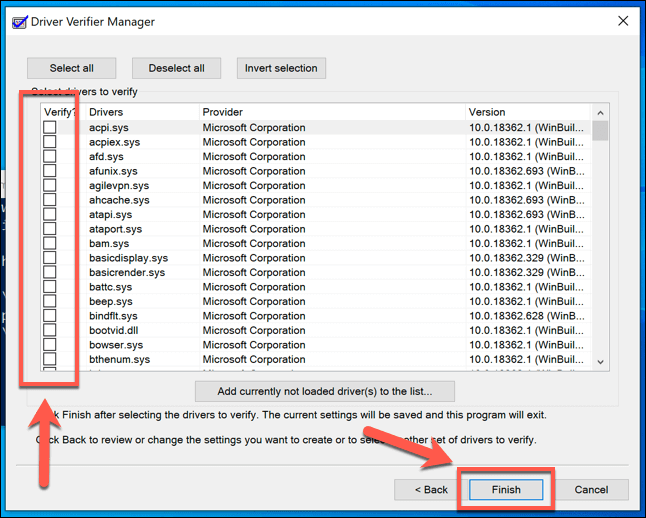
Вы можете просмотреть результаты тестирования и статистику, открыв новое окно Windows PowerShell (щелкните правой кнопкой мыши меню «Пуск» >Windows PowerShell (Администратор) ) и набрав verifier /query перед нажатием клавиши Enter.
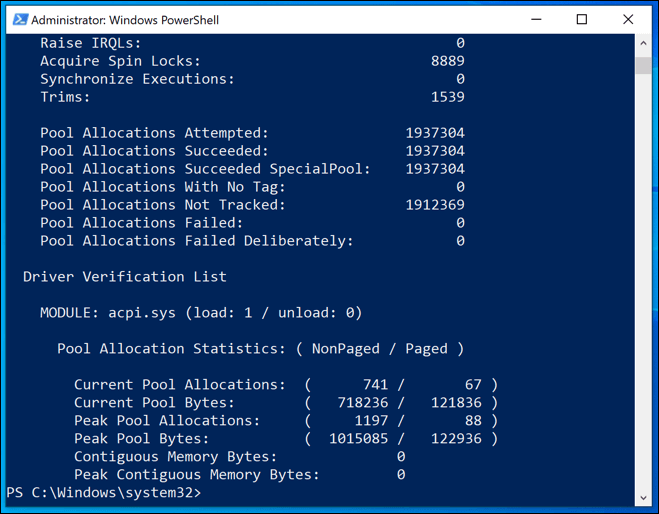
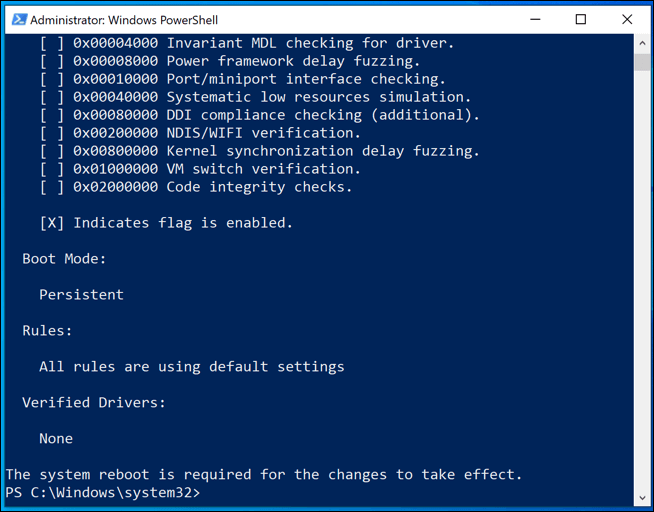
Запуск инструментов CHKDSK и SFC
Проблема с вашим диском или системными файлами может вызвать исключение системной службы в Windows 10. Вы можете запустить команды chkdsk и sfc из командной строки с повышенными привилегиями или из Windows. Окно PowerShell, чтобы еще раз проверить, так ли это.
Нажмите клавишу Y , чтобы подтвердить, что вы хотите запланировать проверку файловой системы при следующей перезагрузке компьютера. После перезапуска этот инструмент должен автоматически устранять любые обнаруженные им проблемы с системным диском.
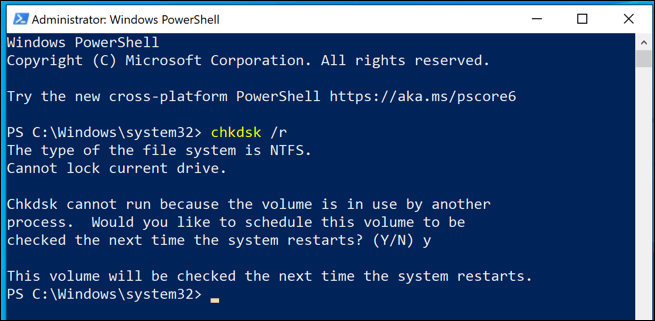
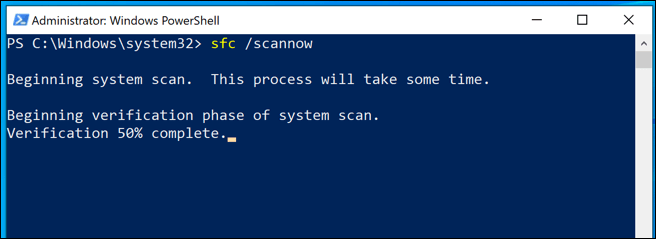
[Windows-SFC.png]
Сброс или переустановка Windows 10
.Если все остальное не помогло и вы исключили проблему с самим вашим оборудованием, то сброс виндовс 10 в состояние по умолчанию (или полная очистка и переустановка) может устранить любые конфликты, вызывающие этот BSOD. ошибка.
Примечание . Как только этот процесс начнется, пути назад уже не будет, поэтому сначала убедитесь, что вы создали резервную копию своего компьютера.
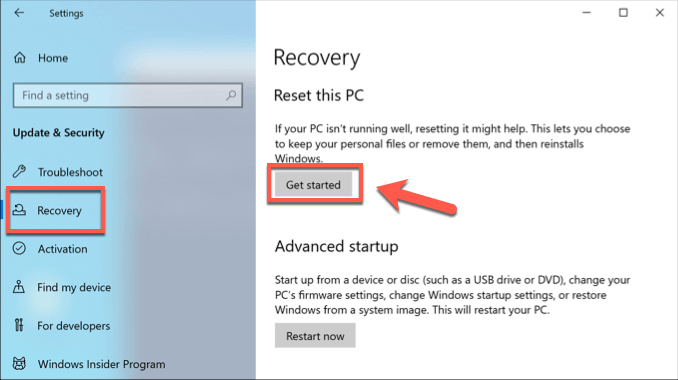
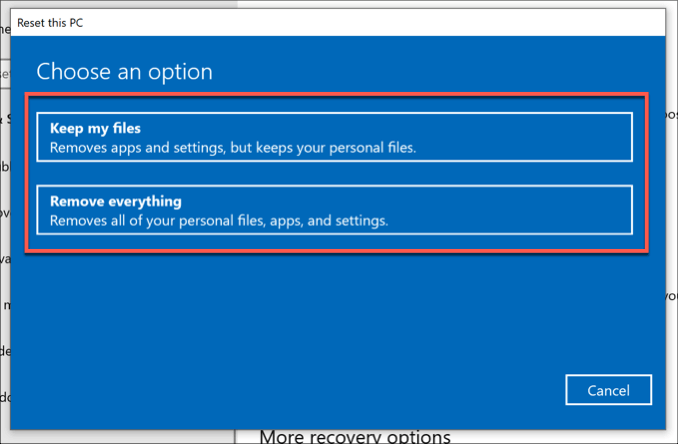
Обновляйте Windows 10, чтобы предотвратить ошибки BSOD
Шаги, перечисленные выше, должны помочь вам устранить проблему, когда на вашем компьютере появляется BSOD с исключением системной службы стоп-кода. Во многих случаях регулярное обновление вашей системы должно предотвратить появление BSOD, если только нет более серьезной аппаратной проблемы.
Если у вас есть какие-либо другие исправления ошибки исключения системной службы в Windows 10, мы будем рады увидеть их в комментариях ниже.
.