В отличие от старых версий Windows, Windows 10 удивительно стабильна. Давно прошли старые ошибки «Синего экрана смерти» (BSOD), но это не значит, что они исчезли навсегда. Windows по-прежнему будет выдавать ошибку BSOD при обнаружении проблем, например ошибки управления памятью стоп-кода Windows.
Ошибки такого типа очень специфичны, и, несмотря на сложное название, подобные ошибки BSOD можно легко устранить и устранить — в большинстве случаев. BSOD управления памятью стоп-кода Windows намекает на проблему с вашей системной памятью, поэтому вот несколько способов решения этой проблемы.
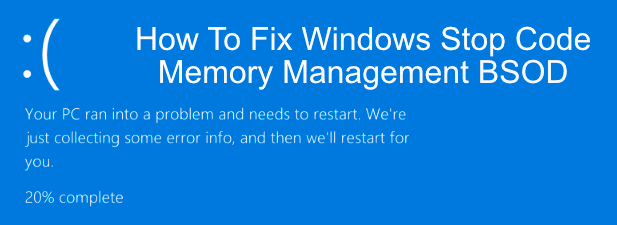
Что вызывает BSOD управления памятью стоп-кода Windows?
Управление памятью, как можно догадаться по названию, является важной частью установки Windows: оно обеспечивает стабильное использование оперативной памяти во время использования компьютера. Когда этот процесс завершается сбоем и мошеннические процессы поглощают всю доступную память, ваша система становится более склонной к сбоям и сбоям.
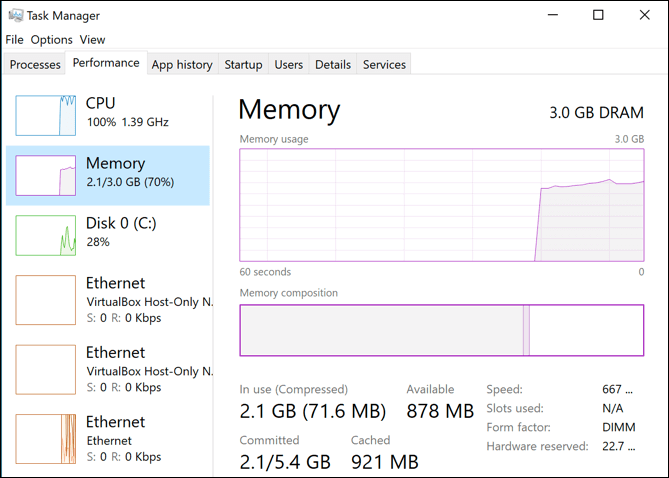
Эта ошибка BSOD является одним из неизбежных результатов этого. Существует множество причин, по которым может возникнуть ошибка управления памятью, включая устаревшее программное обеспечение и драйверы, поврежденные файлы и сбой оборудования (особенно оперативной памяти или жесткого диска).
В первую очередь перезагрузите компьютер и посмотрите, решит ли это проблему. Если этого не произойдет, вам необходимо предпринять следующие шаги.
Запустите средство диагностики памяти Windows
Поскольку ошибка связана с системной памятью, сначала следует попробовать встроенный Средство диагностики памяти Windows . При этом ваша системная память будет быстро проверена на наличие очевидных ошибок с возможностью немедленно запустить проверку на уровне загрузки или отложить проверку до следующей перезагрузки компьютера.
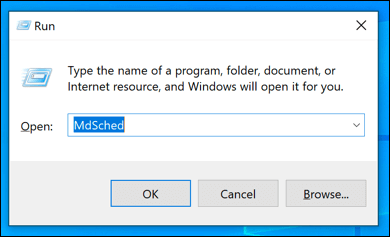
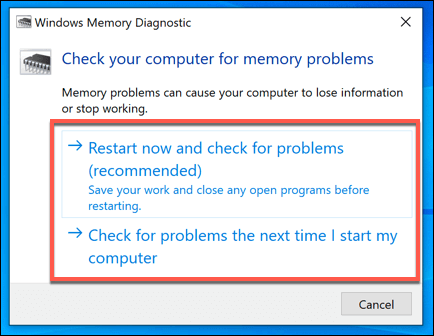
В зависимости от выбранного вами варианта средство диагностики памяти Windows выполнит проверку сразу или при следующей перезагрузке. Инструменту потребуется некоторое время для завершения проверки, в зависимости от вашей системы.
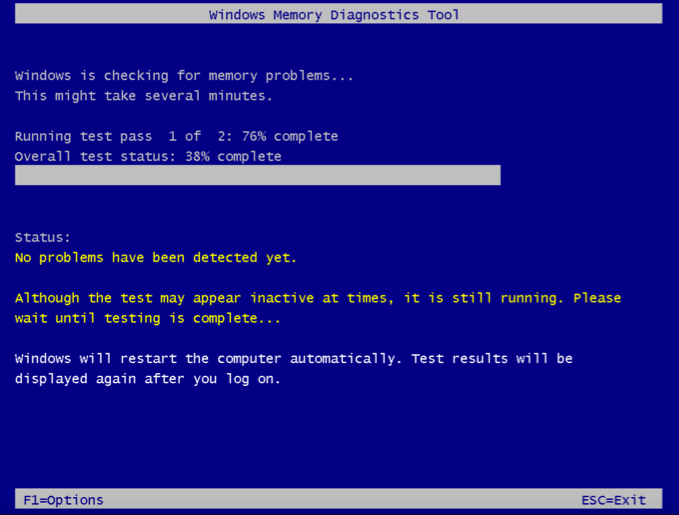
По завершении теста вам нужно будет открыть Просмотр событий , чтобы просмотреть отчет журнала.
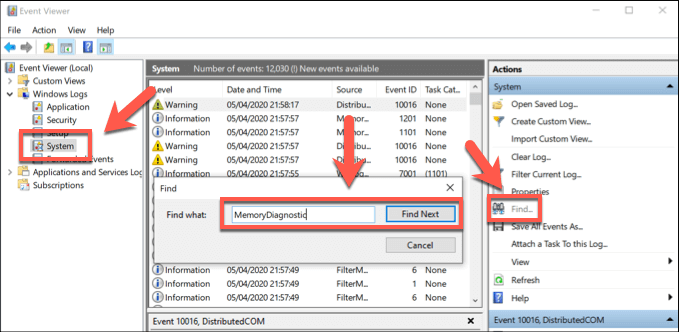
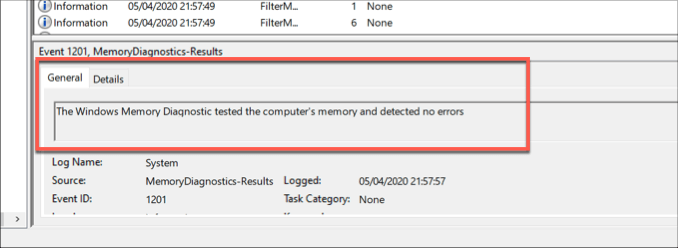
Если ошибок не обнаружено, но ошибка BSOD продолжает возникать, вам необходимо изучить другие способы устранения проблемы.
Проверьте драйверы и обновите Windows
Хотя это и не чудодейственное решение, простое исправление управления памятью стоп-кода в Windows 10 также очевидно: обновите драйверы и проверьте наличие доступных обновлений системы Windows, чтобы установить необходимые исправления ошибок и оптимизировать устройство.
р>Вы можете найти обновления Windows 10 (включая обновления драйверов) в меню Настройки Windows .
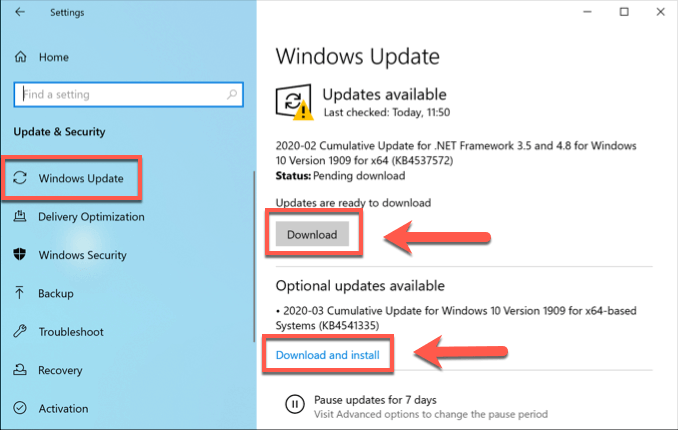
Для некоторых устройств (например, видеокарты) может потребоваться посетить веб-сайт производителя, чтобы загрузить последние версии драйверов.
Проверьте наличие поврежденных системных файлов
Если на вашем компьютере установлена последняя версия, подумайте, не вызывают ли поврежденные системные файлы проблемы с управлением памятью на вашем компьютере. Вы можете быстро проверить свой компьютер на наличие поврежденных системных файлов с помощью команды sfc , которую можно запустить из командной строки с повышенными привилегиями или терминала PowerShell..
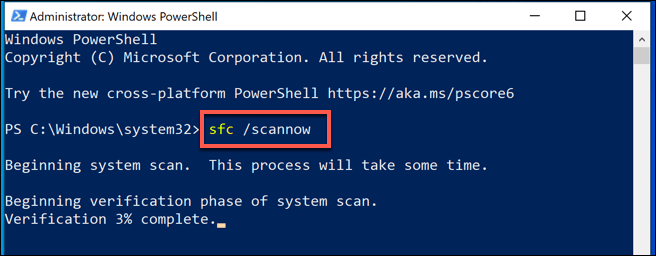
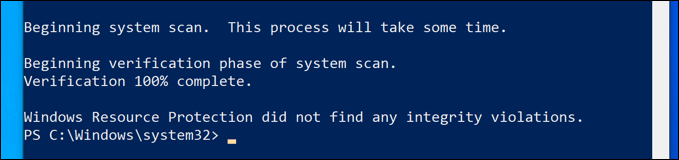
Если при установке Windows не обнаружено проблем, вы можете убедиться, что на вашем диске нет ошибок файловой системы, используя Утилита проверки диска (chkdsk).
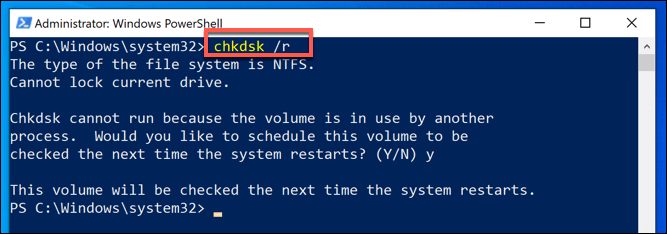
После перезагрузки ваш компьютер должен начать проверку жесткого диска, устраняя любые обнаруженные проблемы.
Сбросить настройки Windows 10
Не считая проверок программного обеспечения, иногда поврежденный компьютер можно устранить только с помощью сброс или переустановка Windows, чтобы вернуть его на чистый лист, где все неизвестные проблемы с программным обеспечением будут удалены. Это крайняя мера, но может быть и последним вариантом, прежде чем вы решите полностью заменить оборудование.
К счастью, Windows предлагает встроенную функцию сброса в качестве альтернативы полной переустановке, хотя при желании вы можете полностью переустановить Windows с помощью USB-накопителя или DVD-диска.
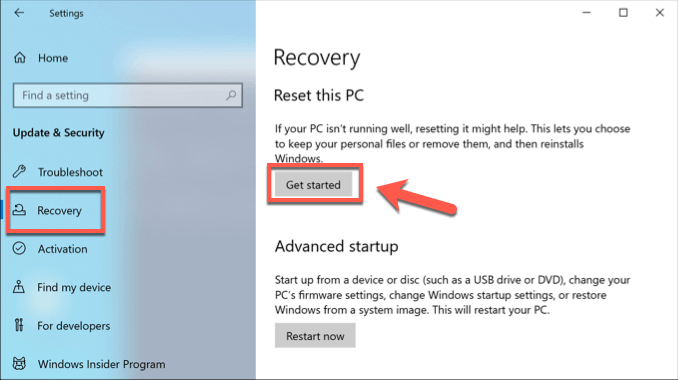
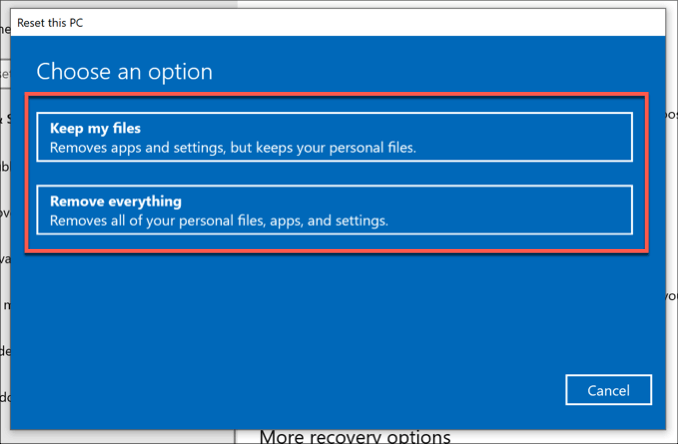
Замените оборудование
К сожалению, если эта ошибка BSOD вызвана неисправным оборудованием, то никакое исправление программного обеспечения или переустановка Windows не смогут ее устранить. Например, если во время тестирования вы обнаружили проблему с оперативной памятью, единственный выход — заменить ее..

Если вы не уверены, что ваша оперативная память неисправна, но средство диагностики памяти Windows обнаружило проблемы, скачайте и запустите MemTest86 выполните более тщательную проверку вашей оперативной памяти, чтобы убедиться, что ошибки связаны с оборудованием. неудача.
Однако системная память может быть лишь частью головоломки. Если после всех этих исправлений ошибка BSOD по-прежнему возникает, возможно, вам придется заменить другие компоненты, включая жесткий диск.
Исправление ошибки BSOD управления стоп-кодом Windows
Ошибки BSOD встречаются редко, но когда они возникают, эти советы помогут вам устранить проблему. Ошибка BSOD управления стоп-кодом Windows обычно является признаком проблемы с вашей оперативной памятью, но вам может потребоваться запустить инструмент Windows Check Disk, чтобы проверить наличие проблем с вашим жестким диском.
Если вы не можете исправить эту ошибку, возможно, вам придется просмотреть проверка на плохую память на вашем компьютере, если у вас закончились исправления программного обеспечения (включая перезагрузку самой Windows). Сообщите нам об исправлениях BSOD в комментариях ниже.
.