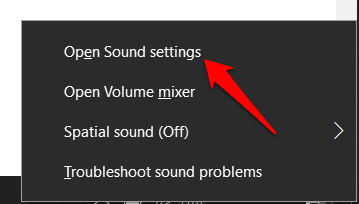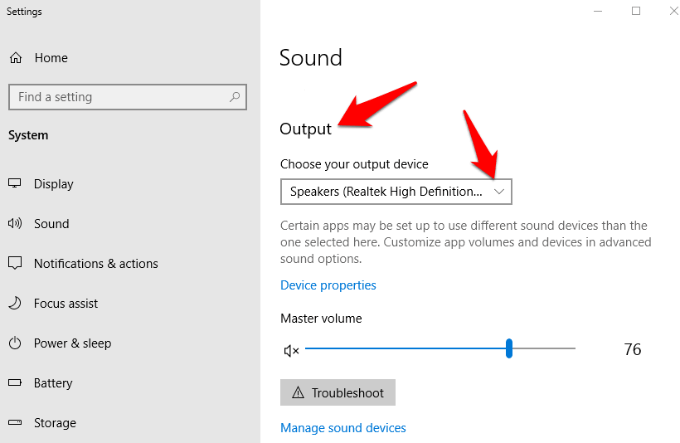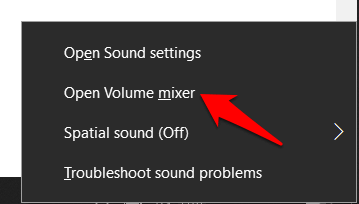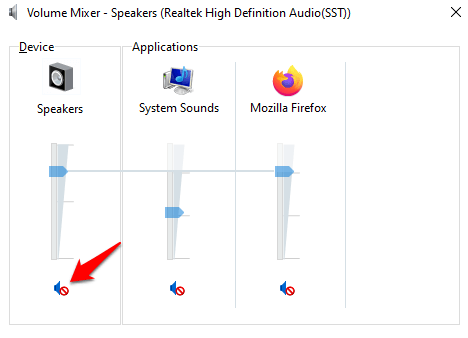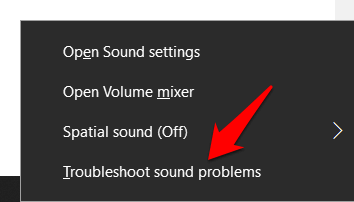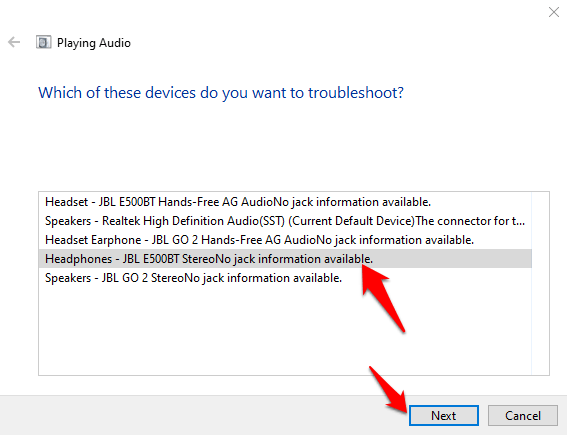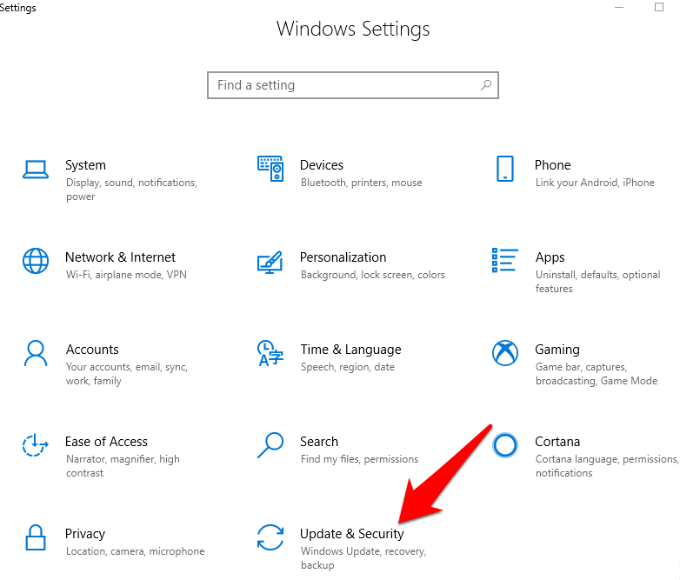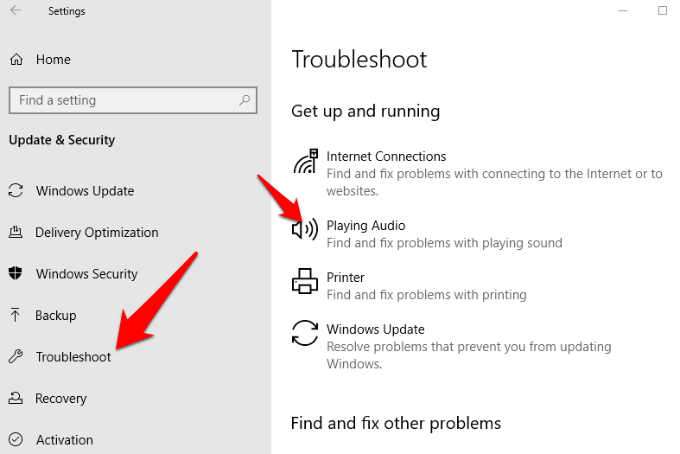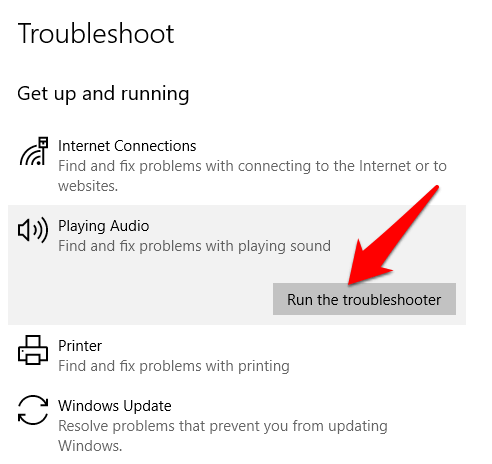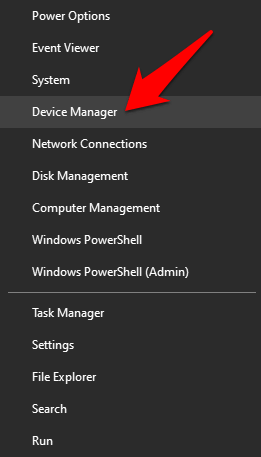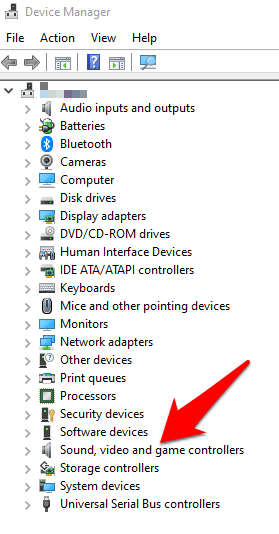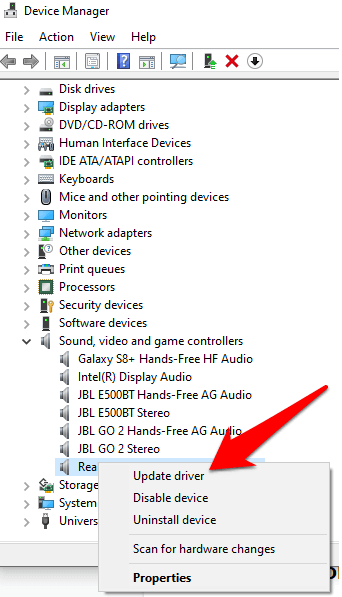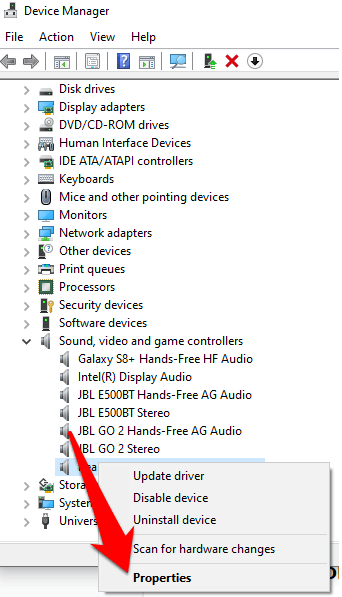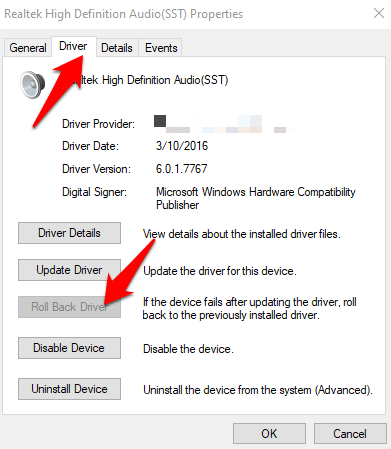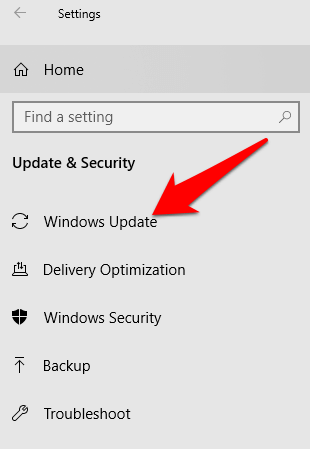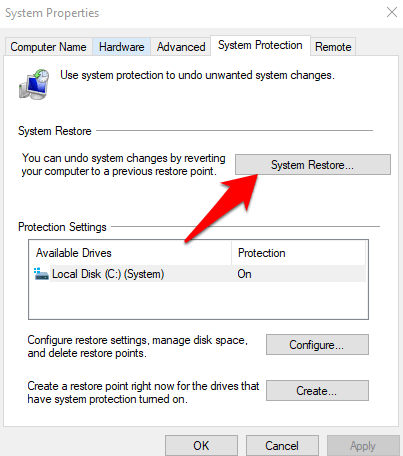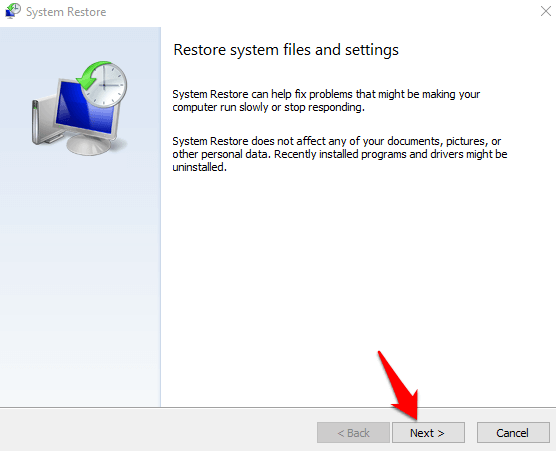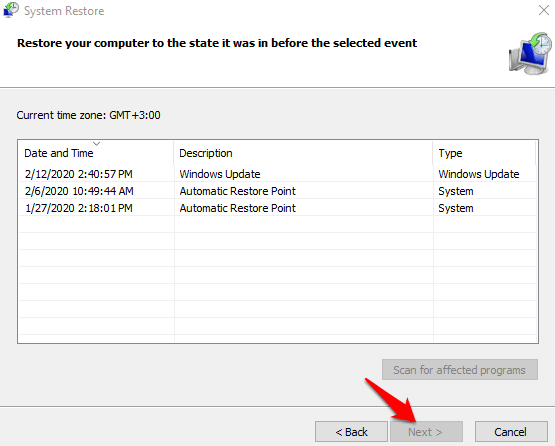Мне нравится слушать музыку в наушниках во время работы над чем-то, потому что это останавливает болтовню в голове и помогает мне сосредоточиться на текущей задаче. Это также приводит меня в расслабленное настроение, поэтому я не беспокоюсь о времени и сроках, и вообще улучшает мою продуктивность.
Нет ничего более раздражающего, чем когда мои наушники перестают работать в середина песни. Однако со временем я научился находить быстрые и другие сложные решения некоторых проблем, возникающих при использовании моей пары.
В этом посте перечислены некоторые проверенные действия, которые можно сделать, если наушники не работают в Windows.
Причины, по которым наушники не работают в Windows
К числу распространенных проблем, с которыми вы можете столкнуться при работе с наушниками, относятся повреждение кабеля, неработающее гнездо для наушников, Проблемы с подключением Bluetooth, невозможность синхронизировать звук с видео или включить или выключить шумоподавление.
Это всего лишь несколько проблем, но они могут быть такими же разнообразными, как и количество доступных моделей наушников.
Среди причин того, что наушники не работают в Windows, можно назвать несовместимость операционной системы и драйверов или после установка обновления Windows, что может привести к поломке наушников и других компонентов вашего компьютера.
Многие пользователи, обновившие свои компьютеры с Windows 10 с помощью Обновление 1903 года, сообщили, что их компьютеры не распознавали наушники, поэтому они ничего не слышал, хотя динамики работали нормально.
Обычно это системная проблема, но это также может указывать на проблему с наушниками.
Исправить неработающие наушники в Windows
Предварительные проверки
Используйте средство устранения неполадок Windows
Используйте средство устранения неполадок со звуком
Проверьте звуковые драйверы
Обновить или откатить драйверы
Обновление или откат обновлений Windows
Выполнить восстановление системы
Исправить или заменить
Предварительные проверки
Если вы используете проводные наушники, проверьте аудиоразъем. Найдите порт аудиовыхода на боковой или задней панели компьютера, часто со значком наушников или динамика, и убедитесь, что разъем для наушников правильно подключен. Вы также можете отсоединить и снова подключить их, чтобы вставить его до упора. вы почувствуете щелчок..
Если у вас беспроводные наушники, включить Bluetooth в Windows, а также наушники и соедините два устройства вместе.
Проверьте, подключены ли ваши наушники к другому устройству через Bluetooth или сопряжены с ним. Если да, выключите его, подключите наушники и проверьте, заработают ли они снова.
Разъем для наушников
Очистите свой компьютер. Пыль, пух и грязь могут заблокировать соединение между разъемом и наушниками. Проверьте это и очистите разъем, используя ватный тампон, смоченный небольшим количеством медицинского спирта, чтобы удалить ворс и пыль, или используйте баллон со сжатым воздухом, если он у вас есть поблизости. Подключите наушники обратно и проверьте, работают ли они.
Установите наушники в качестве устройства по умолчанию. Возможно, вы подключили наушники, но они не распознаются как аудиоустройство по умолчанию. В этом случае установите их в качестве устройств по умолчанию, щелкнув правой кнопкой мыши значок громкости/звука на панели задач вашего компьютера и выбрав Открыть настройки звука .
В разделе Звук в разделе Выход выберите наушники из раскрывающегося меню.
Ваши наушники могут иметь встроенный элемент управления звуком, который работает независимо от элементов управления звуком в Windows. Если да, убедитесь, что громкость достаточно велика, чтобы вы могли слышать.
Вы также можете проверить регуляторы громкости компьютера, щелкнув правой кнопкой мыши значок «Звук» на панели задач (значок динамика) и выбрав параметр Открыть микшер громкости . Сдвиньте, чтобы настроить звук в наушниках так, чтобы вы могли его услышать.
Проверьте, отключен ли звук в наушниках, найдя красный кружок с косой чертой в регуляторе громкости Windows . В этом случае нажмите на динамик под громкостью микшера, чтобы включить его.
Сбалансируйте уровень звука в наушниках. Для этого перейдите в раздел Настройки звука >Звуки и перейдите на вкладку Уровни , чтобы проверить настройки громкости наушников. Нажмите «Баланс», чтобы настроить уровни баланса.
Попробуйте использовать альтернативный комплект наушников, чтобы определить, связана ли проблема с наушниками или с компьютером. Если с наушниками все в порядке, возможно, проблема связана с драйверами, операционной системой или другими настройками компьютера..
Проверьте улучшения звука. Для этого перейдите на вкладку Настройки звука >Звуки >Улучшения и нажмите Отключить все улучшения . Проверьте свои наушники, выбрав Просмотр . Некоторые звуковые карты могут не работать, если включены улучшения.
Используйте средство устранения неполадок Windows
Для этого щелкните правой кнопкой мыши значок звука/динамика на панели задач и выберите Устранение проблем со звуком .
Выберите наушники и нажмите Далее .
Если вы получите запрос на открытие улучшений звука, нажмите Нет. Не открывайте улучшения звука .
Используйте средство устранения неполадок со звуком
Для этого откройте настройки Windows, нажав Пуск>Настройки , а затем нажмите «Обновление и безопасность».
Нажмите «Устранение неполадок» и выберите параметр Воспроизведение аудио .
Нажмите Запустить средство устранения неполадок и следуйте инструкциям на экране.
Перезагрузите компьютер. Если вы проверили настройки звука и другие проверки, и все они работают хорошо, попробуйте перезагрузить компьютер, чтобы устранить программные сбои, из-за которых ваши наушники могут не работать в Windows.
Обновить драйверы звуковой карты
Для этого щелкните правой кнопкой мыши Пуск >Диспетчер устройств .
В окне диспетчера устройств дважды щелкните категорию Звуковые, видео и игровые контроллеры .
Проверьте, обновлен ли драйвер вашей звуковой карты. Если нет, щелкните его правой кнопкой мыши и выберите Обновить драйвер . Вы можете разрешить системе автоматически искать обновленные драйверы или найти их самостоятельно на компьютере.
Кроме того, вы можете скачать драйверы с сайта разработчика или производителя звуковой карты. Обязательно загрузите последнюю версию драйвера для используемой вами версии Windows и запомните, где вы его скачали, чтобы иметь возможность установить его позже..
Драйверы отката
Аудио и/или Bluetooth драйверы могут быть откатился на старую версию в том случае, если обновление Windows вызвало проблему с вашими наушниками. Если обновления не было, то необходимо обновить драйвера до последней доступной версии.
Чтобы откатить драйвер, выполните следующие действия:
Нажмите правой кнопкой мыши Пуск >Диспетчер устройств . Дважды щелкните категорию Звуковые, видео и игровые контроллеры и щелкните правой кнопкой мыши драйвер аудио или Bluetooth.
Выберите Свойства .
Перейдите на вкладку Драйвер и выберите параметр Откат .
Примечание . Если обновления не было, вам необходимо обновить драйверы до последней доступной версии.
Установить последние обновления Windows
Если после установки Центра обновления Windows вы обнаружите, что наушники не работают в Windows, удалите обновление и перезагрузите компьютер.
Для этого выберите Настройки >Обновление и безопасность и нажмите Центр обновления Windows .
В разделе «Установленные обновления» удалите последние обновления по ссылке и скройте их с помощью инструмента Скрыть обновления.
Альтернативно получить патч для этого, проверив наличие новых обновлений, выпущенных Microsoft.
Выполнить восстановление системы
A Восстановление системы вернет вас туда, где вы были до того, как возникла проблема с наушниками.
Это можно сделать, набрав Восстановление системы в строке поиска и выбрав Создать точку восстановления .
В окне Свойства системы нажмите Восстановление системы .
Когда вы увидите окно Восстановление системных файлов и настроек , нажмите Далее .
Выберите точку восстановления, к которой хотите вернуться, и нажмите Далее .
Отремонтировать или заменить
.
Если ни одно из вышеперечисленных исправлений не решило проблему с неработающими наушниками в Windows, вы можете отнести компьютер или наушники мастеру по ремонту, если им еще на гарантии. Альтернативно, если проблема в наушниках, получите замену.
.
Похожие сообщения: