Неработающая панель задач Windows 10 — одна из распространенных проблем, с которыми вы можете столкнуться при использовании компьютера с Windows. Когда это произойдет, вы обнаружите, что панель задач просто перестает реагировать на ваши действия. Иногда он также может зависнуть, и вы даже не сможете туда подвести курсор.
Если на вашем компьютере возникла проблема с Панель задач Windows 10 не работает, есть несколько способов обойти эту проблему. Эти методы исправляют элементы, стоящие за этой функцией, и пытаются заставить панель задач снова работать.
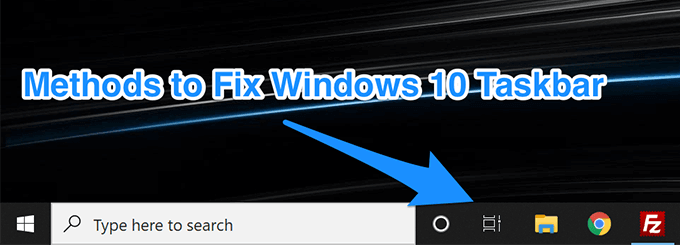
Перезапустите Проводник Windows, чтобы исправить неработающую панель задач Windows 10
Проводник Windows — одна из основных утилит, в которой находится ряд мелких элементов. Ваша панель задач на самом деле является частью Проводника, и вы можете перезапустить ее, что, в свою очередь, даст новый старт вашей панели задач. Скорее всего, это решит проблему для вас, и ниже приведены два способа сделать это. Для выполнения задачи вы можете использовать любой из них.
Используйте диспетчер задач, чтобы перезапустить Проводник Windows
Диспетчер задач помогает убивать не отвечающие программы на вашем компьютере, и вы также можете использовать его для закрытия и перезапуска Проводника Windows.
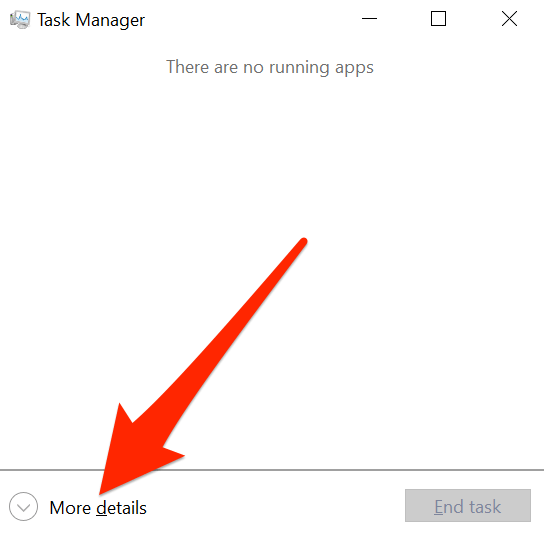
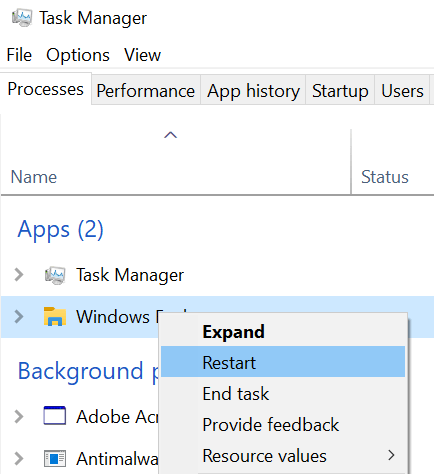
Перезапустите Проводник Windows с помощью командной строки
Другой способ перезапустить Проводник Windows — использовать утилиту командной строки на вашем компьютере.
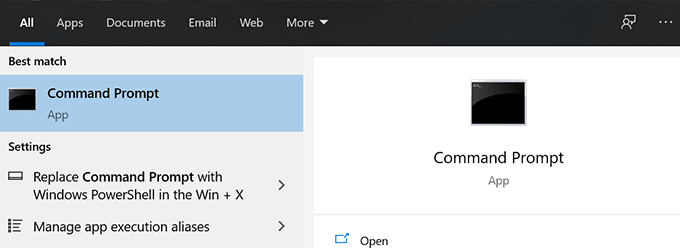
taskkill /f /im explorer.exe
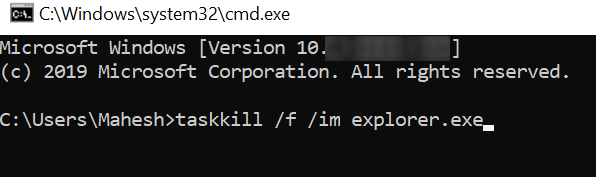
explorer.exe
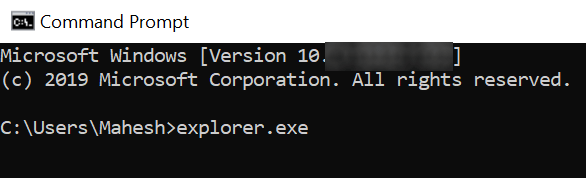
Устранение проблем с панелью задач Windows 10 путем перерегистрации панели задач
Возможно, ваша панель задач была удалена из вашей системы, поэтому она ведет себя так, как есть. В этом случае вы можете перерегистрировать утилиту с помощью PowerShell, и это восстановит ее функциональность, когда панель задач Windows 10 не работает.
Все, что вам нужно сделать, это запустить команду в PowerShell, и все готово.
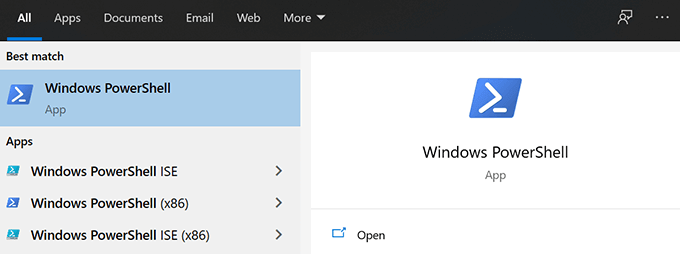
Get-AppXPackage -AllUsers | Foreach {Add-AppxPackage -DisableDevelopmentMode -Register «$($_.InstallLocation)AppXManifest.xml»
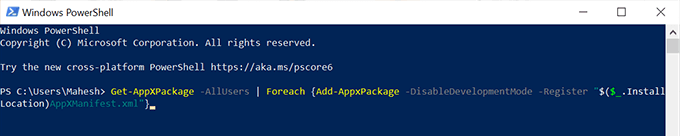
C:\Users\<ваше имя пользователя>\AppData\Local\
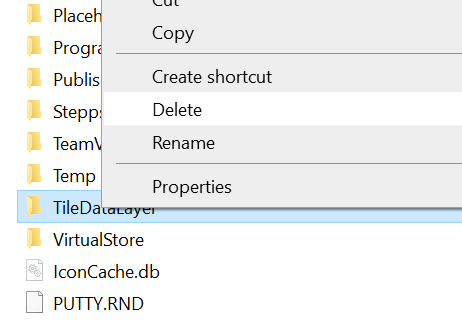
Запретить запуск определенных приложений при запуске
Возможная причина, по которой панель задач Windows 10 не работает, заключается в том, что есть определенные приложения запускается при запуске вашего компьютера и мешает работе панели задач. Если вы считаете, что это может быть возможной причиной проблемы, вы можете отключить запуск этих приложений при запуске компьютера.
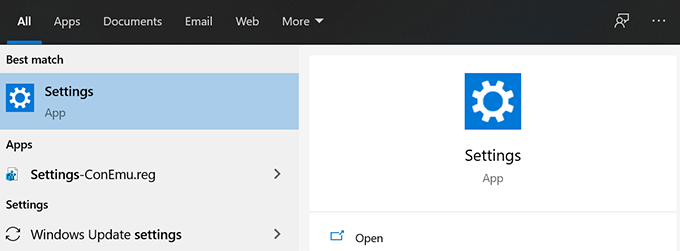
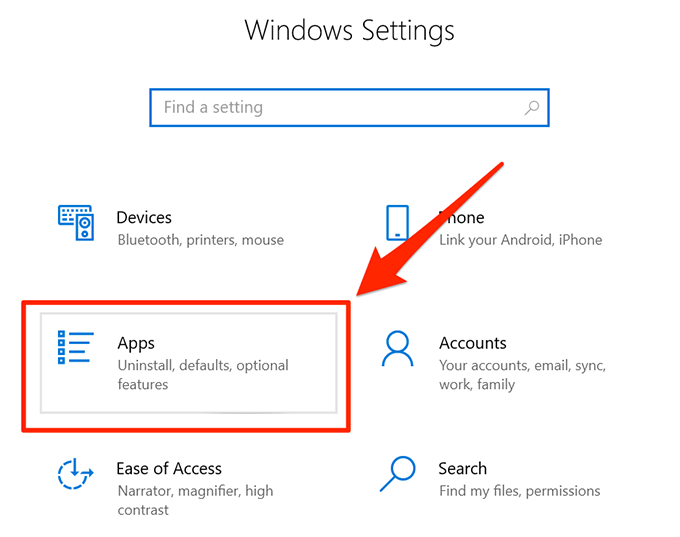
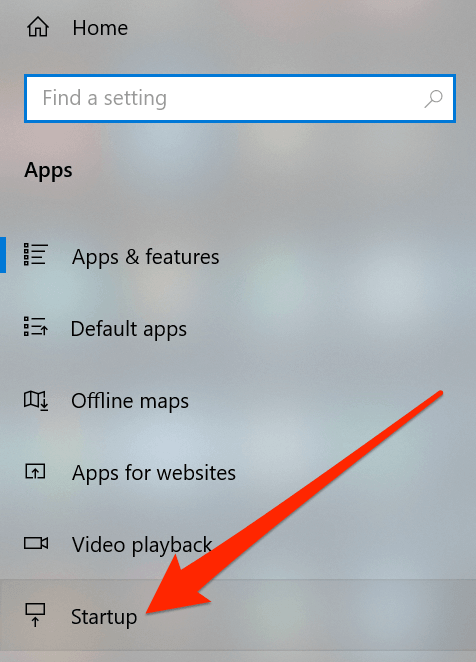
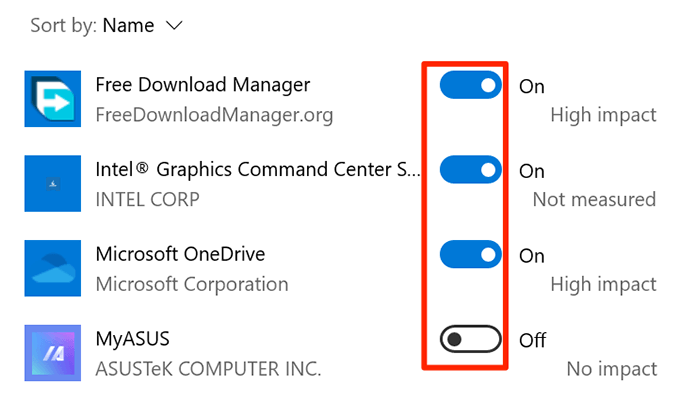
Откат последнего обновления Windows для устранения проблем с панелью задач
Основная цель обновления Windows — исправить существующие ошибки и предоставить вам новые функции. Однако некоторые обновления могут нарушить работу существующих функций, включая панель задач вашего компьютера. В такой ситуации откат обновления — хороший способ решить проблему.
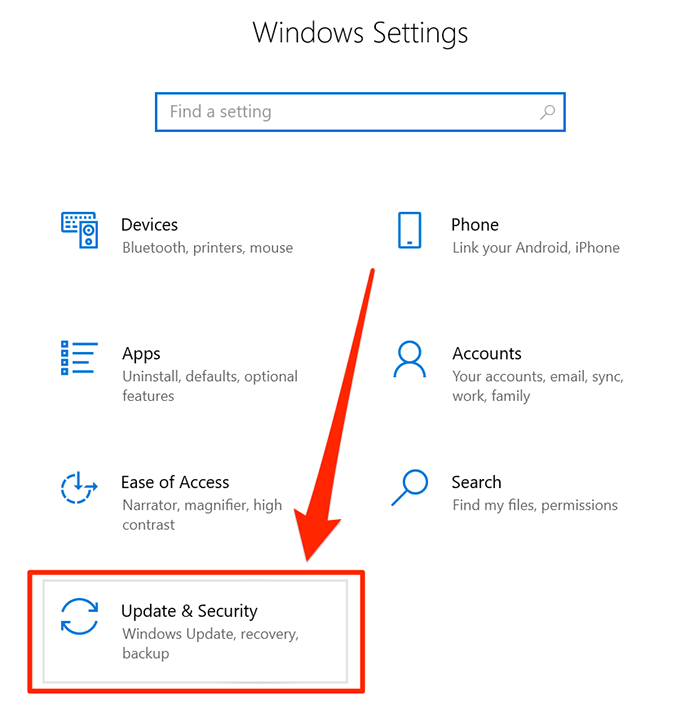
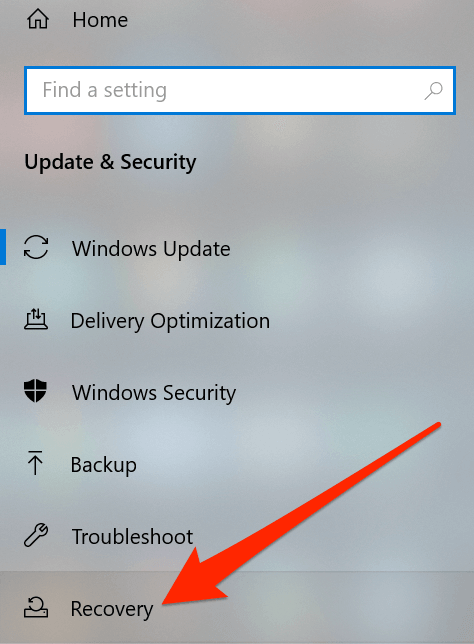
Использовать другую учетную запись пользователя на компьютере
Иногда некоторые непреднамеренные задачи могут привести к повреждению основных функций системы. Панель задач Windows 10 не работает из-за такого действия.
В этих случаях стоит проверить, работает ли панель задач в другой учетной записи пользователя на вашем компьютере. После этого вы получите представление о том, что стало причиной проблемы, и сможете отменить действие по ее устранению.
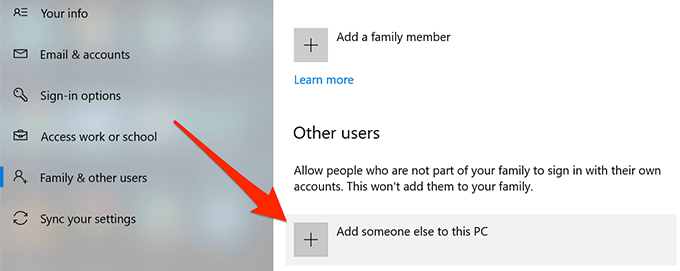
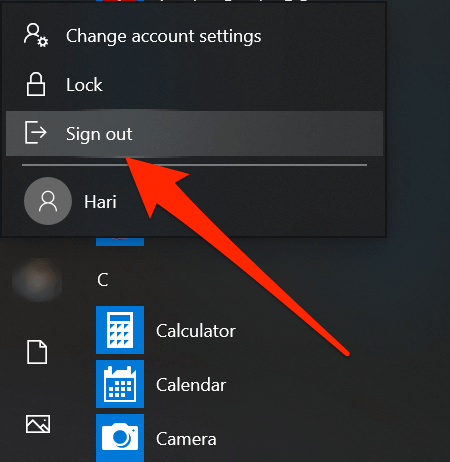
Откат к точке восстановления системы
.Восстановление точки восстановления системы поможет вам отменить любые существенные изменения, которые вы недавно внесли на своем компьютере. Это должно вернуть вашу машину в то состояние, в котором она была до того, как вы внесли в нее какие-либо изменения.
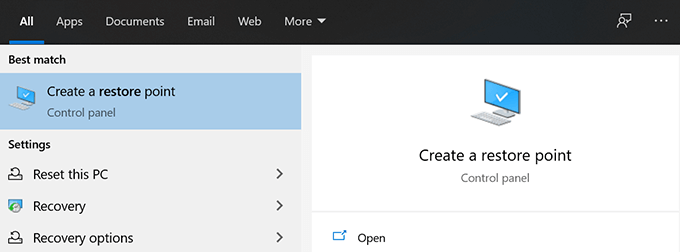
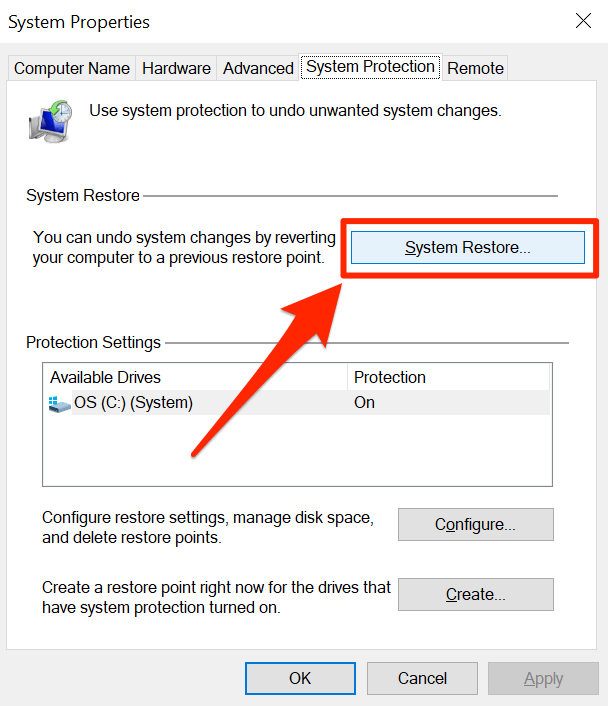
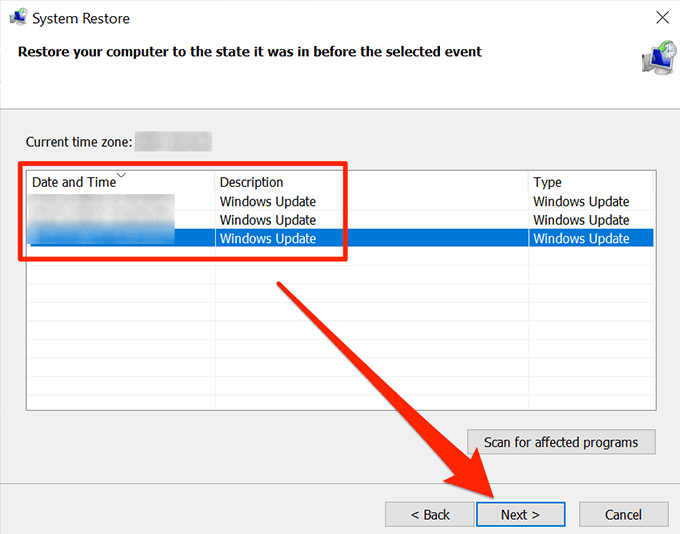
Панель задач — один из важных элементов компьютера под управлением Windows, и ее неработающая работа доставляет пользователям огромное неудобство. Мы надеемся, что руководство помогло вам исправить проблему на вашем компьютере. Если да, сообщите нам, какой метод вам помог.
.