Если у вас нет проблем с компьютером, ваш Компьютер с Windows должен выключиться одним щелчком мыши. Если Windows не завершает работу, несмотря на повторяющиеся попытки, возможно, на вашем компьютере имеется проблемный элемент.
Иногда бывает сложно выяснить, что именно вызывает проблему с завершением работы Windows на вашем компьютере. Это может быть приложение, системная проблема или что-то еще. В любом случае, вы можете попробовать применить несколько методов, и один из них, скорее всего, решит проблему.
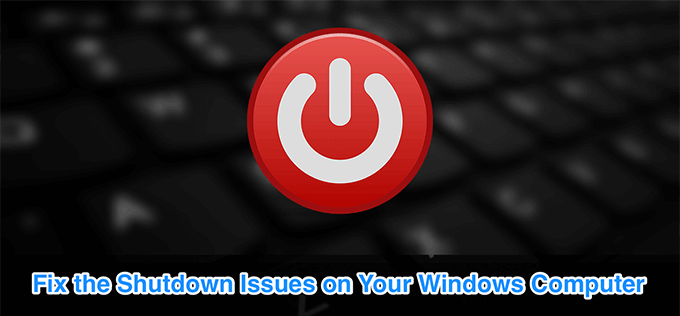
Принудительное выключение компьютера
Если обычная опция закрытия меню «Пуск» не работает для вас и Windows не выключается, возможно, вам придется использовать метод принудительного завершения работы. Он заставляет ваш компьютер выключаться независимо от того, в каком состоянии он находится.
На большинстве компьютеров все, что вам нужно сделать, чтобы принудительно выключить компьютер, — это нажать и удерживать кнопку Питание в течение нескольких секунд. Удерживайте ее, пока компьютер не выключится.

После этого вы можете нажать ту же кнопку Питание , чтобы снова включить компьютер.
Windows предоставляет вам несколько способов выключить компьютер. Если тот, который вы обычно используете, не работает, вы всегда можете попробовать другой метод выключения компьютера.
Использование командной строки для завершения работы Windows
Один из распространенных способов выключения компьютера Windows — использование команды в утилите командной строки. Выполните однострочную команду, и ваша машина обязательно выключится.
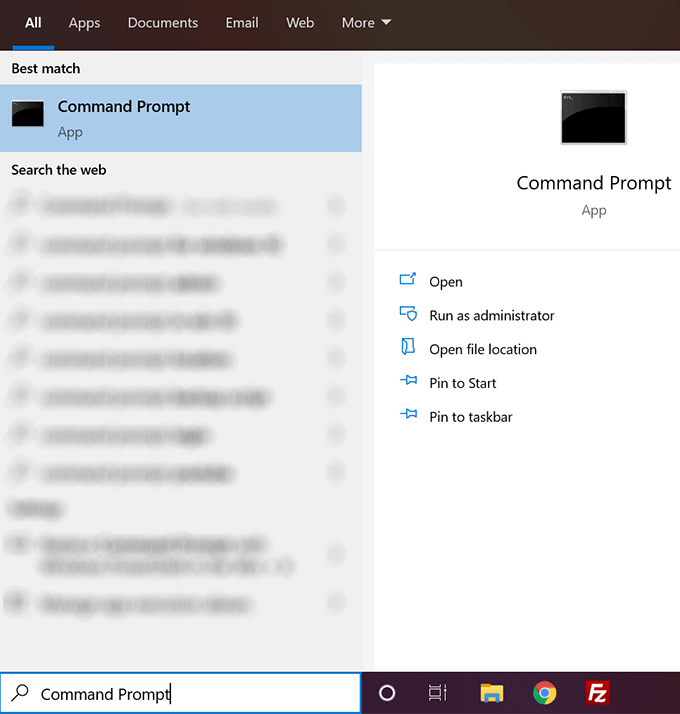
shutdown /s /f /t 0
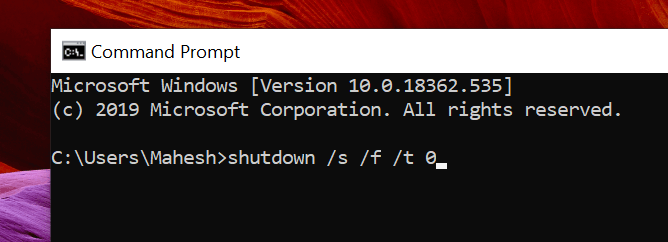
Создание пакетного файла для завершения работы Windows
Если описанный выше метод успешно выключил ваш компьютер, вы можете использовать его, чтобы выключать компьютер в любое время. Вы действительно можете избавить себя от необходимости каждый раз вводить команду, создав пакетный файл..
После этого вы сможете выключить компьютер одним щелчком мыши.
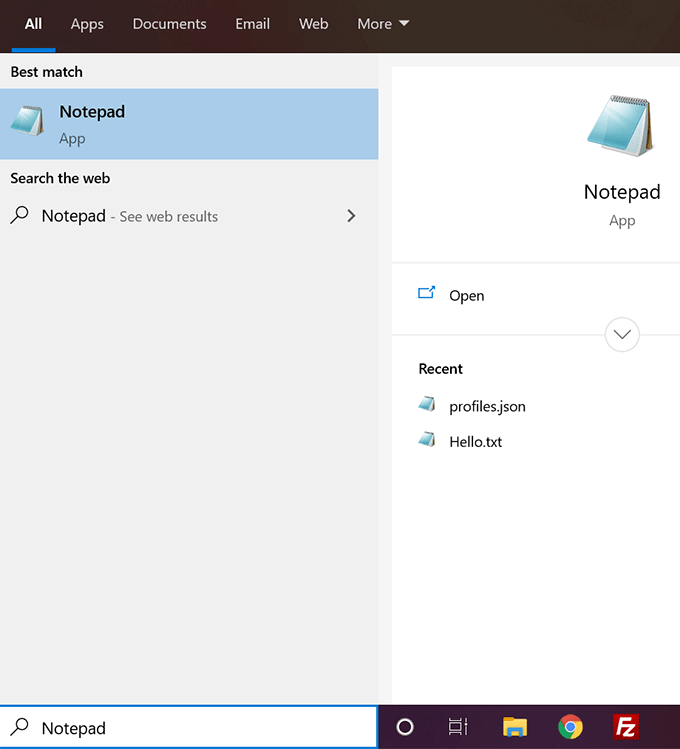
shutdown /s /f /t 0
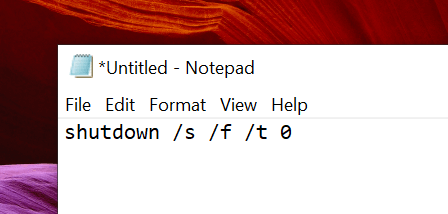
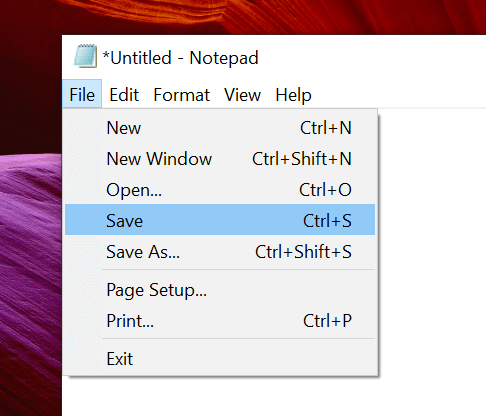

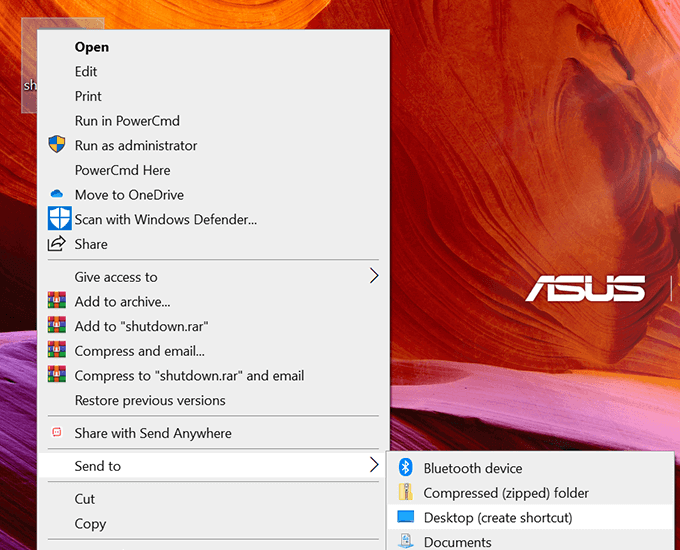

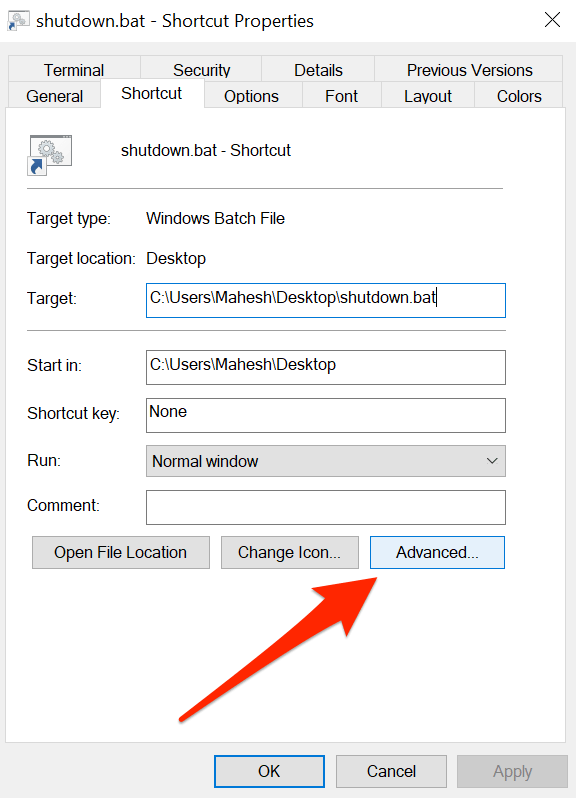
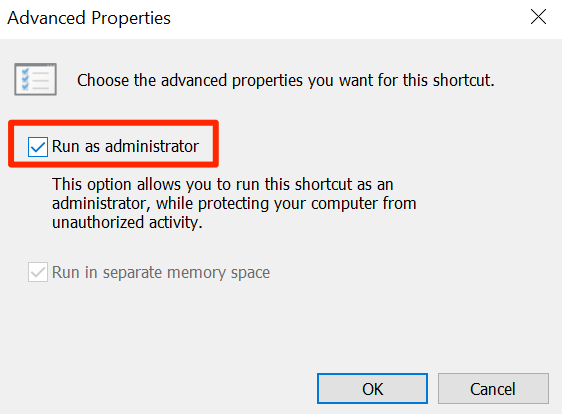
Вы можете дважды щелкнуть файл каждый раз, когда хотите выключить компьютер.
Использование окна «Выполнить» для завершения работы Windows
Вы также можете использовать указанную выше команду в поле «Выполнить»..
shutdown /s /f /t 0
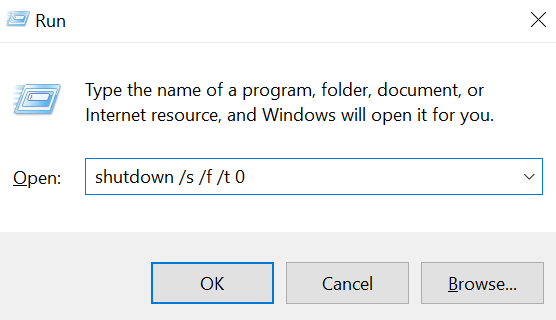
Закройте открытые приложения и завершите процессы, чтобы выключить компьютер
Одна из возможных причин, по которой Windows не закрывается, заключается в том, что на вашем компьютере открыты определенные приложения. Закрытие их всех, скорее всего, решит вашу проблему.
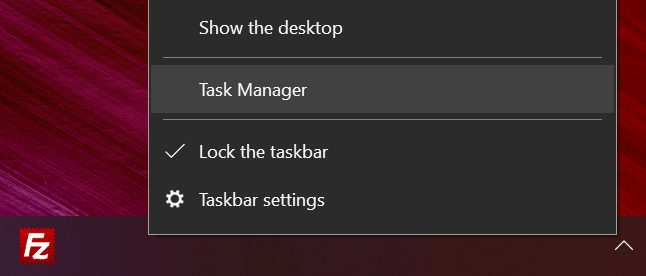
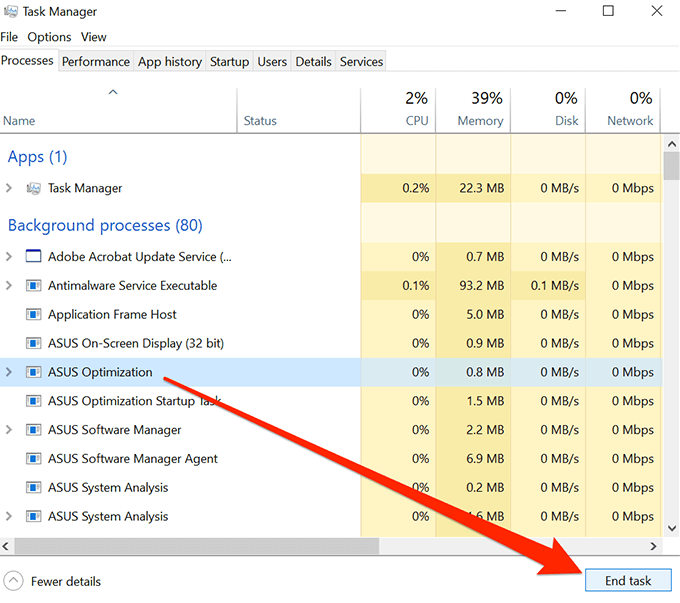
Приложение закроется, уничтожив его процесс. Затем вы можете использовать стандартный метод завершения работы, чтобы выключить компьютер.
Отключите быстрый запуск, чтобы устранить проблему с завершением работы Windows
Быстрый запуск — одна из функций участвует в процессе загрузки вашего компьютера. Отключение этой функции может решить проблему.
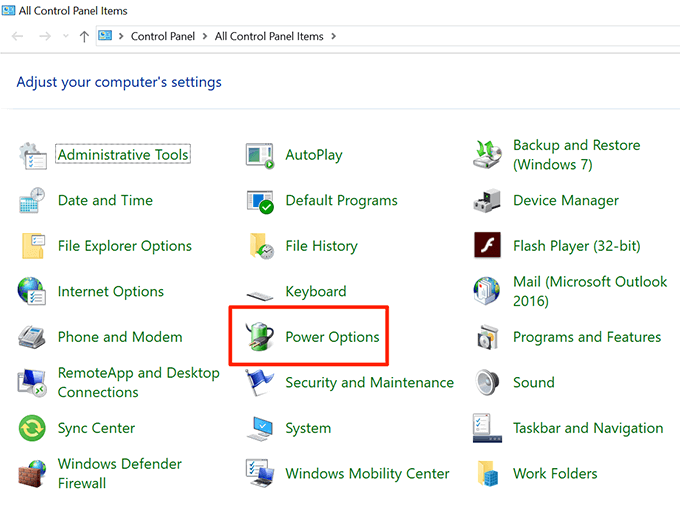
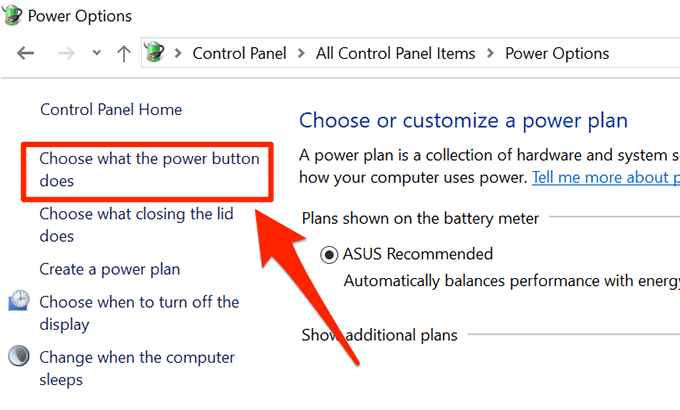
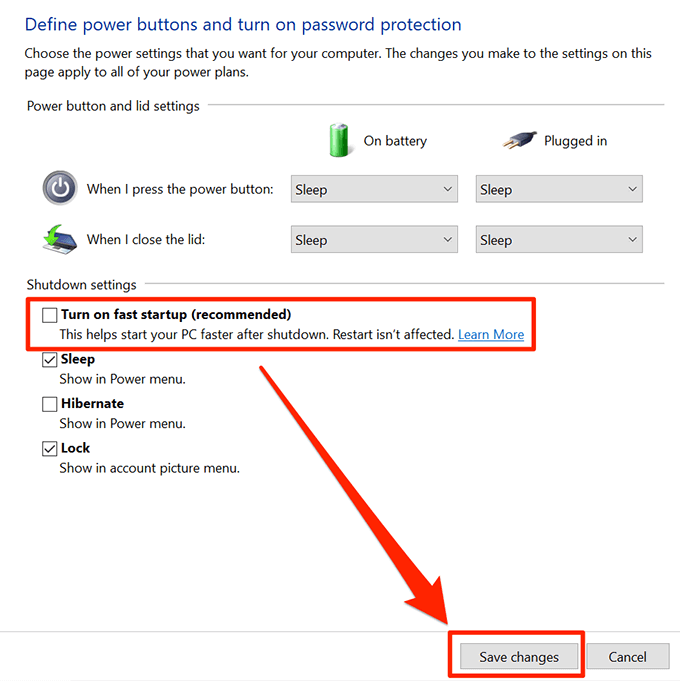
Теперь вы можете попробовать выключить компьютер и проверить, работает ли он.
Вместо этого перезагрузите компьютер с Windows
Если выключение не помогло, попробуйте перезагрузить компьютер. После перезагрузки вы можете попытаться выключить компьютер.
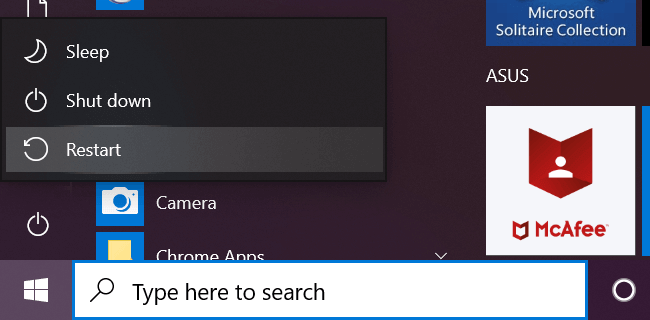
Используйте средство устранения неполадок, если Windows не завершает работу
Наконец, если ничего не помогает, вы можете устранить проблему с помощью средства устранения неполадок Windows..
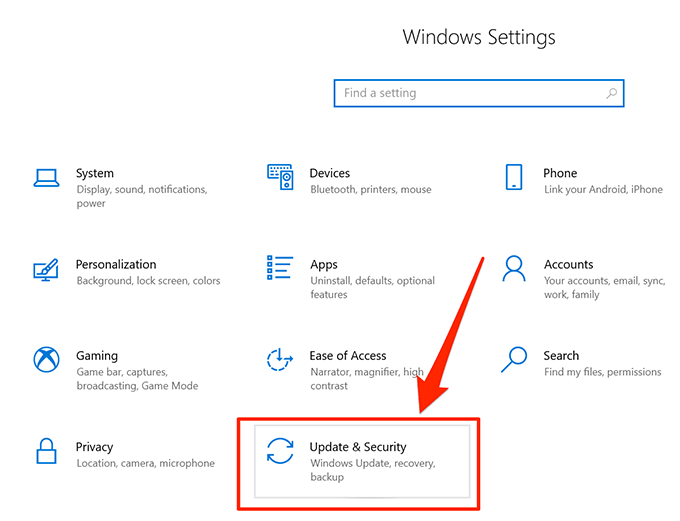
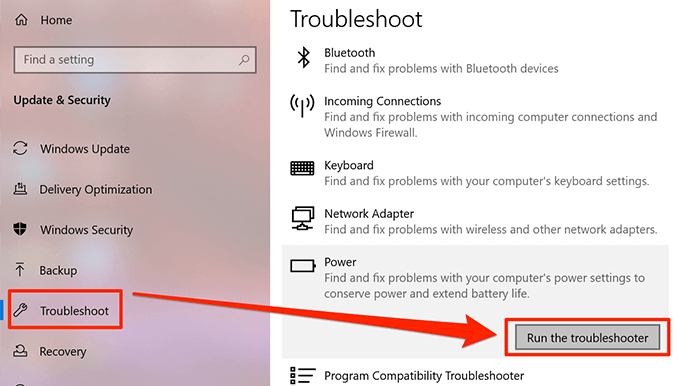
Проблема с завершением работы Windows должна исчезнуть после применения рекомендуемых исправлений.
.