Вы являетесь визуалом и ищете мощный инструмент управления проектами? Не ищите ничего, кроме Trello. Trello прост в использовании, интуитивно понятен, предназначен для совместной работы и нагляден. Он хорошие оценки по сравнению с аналогичными приложениями и позволяет расставлять приоритеты и организовывать проекты с помощью досок, карточек и списков. Пользователи могут добавлять вложения, комментарии, контрольные списки и сроки выполнения проектов и задач.
Самые гениальные стратегии получения максимальной отдачи от Trello включают в себя:
Создание карточек из электронных таблиц
Если вы ранее использовали электронные таблицы для организации и отслеживания своих проектов, перейти на Trello очень просто. Нет необходимости начинать с нуля.
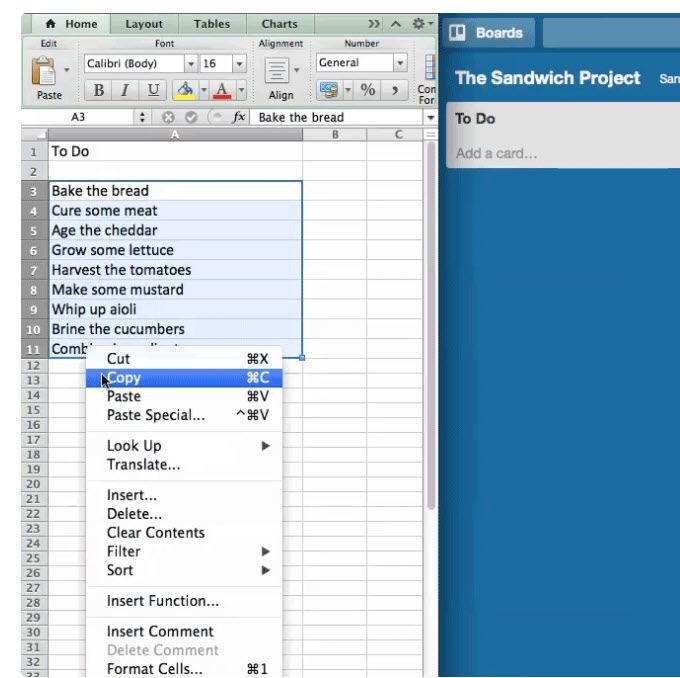
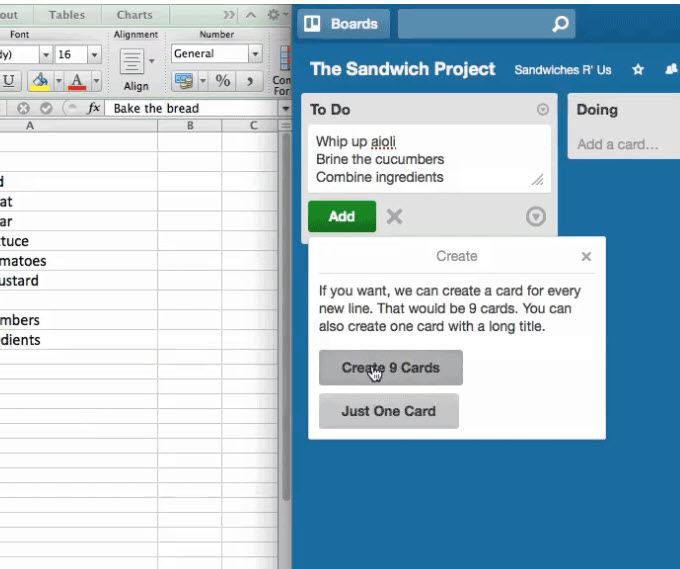
При переходе от списка в электронной таблице вам может потребоваться создать отдельную карточку для каждого элемента.
Создание рабочего процесса
Рабочий процесс – это процесс выполнения задач проекта от начала до завершения.
Возможно, вы не осознаете, что используете рабочие процессы в повседневной жизни всякий раз, когда для выполнения чего-то требуется процесс.
Например, подумайте о том, чтобы спланировать ужин на День Благодарения для своей большой семьи. Если вы разобьете все, что вам нужно выполнить, на задачи, вы поймете, что если вы пропустите шаг, в вашем ужине чего-то не будет.
Эти задачи являются частью вашего рабочего процесса.
Ниже приведены несколько примеров рабочих процессов, которые вы можете использовать, чтобы повысить продуктивность своего бизнеса.
Дела, Делаю, Готово
Это простой рабочий процесс, который отслеживает, что вам нужно сделать, над чем вы сейчас работаете и что уже выполнено.
Использование такого рабочего процесса значительно упрощает отслеживание проекта, в котором есть несколько задач. За этим легче следовать на визуальной доске, чем по спискам на бумаге или в голове..
Вы даже можете добавить список задач, которые необязательно выполнять немедленно, чтобы ничего не забыть.
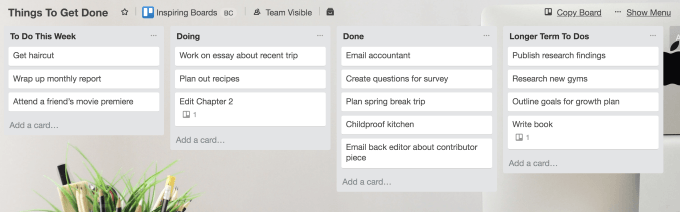
Используйте рабочие процессы, чтобы:
Рабочие процессы хранят все в одном месте и доступны всем, кто в конечном итоге несет ответственность за правильное и своевременное выполнение работы.
Вы можете повысить свою производительность еще на подключение командного чата Chanty, чтобы при выполнении определенного действия в Trello уведомлялась вся ваша команда. Эти уведомления могут включать случаи, когда:
Эффективно используйте ярлыки
Использование меток в Trello добавляет к карточкам на доске слой цветовых и визуальных данных. Если вы их не используете, вы не используете все возможности системы Trello.
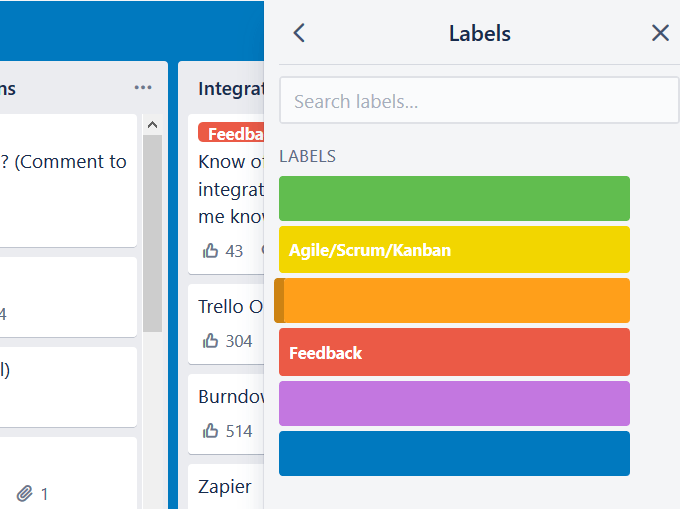
Используйте ярлыки, чтобы:
Присвойте каждому ярлыку имя
Полезно дать каждой метке имя, чтобы ее было легче идентифицировать. Если вы нажмете на карточку, любой, у кого есть доступ к доске, сможет увидеть, что означает каждый цвет.
Однако было бы гораздо проще видеть названия меток в представлении доски, не наводя на нее курсор. Это легко исправить.
Нажмите на любой ярлык в представлении доски, и имя отобразится для всех ярлыков.
Применить или удалить ярлыки для карточки
Отредактировать метку на карточке можно несколькими способами, в том числе:
Еще один ярлык касается порядка появления ярлыков в меню. Первая позиция — 1 , вторая — 2 и так далее по строке меток.
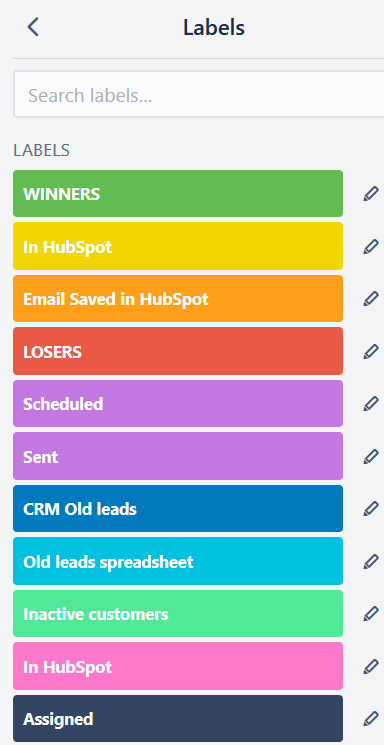
Самый быстрый способ добавить или удалить метку на доске — это навести указатель мыши на карточку и нажать цифровую клавишу ключевого слова, которая соответствует положению метки в меню.
Сортировка карточек в списке
Если вы хотите иметь возможность просматривать задачи, которые должны быть выполнены в первую очередь, или те, которые могли остаться незамеченными, вы можете отсортировать карточки в списке. Вы можете сортировать по определенным критериям, таким как срок выполнения и дата создания.
Имейте в виду, что единственными доступными вариантами являются критерии, используемые на карточках. Например, если ни на одной из ваших карточек нет даты сдачи , вы не сможете использовать ее для сортировки.
Добавьте новые карточки в любое место вашего списка
Не беспокойтесь, если вы хотите добавить карту в начало длинного списка. Вам не нужно перетаскивать его из нижнего положения в верхнее.
Вместо этого вы можете дважды щелкнуть между двумя карточками в любом списке, чтобы добавить новую. Или вы можете добавить карточку внизу и использовать опцию Переместить , чтобы изменить ее положение.
Превратите электронные письма в карточки Trello
Одним из многих преимуществ использования Trello для управления проектами и совместной работы является отсутствие необходимости ежедневно пересылать многочисленные электронные письма от членов команды или клиентов.
Например, вместо копирование из Gmail в задачи Trello вы можете превращать электронные письма в открытки прямо из своей электронной почты или почтового ящика Gmail.
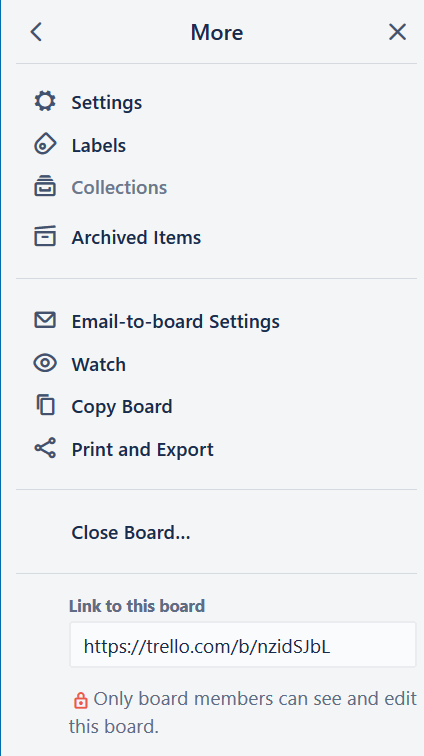
Как только вы узнаете уникальный адрес электронной почты форума, вы сможете пересылать на него любое электронное письмо. Trello автоматически создаст карточку из содержимого письма.
Еще один совет, о котором вы, возможно, не знали: у карточек также есть свой уникальный адрес электронной почты. Вы можете переслать любое электронное письмо на этот адрес, и оно автоматически будет преобразовано в комментарий к карточке.
Это особенно полезно, если члены вашей команды отправляют много отзывов по электронной почте.
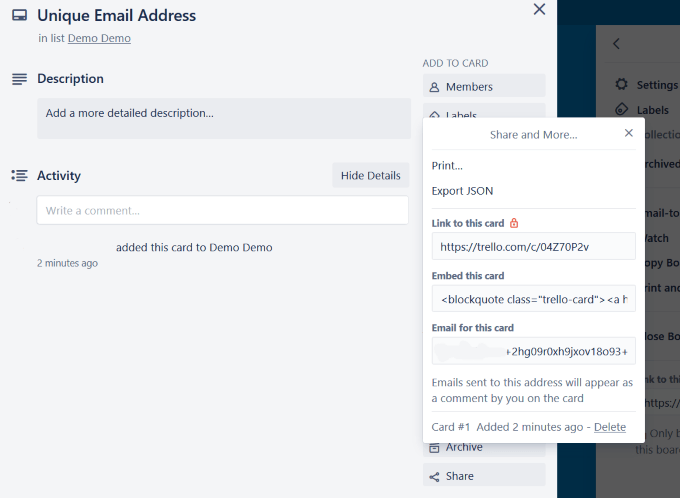
Сочетания клавиш
Как мы показали выше на примере ярлыков, использование сочетаний клавиш может сократить время, затрачиваемое вами, и повысить эффективность использования Trello.
Существует множество ярлыков, позволяющих сэкономить ваше время, например:
Полный список см. в Сочетания клавиш Trello: шпаргалка с инфографикой.
Выделите доски, к которым вы обращаетесь чаще всего
Если вы работаете со многими командами и у вас несколько досок, может быть сложно найти те, которые вы используете чаще всего.
Это легко исправить. Просто подойдите к доске и нажмите кнопку «Звезда». Доска будет добавлена в раздел Помеченные доски в разделе Доски (верхний левый угол).
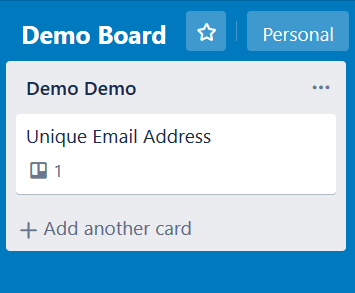
Доски, которые вы выбрали для включения в список звездочек, будут отображаться вверху списка досок, который может оказаться очень длинным.
Подключить карты
При работе с Trello могут возникнуть случаи, когда вам понадобится установить связь между одной или несколькими карточками на одной доске или даже карточкой с другой доски.
Когда вы выбираете доску или карту в области прикрепления, вы увидите снимок прикрепленной карты, включая:
Если вы нажмете на изображение, Trello перенаправит вас прямо на другую карточку.
Установите связь между карточками
Перетаскивание
Функция перетаскивания Trello позволяет очень легко перемещать объекты по доске. Переместите карточку, щелкнув ее и перетащив вверх или вниз в том же списке или в другой список.
Списки можно переместить в другое место на доске таким же способом, щелкнув и перетащив.
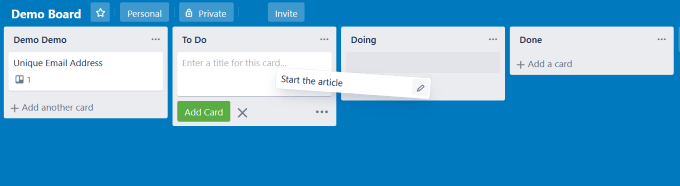
Если вы еще не пробовали Trello, вы понятия не имеете, чего вам не хватает. Это очень мощный и интуитивно понятный инструмент для управления проектами и задачами.
.