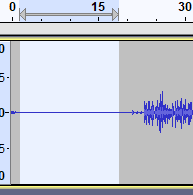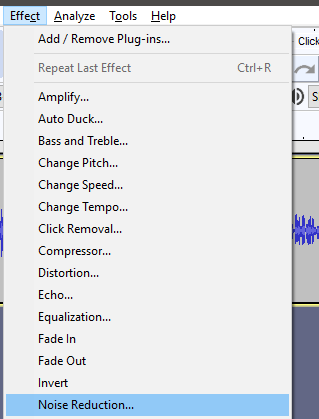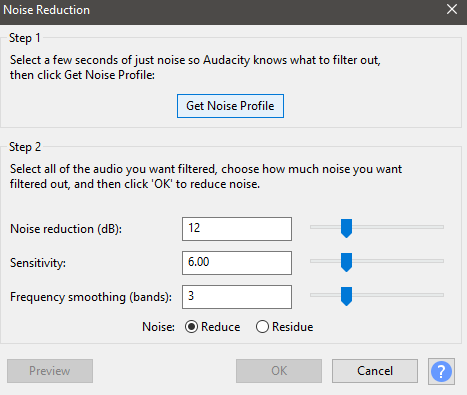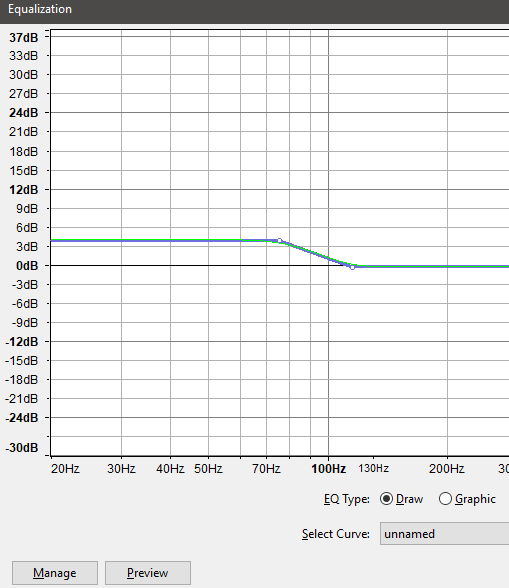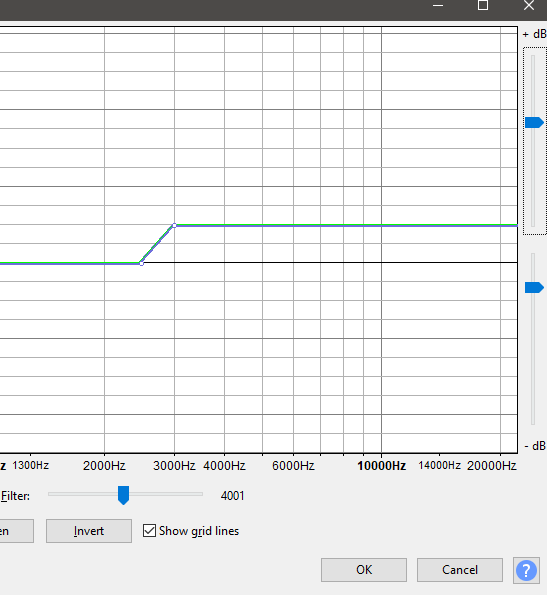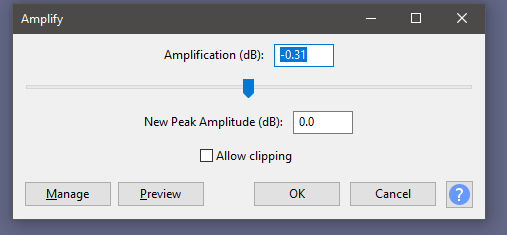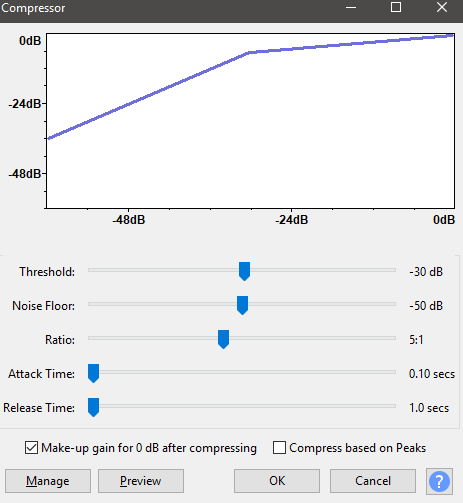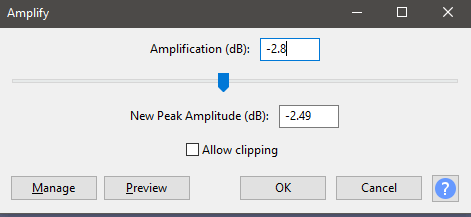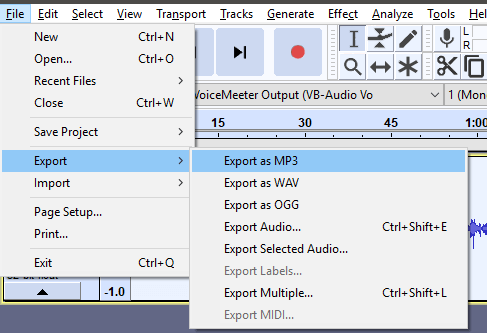Если вы хотите создать профессионально звучащий голос для подкастов, видео или других медиафайлов, вы можете использовать ряд инструментов в Мужество, — бесплатном аудиопрограммном обеспечении с открытым исходным кодом. В этом руководстве я объясню, какие действия можно предпринять в Audacity, чтобы добиться идеального профессионального звучания голоса.
Я также дам несколько общих советов по выбору микрофона и другого оборудования. Вообще говоря, вам придется потратить от 80 до 150 долларов, чтобы приобрести микрофон, достаточно хороший для записи голоса в профессиональном стиле.
>
Если у вас уже есть аудиооборудование, пропустите первый раздел. После этого внимательно выполняйте каждый шаг, чтобы получить результаты максимально высокого качества.
Выбор аудиооборудования для профессионального озвучивания

Существуют десятки отличных микрофонов, но для бюджетных вариантов я бы посоветовал приобрести Конденсаторный микрофон Blue Snowball Ice за 50 долларов США, Кардиоидный конденсаторный микрофон MXL Mics 770 за 70 долларов США или Синий Йети за 120 долларов.

После того как вы выбрали микрофон, вам также следует приобрести кронштейн для микрофона. Вы можете прикрепить его к столу и убедиться, что микрофон находится прямо перед вашим ртом во время записи. Они доступны на Amazon за 20–50 долларов США.

Далее обязательно приобретите поп-фильтр — его можно разместить перед микрофоном, чтобы убрать хлопки во время разговора. Это поможет убрать резкие звуки из букв P, B или других резких букв. Поп-фильтры можно купить на Amazon менее чем за 10 долларов..
Когда у вас будет все необходимое, вы можете перейти к описанным ниже шагам, чтобы начать создавать профессионально звучащий голос в Audacity.
Как улучшить качество записи голоса в Audacity
Прежде чем мы начнем, вам сначала нужно записать свой голос. Есть несколько важных шагов, которые необходимо выполнить при записи голоса, чтобы улучшить качество. Если вы не выполните эти действия, улучшить запись голоса с помощью программного обеспечения будет сложно.
Во-первых, убедитесь, что фоновый шум сведен к минимуму. Иногда бывает сложно уменьшить каждый шум — можно вырезать очень небольшие фоновые шумы, например, от вашего ПК. Однако постарайтесь выключать такие приборы, как настольные вентиляторы или кондиционер, во время записи..
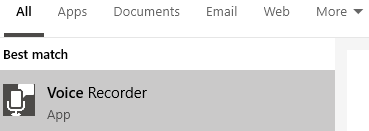
После того, как вы убавили звук, пришло время записать свой голос. Лично я обнаружил, что приложение «Диктофон для Windows 10» работает отлично. Найдите Диктофон в меню «Пуск» и выберите появившуюся опцию.
Как только диктофон открыт, пора начать запись. Нажмите кнопку микрофона , чтобы начать запись. Появится визуальное сообщение, показывающее, что звук улавливается. Нажмите кнопку Стоп , чтобы завершить запись. При необходимости вы также можете сделать паузу, но мне легче исправить ошибки позже в программе для редактирования видео.
При каждой записи выдерживайте 30-секундную паузу молчания , прежде чем начать говорить. Таким образом, вы сможете подобрать звуковой профиль вашего окружения и с помощью Audacity его уменьшить.
Завершив запись, щелкните запись правой кнопкой мыши в диктофоне и выберите Открыть местоположение файла . Это местоположение понадобится вам для следующего шага в Audacity.
Если вы еще этого не сделали, скачайте Мужество. После загрузки установите и откройте его.
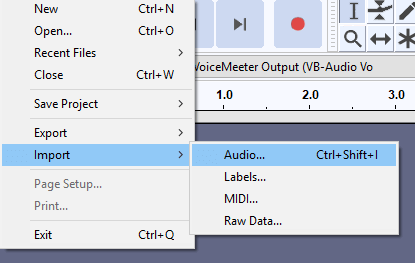
Нажмите Файл >Импорт >Аудио . Затем перейдите к папке, в которой была сохранена ваша запись, и дважды щелкните запись.
Теперь мы выполним следующие действия, чтобы выполнить следующие задачи: