На вашем компьютере есть такие приложения, как Spotify, Adobe Reader, Chrome, Firefox, 7-Zip, VLC Media Player… список можно продолжать, и все они бесплатны. Что бы мы делали без бесплатное ПО? Тем не менее, эти приложения требуют частых обновлений для устранения дыр в безопасности и внедрения новых и полезных функций. Обновления никогда не происходят в удобное время.

И здесь в игру вступает Шоколад. Используйте бесплатное приложение Chocolatey, чтобы поддерживать свое программное обеспечение в актуальном состоянии. Это легко, быстро, просто, и мы упомянули бесплатность? Кажется слишком хорошим, чтобы быть правдой, но это так. Но что такое шоколадный?
Что такое шоколадный?
Если вы ничего не делали в командная строка Windows, PowerShell или командная строка Linux, концепция Chocolatey может показаться немного странной. Chocolatey — это программа машинного уровня, которая помогает управлять программным обеспечением.
Уровень компьютера означает, что не существует графического пользовательского интерфейса, который помог бы вам что-то делать. Все команды необходимо вводить. Не позволяйте этому напугать вас! Если вы умеете писать слова, вы можете это освоить.
Как установить Chocolatey?
Есть пара вещей, над которыми Шоколади должен работать. Когда для работы программы требуются другие программы, входящие в состав Windows, эти необходимые программы называются зависимостями. Зависимости Chocolatey: вы должны использовать как минимум:
Если у вас Windows 7 или новее, у вас уже есть PowerShell версии 2 или новее. Если вы не уверены, что у вас установлена .NET Framework 4, не волнуйтесь. Если при установке Chocolatey у вас нет .NET 4, Chocolatey установит его за вас.
Откройте PowerShell, введя в поле поиска меню «Пуск» PowerShell. Вы должны увидеть результат с именем Приложение Windows PowerShell .
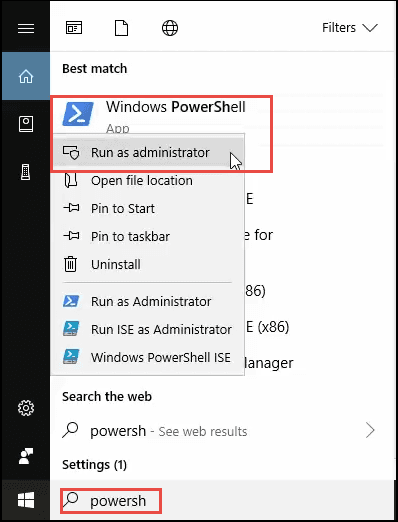
Нажмите на него правой кнопкой мыши и выберите Запуск от имени администратора . Это называется запуском PowerShell в экземпляре с повышенными правами . Это относится к привилегиям администратора. Откроется окно PowerShell.
В окне PowerShell введите или скопируйте и вставьте команду:
Обход Set-ExecutionPolicy -Scope Process -Force; iex((New-ObjectSystem.Net.WebClient).DownloadString('https://chocolatey.org/install.ps1')) .

Часть Set-ExecutionPolicy Bypass -Scope Process -Force сообщает PowerShell, что вы не хотите применять политику ограниченного выполнения только для следующего шага. PowerShell по умолчанию разрешает запуск только подписанных процессов. Это наивысший уровень безопасности. Но нам нужно запустить этот неподписанный процесс установки Chocolatey.
Часть команды iex ((New-ObjectSystem.Net.WebClient).DownloadString('https://chocolatey.org/install.ps1')) сообщает PowerShell перейти к Chocolatey, скачайте скрипт install.ps1 и запустите его. Это та часть, которая действительно устанавливает Chocolatey.
Вы увидите кучу текста. Не стесняйтесь вернуться и прочитать это, чтобы вы знали, что только что произошло. В конце предлагает выполнить команду choco /? чтобы просмотреть список функций. Это хороший способ убедиться, что ваша установка работает. Продолжайте и запустите эту команду.
Пролетит еще одна куча текста, который тоже приятно читать и понимать. В конце, если установка Chocolatey прошла успешно, вы увидите что-то вроде следующего: зеленая часть указывает, какую версию вы только что установили.
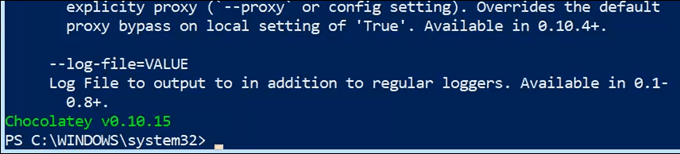
Установка программного обеспечения с помощью Chocolatey
Давайте кратко рассмотрим установку программного обеспечения с помощью Chocolatey, прежде чем перейти к его обновлению.
Перейдите на страницу https://chocolatey.org/packages, чтобы просмотреть программное обеспечение, доступное через Chocolatey. Вы увидите, что они называются пакетами.
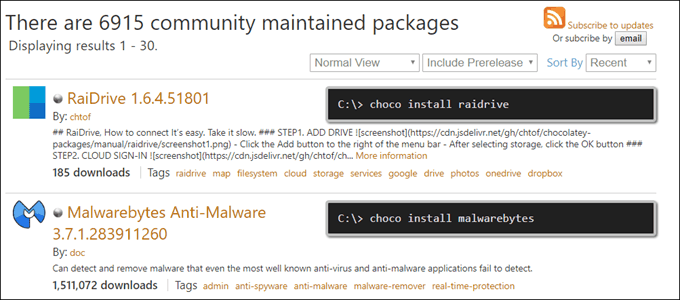
Найдите пакет, который хотите установить. В этом примере мы будем использовать Malwarebytes Anti-Malware . Всегда хорошо иметь Malwarebytes на твоем компьютере.
В экземпляре PowerShell с повышенными правами используйте команду chocoinstall Malwarebytes . Вот и все. Начнется установка. Он остановится на следующем тексте:
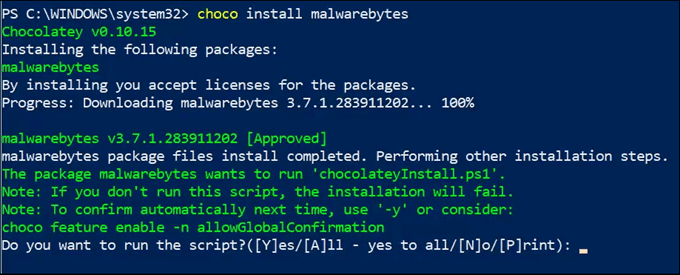
Если вы согласны разрешить Chocolatey управлять вашим программным обеспечением, то после завершения установки нам следует использовать команду choco Featureenable -nallowGlobalConfirmation , чтобы мы могли автоматизировать установку и обновление в будущем. А пока давайте просто воспользуемся A для завершения установки.
Вы увидите, что Malwarebytes загружается, а затем начинает установку..
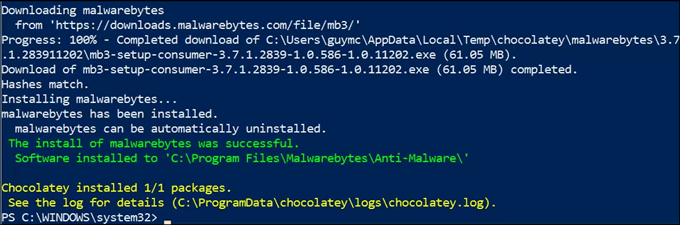
Примерно через минуту Malwarebytes будет загружен и установлен без каких-либо дополнительных усилий с вашей стороны.
Обновите программное обеспечение с помощью Chocolatey
Теперь, когда у нас установлено некоторое программное обеспечение, мы можем попробовать обновить его с помощью Chocolatey. Опять же, вам нужно открыть PowerShell от имени администратора. Затем вы можете запустить команду choco updatemalwarebytes .
Это заставит Chocolatey выйти и посмотреть, есть ли обновление, а затем обновить его. Мы только что установили Malwarebytes, поэтому он покажет, что были обновлены все пакеты. Ничего страшного.
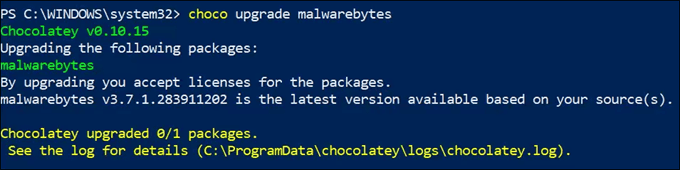
Если вы установили несколько пакетов с помощью Chocolatey, вы можете обновить их все с помощью однострочной команды: choco update all -y .

Это очень сложно. Теперь, чтобы автоматически обновлять программное обеспечение с помощью Chocolatey, нам нужно каким-то образом заставить эту команду выполняться по расписанию.
Автоматическое обновление программного обеспечения с помощью Chocolatey
Следующий шаг вы можете выполнить с помощью Блокнота или PowerShellISE (интегрированной среды сценариев). Мы сделаем этот пример с помощью Блокнота, поскольку не все версии Windows имеют PowerShell ISE.
Откройте Блокнот. Скопируйте команду choco update all -y в Блокнот.
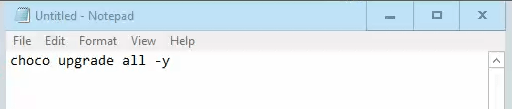
Сохраните его как сценарий PowerShell, назвав его примерно так: upgrade-ChocoPackages.ps1 . Расширение .ps1 сообщает Windows, что это сценарий PowerShell.
Измените тип файла с Текстовые документы (*.txt) на Все файлы (*.*). Если вы этого не сделаете, Windows сделает это upgrade-ChocoPackages.ps1.txt и думаете, что это просто файл Блокнота.
В Windows есть замечательная функция под названием Планировщик заданий . Среднестатистический домашний пользователь, вероятно, не знает о ней, но Планировщик задач — это функция, которая уже позволяет регулярно запускать множество задач.
В меню «Пуск» выполните поиск в Планировщике задач. Нажмите на него, когда он появится в результате.
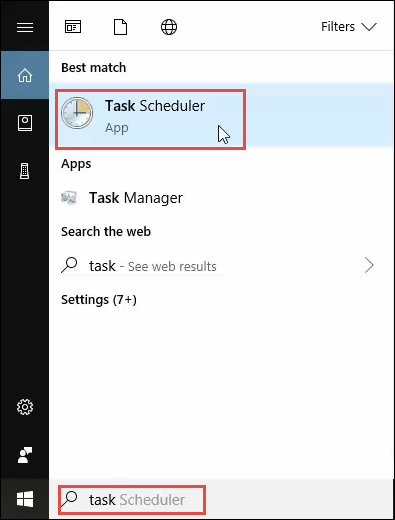
Когда откроется планировщик заданий, нажмите Библиотека планировщика заданий в левом верхнем углу окна. Это покажет вам все запланированные задачи, настроенные в настоящее время на вашем компьютере..
На панели Действия в правом верхнем углу нажмите Создать задачу… . Создать базовую задачу не подходит для этой ситуации, так как операторы аргументов мы будем использовать позже.
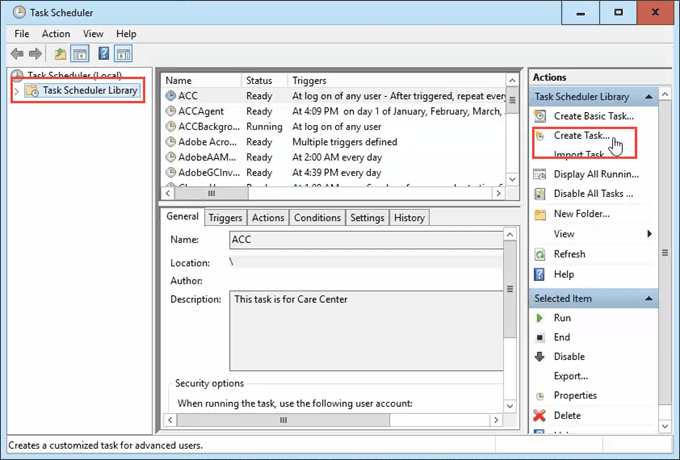
В открывшемся окне на вкладке Общие дайте задаче имя, например Choco Upgrade All , а затем Описание напримерОбновляет все программное обеспечение, установленное Chocolatey . Если ваша текущая учетная запись пользователя не является учетной записью администратора на вашем компьютере, используйте кнопку Изменить пользователя или группу , чтобы выбрать учетную запись администратора.
Вам также необходимо знать пароль учетной записи администратора. Убедитесь, что выбран параметр Запускать независимо от того, вошел пользователь в систему или нет . Это позволит запустить сценарий, даже если вы не на своем компьютере, и у него будут все привилегии, необходимые для выполнения этой работы.
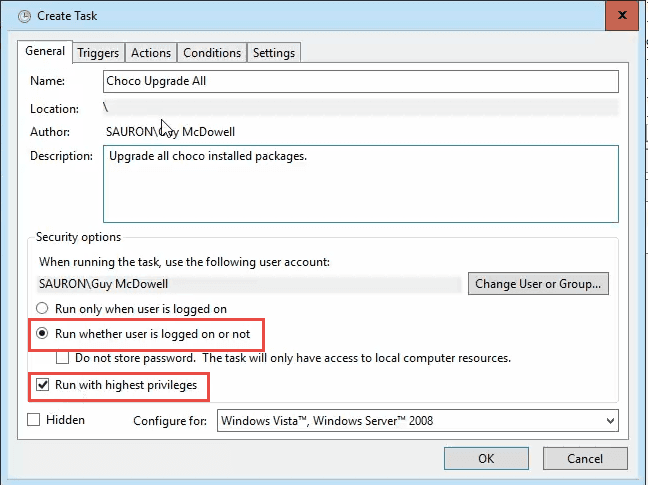
На вкладке Триггеры вы указываете задаче, когда вы хотите, чтобы она запускалась. Для этого одного раза в неделю будет вполне достаточно. В нашем примере он будет запускаться каждое воскресенье в 1:00 ночи. Для достижения наилучшей производительности выберите время, когда вы вряд ли будете пользоваться компьютером.
Рекомендуется также установить флажок Остановить задачу, если она выполняется дольше: и изменить продолжительность на 2 часа. Вы можете настроить это по своему усмотрению. Чтобы разрешить применение триггера, необходимо установить флажок Включено внизу.
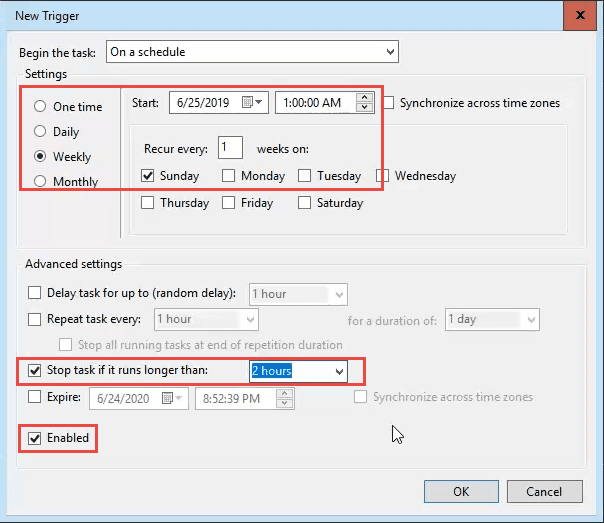
Переходим на вкладку Действия , и мы сообщаем задаче, что мы хотим, чтобы она сделала. По умолчанию Действие будет Запустить программу . Это то, что нам нужно, поэтому просто оставьте это. В поле Программа/скрипт введите powershell.exe. Это позволит Windows узнать, что вы собираетесь запустить сценарий PowerShell.
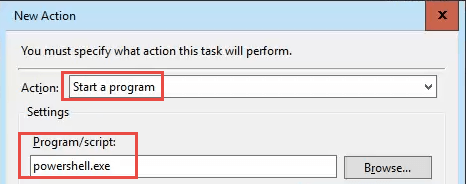
В поле Добавить аргументы введите следующие аргументы.
-noprofile — запрещает запуск сценариев профиля PowerShell и указывает ему просто запускать тот сценарий, который вам нужен.
-ExecutionPolicy Bypass – если вы не уверены, что выполнение скрипта включено, хорошо иметь это в аргументах. Это будет.убедитесь, что скрипт работает.
-file – это аргумент, который сообщает TaskScheduler, что все, что следует за ним, является путем к файлу, который мы хотим запустить PowerShell. В нашем примере сценарий был сохранен в C:\Scripts\upgrade-ChocoPackages.ps1 . На вашем компьютере он может отличаться, поэтому внесите соответствующие изменения. Если путь к вашему файлу содержит имена с пробелами, вам придется заключить весь путь в кавычки.
Полный аргумент будет выглядеть так: -noprofile-executionpolicy bypass -file C:\Scripts\upgrade-ChocoPackages.ps1
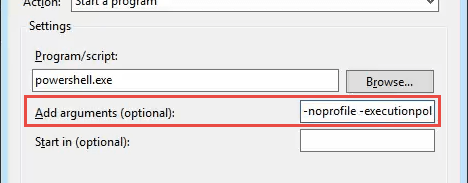
На вкладке Условия можно настроить дополнительные параметры запуска сценария. Посмотрите на них, чтобы узнать, какие из них вы хотели бы применить. В этом примере установлено значение Запускать задачу только в том случае, если компьютер подключен к сети переменного тока и Остановить, если компьютер переключается на питание от батареи , чтобы гарантировать, что мы не разряжаемся. батарея.
ПараметрПробудить компьютер для запуска этой задачи выбран, чтобы обеспечить выполнение задачи независимо от того, находится компьютер в спящем режиме или нет.
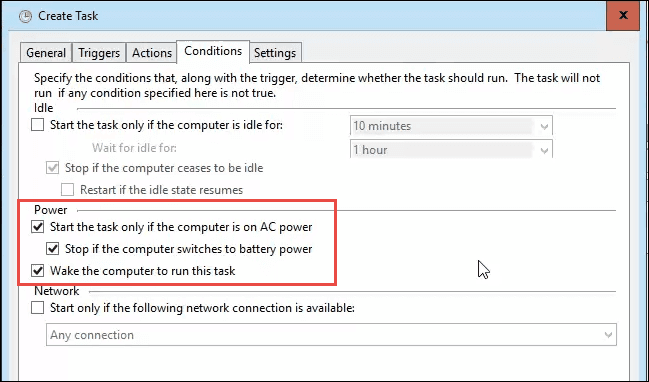
На вкладке Настройки рекомендуется установить флажок Разрешить запуск задачи по требованию , чтобы мы могли вручную протестировать задачу после завершения. Для остальных выбраны по умолчанию.
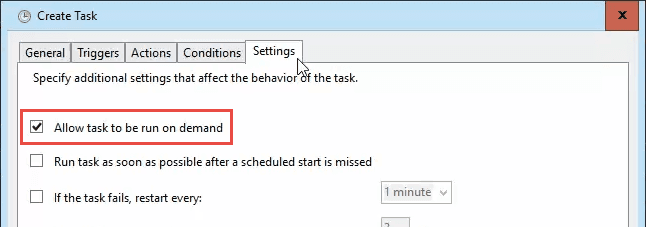
Нажмите ОК , чтобы завершить создание запланированного задания. Должно появиться окно с именем пользователя, которого вы выбрали на вкладке «Общие». Вам необходимо ввести пароль пользователя и нажать ОК . Это сообщает Windows, что у вас действительно есть полномочия на выполнение задачи.
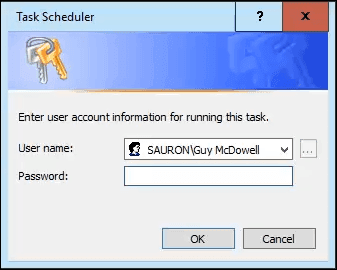
Теперь вы вернулись в главное окно Планировщика задач. Найдите свою новую задачу. Щелкните задачу правой кнопкой мыши и выберите Выполнить , чтобы проверить ее.
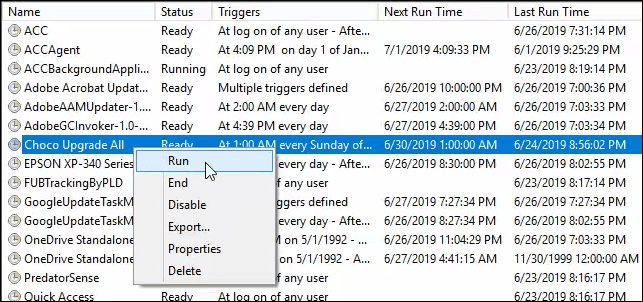
Вы не увидите ничего существенного, за исключением того, что статус задачи изменится на Выполняется . Примерно через минуту вы увидите, что Время последнего выполнения также изменится на отметку времени начала выполнения задачи.
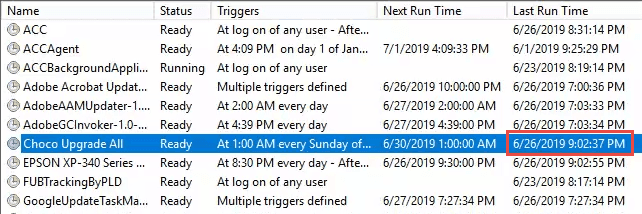
Если вы не получили никаких сообщений об ошибках, задача должна быть выполнена успешно. Закройте окно Планировщика задач и не беспокойтесь о том, что вам придется снова вручную обновлять какое-либо программное обеспечение, которое вы установили с помощью Chocolatey.
Все готово!
Может показаться, что настройка требует много работы. Подумайте вот о чем: на настройку у вас ушло от 10 до 30 минут. Если вы используете это для обновления 10 программ, и процесс обновления каждой программы занимает около 6 минут каждый месяц, вы сэкономили от 30 до 50 минут.
Вы уже опережаете сэкономленное время. В течение года это может сэкономить от 6 до 10 часов времени. Это не считая времени, сэкономленного за счет знания того, как использовать Chocolatey для установки программ за минуту или две вместо 10 или 15 минут.
.